YouTubeビデオの面白い部分を切り取りたいですか?または、カムコーダービデオの不安定な部分や役に立たない部分を切り取って、ハードドライブのスペースを節約しますか?解決策は次のとおりです。強力なビデオトリマーを見つける WondershareFilmoraのように。この便利なビデオ編集アプリケーションを使用すると、ビデオの任意の部分を効果的に保持しながら、タイムライン編集で不要な部分を削除できます。この記事では、Filmoraでビデオクリップをすばやく簡単にトリミングする方法について説明します。
- パート1:Filmoraでビデオファイルをトリミングする方法
- パート2:組み込みのトリマーを使用してWindows10でビデオをトリミングする方法
パート1:ビデオファイルを簡単にトリミングする方法
ビデオをトリミングするためのツールはかなりありますが、 Wondershare Filmora 自動切断などのより高度な機能が必要な場合は、これが最初の選択肢です。
まず、WondershareFilmoraをダウンロードしてインストールする必要があります。このソフトウェアは無料で試すことができます。
Filmoraをコンピューターにインストールしたら、以下の手順に従ってFilmoraでビデオをトリミングできます。
ステップ1:ビデオファイルをインポートして追加する
まず、プライマリウィンドウで[インポート]をクリックしてコンピュータからビデオファイルを選択するか、ファイルをメディアライブラリにドラッグアンドドロップしてから、トリミングのためにタイムラインに追加します。
このビデオトリマーは、MP4、FLV、AVI、3GP、MOV、F4V、M4V、MPG、MPEG、TS、TRP、M2TS、MTS、TP、WMV、MKV、ASF、MOD、TOD、 EVOなど
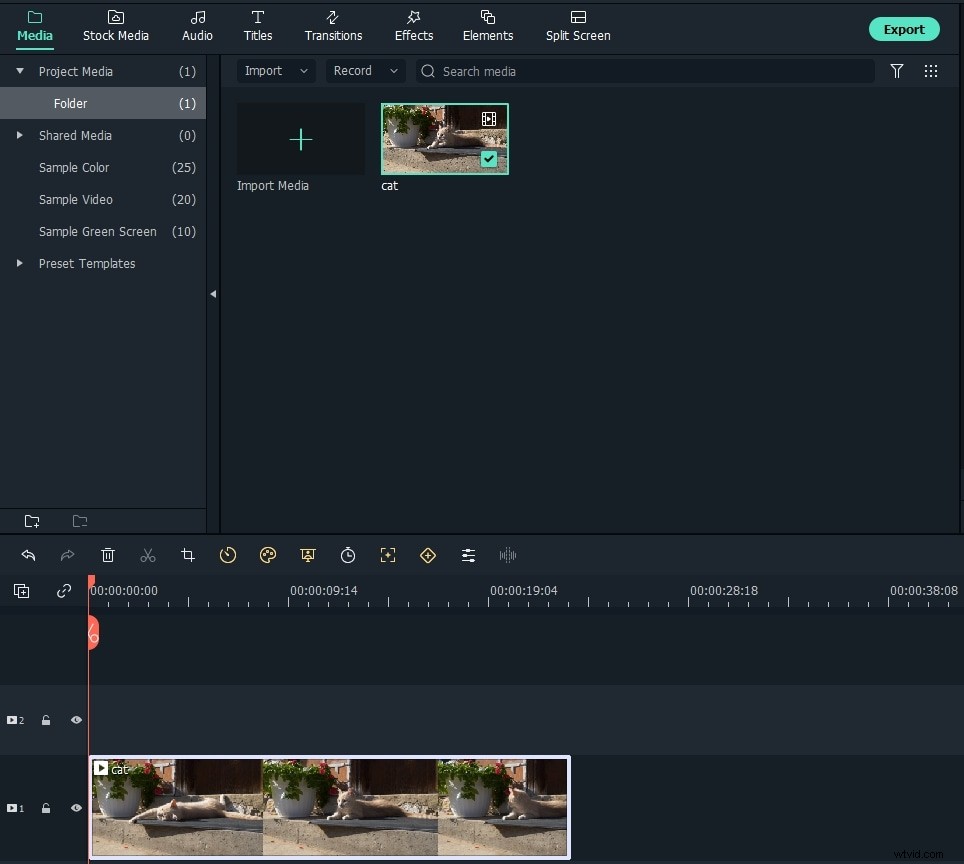
ステップ2:時間を節約するために、タイムラインに追加する前にビデオをトリミングします
最新のFilmoraを使用すると、タイムラインに追加する前にビデオフッテージをすばやくトリミングできるため、同じビデオフッテージを数回トリミングして、必要なクリップのみをタイムラインにロードできます。 Filmoraでビデオを大まかにすばやくトリミングする方法は次のとおりです。
- メディアライブラリ内のビデオをダブルクリックして、最初にプレビューします
- {アイコンと}アイコンをクリックして開始点と終了点を選択し、ポイントをマークインおよびマークアウトします
- メディアライブラリからタイムラインにクリップをドラッグすると、トリミングされたセグメントが表示されます。
- 上記の手順を繰り返して、動画のトリミングを続行します。
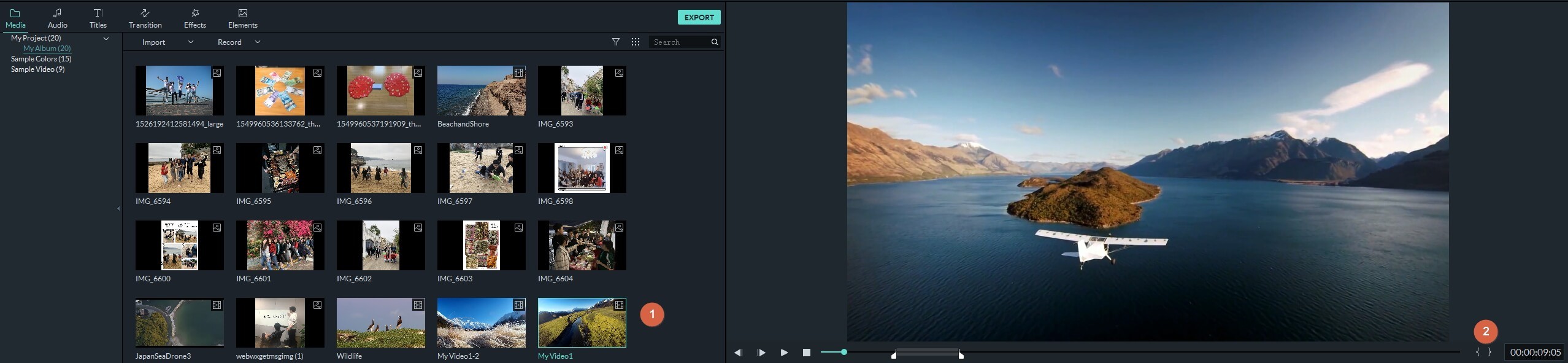
ステップ3:タイムラインでビデオクリップをトリミングする
不要な部分がビデオクリップの最初、最後、または中央にあるかどうかに関係なく、Filmoraで簡単にトリミングできます。
1)不要な部分はビデオクリップの最後の先頭にあります
トリムアイコンが表示されるまでビデオクリップの端にマウスを置き、不要な部分の終点まで前後にドラッグしてトリムします。
2)不要な部分がビデオクリップの途中にある
役に立たない部分がビデオクリップの真ん中にある場合、それをトリミングするには、最初にビデオを分割してから、分割された部分を削除する必要があります。ビデオを分割するには、まず、再生ヘッドを前後にドラッグして不要な部分の開始点と終了点を特定し、開始点と終了点でハサミアイコンをクリックして分割する必要があります。
次に、再生ヘッドを不要な部分にドラッグし、ゴミ箱アイコンをクリックして削除します。誤って必要な部品を削除した場合はどうなりますか? 「元に戻す」アイコンをクリックして元に戻すことができるので、心配しないでください。
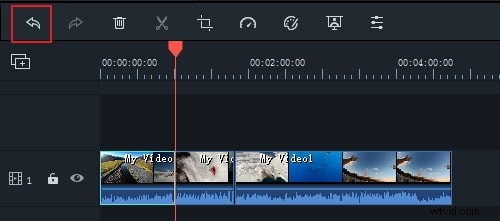
Filmoraでのビデオのトリミングに関する上記の方法に加えて、トリミングする必要のあるフレームに再生ヘッドを配置して右クリックし、[開始から再生ヘッドにトリム]または[終了から再生ヘッドにトリム]を選択して、前のビデオコンテンツを削除することもできます。再生ヘッドまたはその背後。
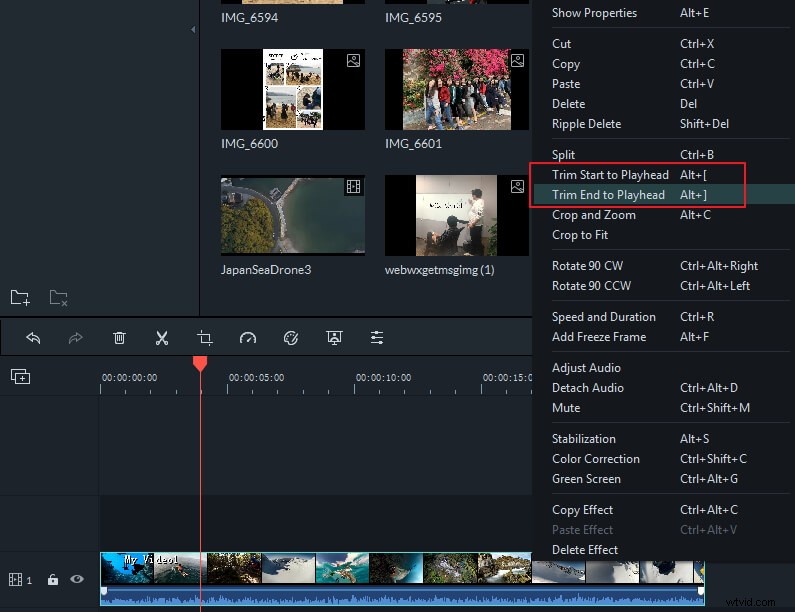
ヒント:Youtubeビデオをトリミングする方法
FilmoraでYouTubeビデオをトリミングする方法がわからない場合は、YouTubeダウンローダーまたはお気に入りのYouTubeダウンローダーを使用してYouTubeビデオをダウンロードする必要があります。ダウンロードされたYouTubeビデオ(FLV)は、幅広いビデオ形式をサポートしているため、WondershareFilmoraによって完全にサポートされています。ダウンロードしたYouTubeビデオをFilmoraにインポートし、上記の手順に従ってYouTubeクリップをトリミングおよびカットします。すぐに好きなだけYouTube動画をトリミングできます。
ステップ4:トリミングされたビデオをエクスポートする
トリミングが終了したら、[エクスポート]をクリックして、トリミングしたビデオを保存するものを選択します。フォーマット、デバイス、YouTube、Vimeo、DVDの5つのエクスポートオプションがあります。 「フォーマット」をクリックすると、ローカルコンピュータに他のフォーマットでビデオを保存できます。 iPod、iPhone、iPadで動画を再生したい場合は、「デバイス」をクリックしてください。リミックスした動画をYouTubeで直接共有したり、動画をDVDに書き込んで、ハードドライブの空き容量を増やすこともできます。
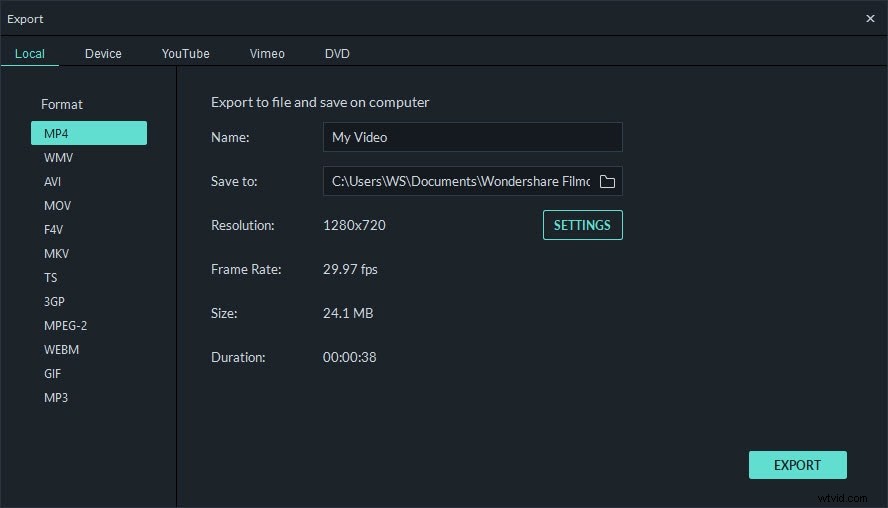
動画編集のヒント :ビデオトリミングに加えて、Filmoraは、背景音楽の追加、写真の追加、特殊効果の追加など、他のビデオ編集機能を提供します。特に、トランジション効果は2つのビデオクリップをマージするのに非常に役立ちます。以下のビデオを見て、Filmoraでビデオを編集する方法を確認してください。
あなたも好きかもしれません:競争力のあるビデオを簡単に作成するための8つの最高のショートビデオメーカー
パート2:組み込みのトリマーを使用してWindows10でビデオをトリミングする方法
コンピューターのオペレーティングシステムがWindows10の場合、サードパーティのソフトウェアをダウンロードせずにWindows 10でビデオをトリミングできるので、とても幸運です。詳細な手順は次のとおりです。
ステップ1 :ファイルエクスプローラーを開き、トリミングするビデオを選択します。次に、それを右クリックして[Openwith>Photos]を選択します。
ステップ2 :ビデオをクリックすると、「編集して作成」を選択する必要があるトップバーが表示されます。次に、[トリム]を選択します。
ステップ3 :トリミングはとても簡単です。開始スライダーと終了スライダーをドラッグするだけで、保存するパーツを選択できます。 「再生」アイコンをクリックすると、作品をプレビューできます。
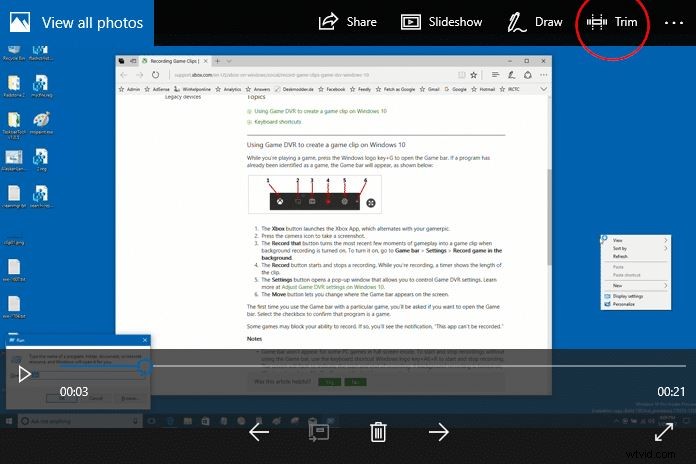
ステップ4 :欲しいものを手に入れたら、「コピーを保存」をクリックします。作品の作成には時間がかかる場合があります。完了したら、同じフォルダに移動して、トリミングされたビデオを見つけます。
Filmoraには、品質を損なうことなくビデオをトリミングおよびマージできるインスタントカッターツールもあります。今すぐFilmoraをダウンロードして、自分で試してみてください。クリックして、詳細なインスタントカッターツールガイドを確認してください。
ソフトウェアをダウンロードしたくない場合は、Filmora Online Video Trimmerなどの無料のオンラインビデオカッターを試すことができます。これは完全に無料で、最終的に透かしがありません。あなたはドラッグアンドドロップであなたのコンピュータとビデオリンクからあなたのビデオをアップロードすることができます。スライダーで簡単に使用したり、特定の開始時刻と終了時刻を入力するだけで正確にトリミングできます。また、.mp4、.mov、.wemb、.mpeg、.flvなどのさまざまなビデオ形式のインポートとエクスポートもサポートしています。さらに重要なことに、エクスポートされたビデオには透かしがありません。ぜひ試してみる価値があります!
