大きなビデオをいくつかのクリップに分割すると、アップロード、転送、または簡単な配布に非常に役立ちます。多くの人がこれを行う傾向がありますが、適切なビデオスプリッタソフトウェアが不足しています。
Filmoraでは、ビデオを小さな部分に分割することは、目的に応じてさまざまな方法で行うことができます。この記事では、Video Splitter-Wondershare Filmoraを使用して、任意の形式のビデオの任意の部分を3つのソリューションで簡単に分割する方法を学習します。
- パート1:Filmoraを使用してビデオを手動で分割する
- パート2:シーン検出を使用してビデオを自動的に分割する
- パート3:インスタントカッターツールを使用して動画をすばやく分割する
WondershareFilmoraで大きな映画を複数の小さな部分に分割する方法
Wondershare Filmoraは、タイムライン上で映画を正確に分割できる、使いやすく強力なオールインワンのビデオ編集ツールです。
MPG、VOB、MOV、MKV、FLV、DAT、WMV、AVI、DIVX、MP4など、一般的なすべての形式を分割するのに役立ちます。必要なのは、ソースファイルをロードし、適切な位置を見つけて、分割をクリックします。次に、一般的なすべての形式でパソコンに保存するか、YouTubeに直接アップロードできます。
今すぐ無料でダウンロードし、以下の簡単な手順に従って大きなビデオファイルを分割してください。
注 :品質を損なうことなく、ビデオクリップをフレームごとに正確に分割できます。シーン検出は、クリップを自動的に分割するのにも役立ちます。
Filmoraは、ビデオフッテージを分割する3つの異なる方法を提供します。これにより、ビデオを分割し、品質を変更せずに維持することができます。どちらの方法を選択しても、いつでも物事を成し遂げることができます。詳細は次のとおりです。
パート1:手動分割:Filmoraでビデオを分割する方法[ステップバイステップ]
この方法を使用すると、ビデオをいくつかのセグメントに分割し、不要な部分を簡単に切り取ることができます。
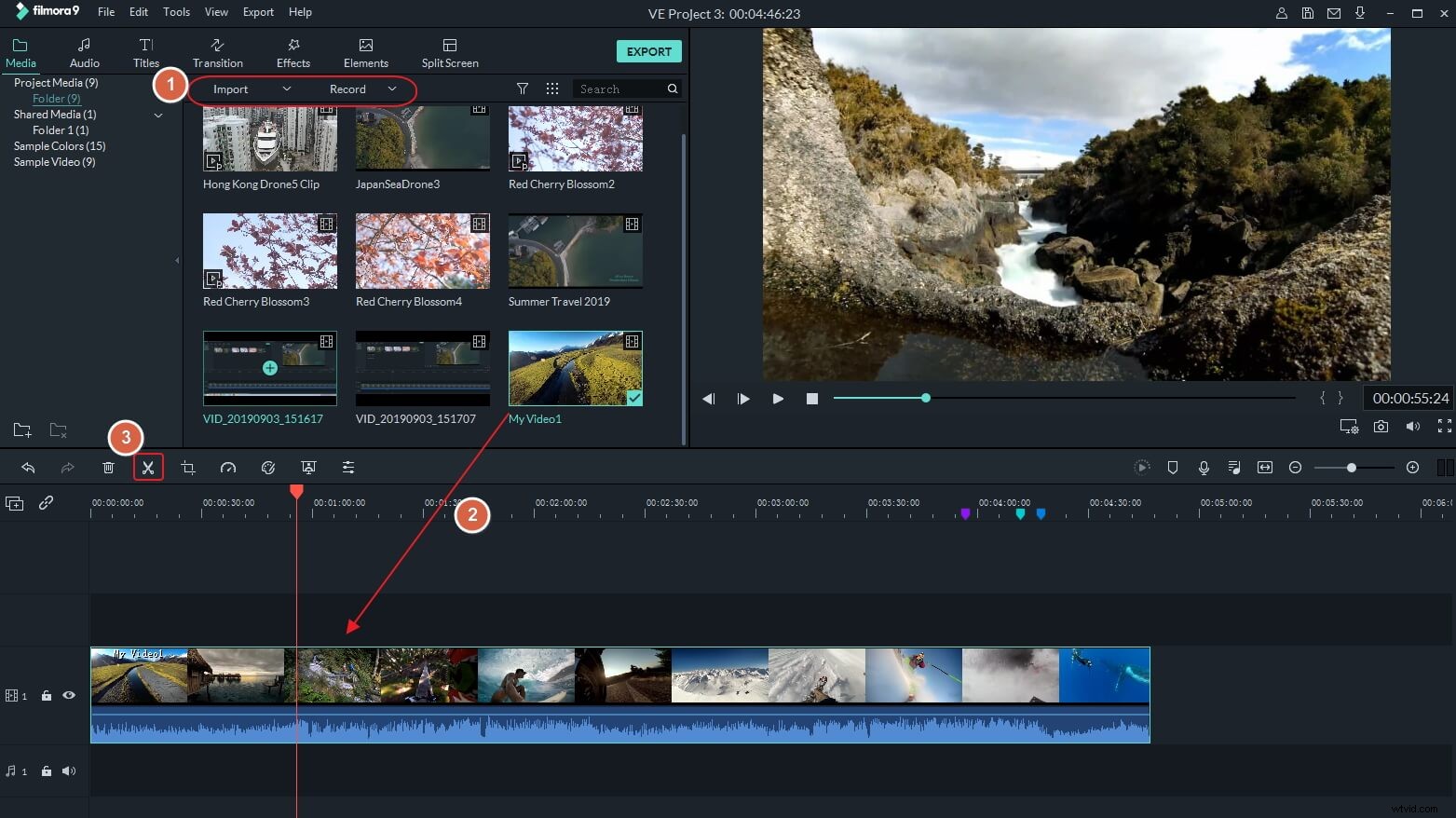
以下は、分割ボタンを使用して手動でビデオを分割する方法に関するビデオチュートリアルです。
- ステップ1: [インポート]をクリックしてソースファイルをビデオタイムラインにドラッグして、ソースファイルをインポートします。
- ステップ2: ビデオをタイムラインのトラックにドラッグアンドドロップしてから、タイムラインのクリップを選択し、再生ヘッドを正しい位置に移動して、最初のセクションを終了し、2番目のセクションを開始します。次に、[分割]ボタン(ツールバーのはさみアイコン)をクリックして、ビデオを2つの部分に分割します。これを繰り返すと、大きなビデオファイルがいくつかの小さなクリップに分割されます。
- ステップ3[オプション]: ビデオクリップはいくつかのセグメントに分割されているため、ツールバーの[削除]アイコンをクリックして、任意のクリップを選択して削除できます。分離されたクリップ間に適切なトランジション効果を追加して、トランジションをスムーズにすることもできます。クリップにトランジションを追加する方法の詳細については、シーン/クリップ間にトランジションを追加する方法に関するチュートリアルガイドを確認してください。
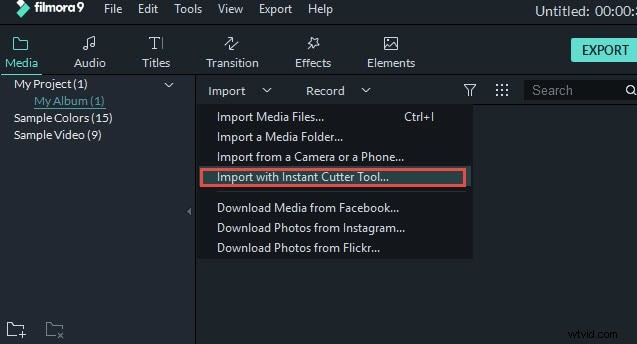
- ステップ4: これで、ビデオクリップを適切な形式で保存できます。 [エクスポート]をクリックし、[エクスポート]ウィンドウの左側にある[フォーマット]タブからターゲットのビデオフォーマットを選択します。 WMV、MP $、AVI、MOV、FLV、MKV、TS、3GP、GIFなどの形式を選択できます。ムービー全体の他のクリップを保存するには、プロジェクトファイルを再読み込みして、個別にエクスポートします。
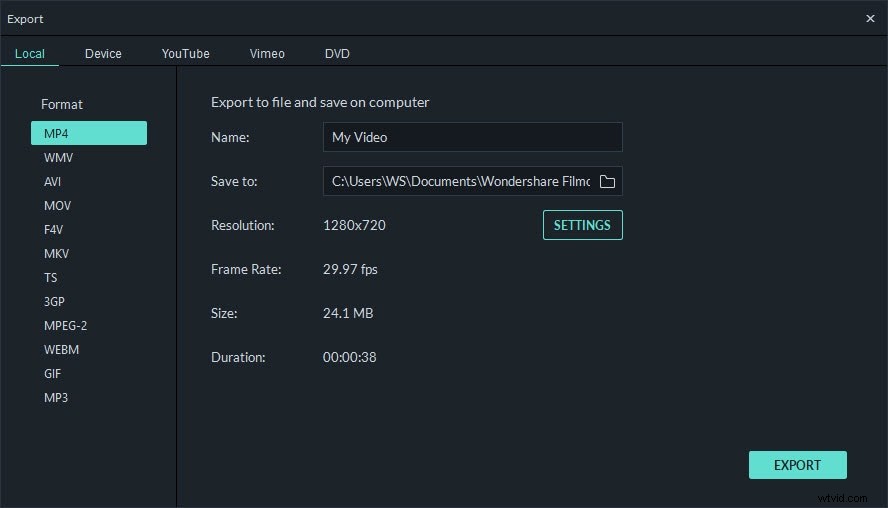
パート2:シーン検出を使用してビデオを自動的に分割する
シーン検出機能は、さまざまなシーン(結婚式のビデオなど)を記録するときに非常に便利です。シーンの変化に基づいて、ビデオを自動的にパーツに分割します。これが私の状況です。アクションカメラでビデオを録画しています。ビデオには、ダイビングシーン、スケートシーン、ライディングシーン、苦しみのシーンがあります。以下は、シーン検出機能を使用してビデオを分割する方法に関する手順です。
シーン検出機能を有効にするには、メディアライブラリでビデオを右クリックし、シーン検出を選択します。 シーン検出ウィンドウにアクセスします。
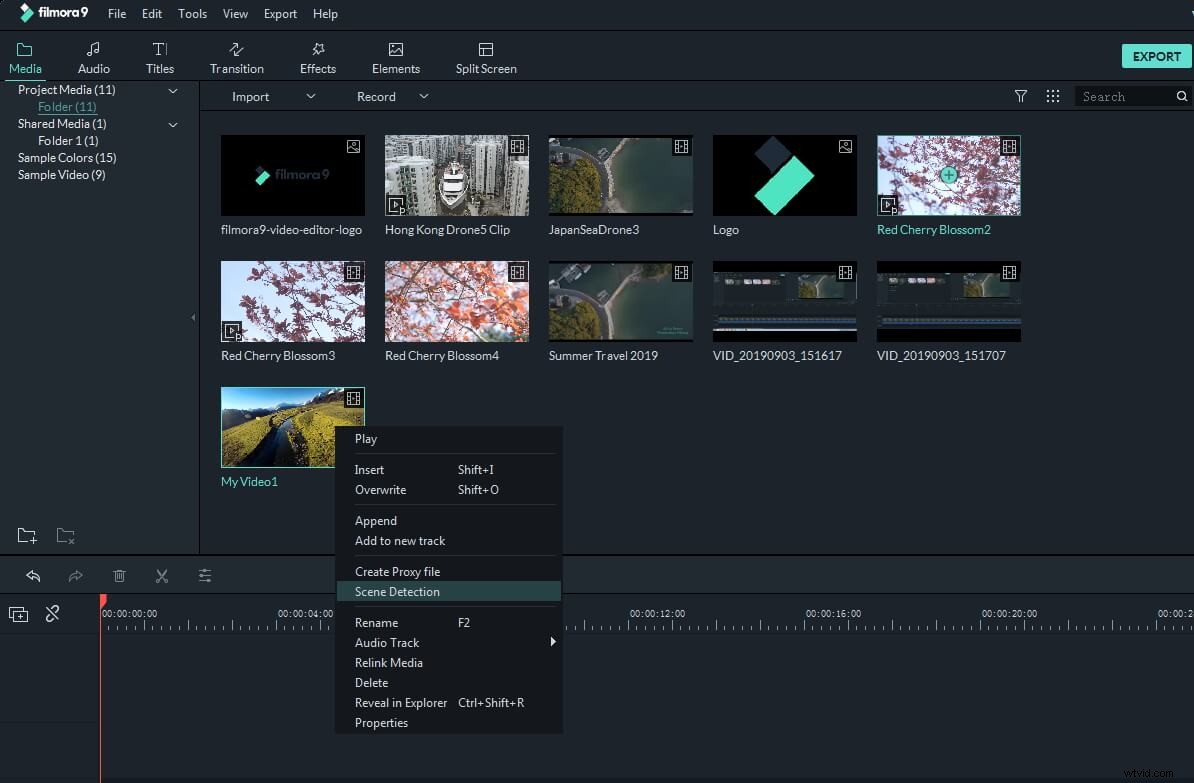
検出をクリックします ボタンとFilmoraは、シーンの変化に基づいてビデオをいくつかのクリップに分割します。小さいクリップをクリックして、タイムラインに追加する前に結果をプレビューできます。
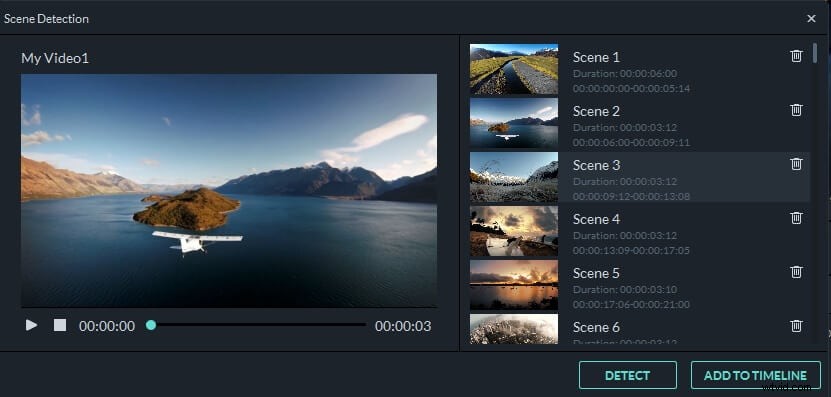
特定の分割ビデオパーツを削除するには、それを選択して、ゴミ箱アイコンをクリックします。分離したクリップを後で編集できるように保持するには、タイムラインに追加をクリックするだけです。 、および分割されたクリップは、次のように自動的にタイムラインにインポートされます:
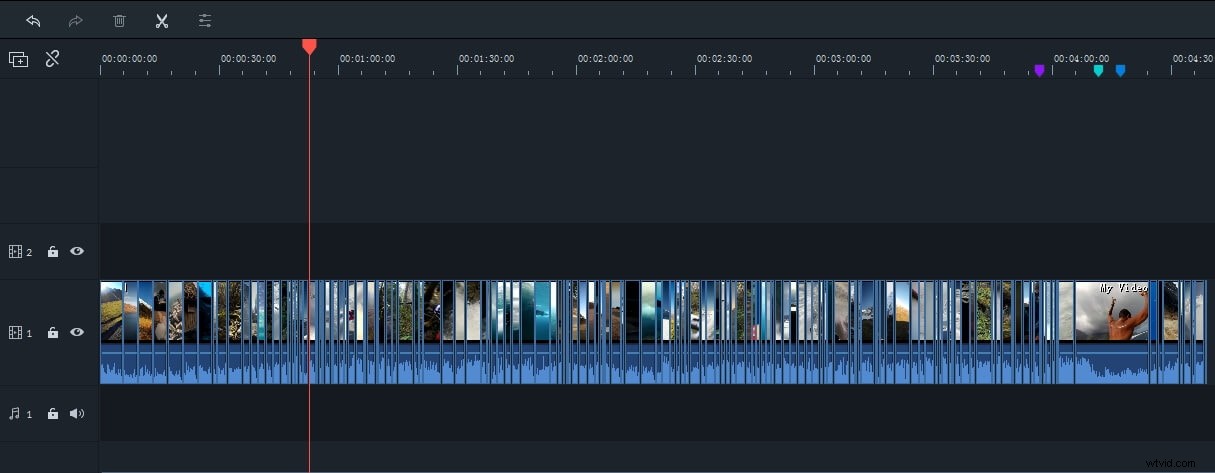
シーン検出を使用する特定の手順については、[自動シーン検出を使用してビデオをサブクリップに分割する]をオンにしてください。
あなたがあなたのファイルを分割した後、あなたはこのビデオ分割ソフトウェアでより多くを達成することができます。 Filmoraは、ビデオジョイナー、ビデオローテーター、ビデオクロッパー、ボイスオーバーレコーダーなどとしても機能するためです。複数のセグメントに参加し、背景音楽を追加して新しい動画を作成できます。
パート3:Filmoraインスタントカッターを使用して大きなビデオファイルをすばやく分割する
スポーツ愛好家のために、Filmoraは、大きな4Kビデオクリップとアクションカメラビデオをすばやく簡単にカット/トリミング/分割できる効率的なツールも提供します。インスタントカッターツールを使用して大きな動画をパーツに分割する方法は次のとおりです。
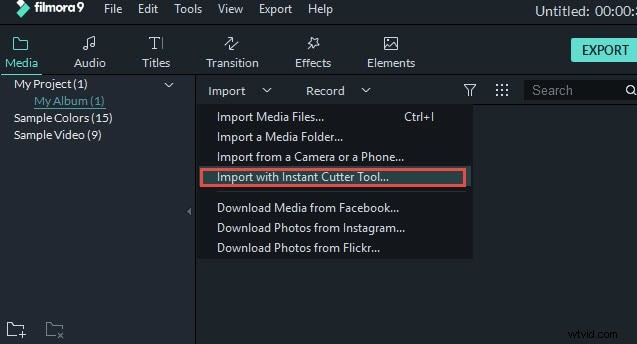
Filmoraを実行し、[インポート]メニューでインスタントカッターツールを使用してインポートを選択します 、「ファイルを開く」ボタンをクリックしてビデオファイルをインポートします。毎回1つの大きなファイルをインポートできます。次に、[セグメントの追加]ボタンをクリックしてビデオを分割できます。最後に、必要なクリップを選択し、[エクスポート]を選択して分割を終了します。
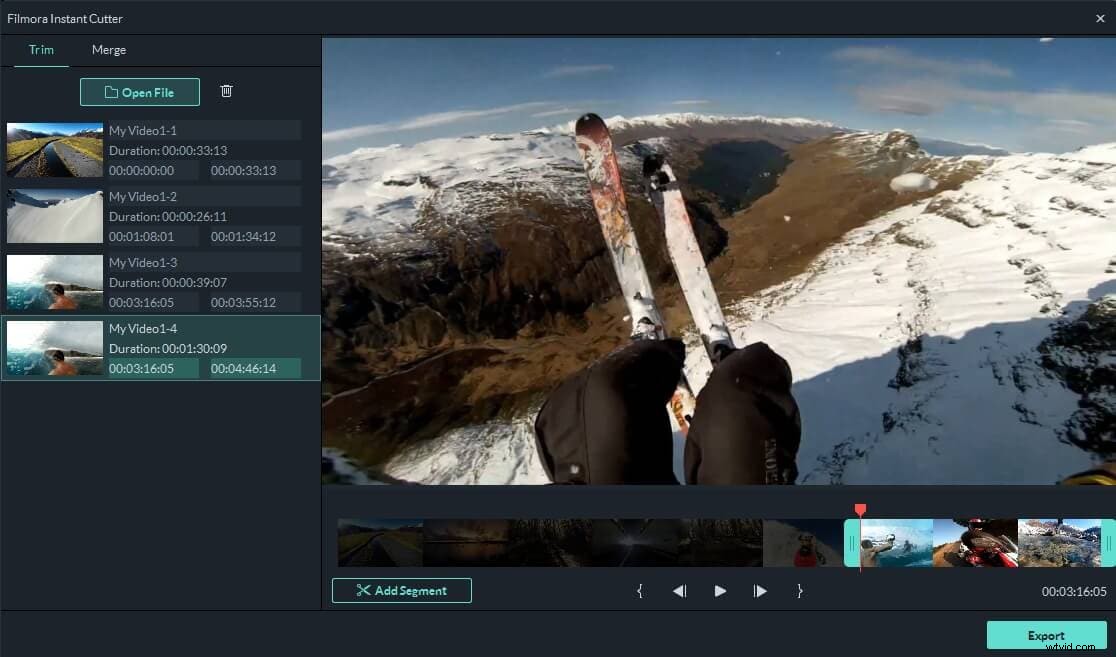
次に、分割されたビデオクリップをFilmoraに送信して、これらのクリップをFilmoraメディアライブラリに直接インポートすることを選択できます。
ボーナス:Filmora OnlineVideoTrimmerを使用してビデオをオンラインでトリミングする
オンラインで映画を分割したい場合は、最高のオンラインカッターとスプリッターのおすすめを確認できます。ただし、フッテージをオンラインツールにアップロードするには時間がかかる場合があるため、ネットワーク接続が良好で、ビデオファイルが適切であることを確認してください。 Filmoraは、FilmoraVideoTrimmerという名前の完全無料のオンラインビデオスプリッターも提供しています。動画をアップロードするか、動画のURLを入力して、透かしなしで無料で動画をカットできます。
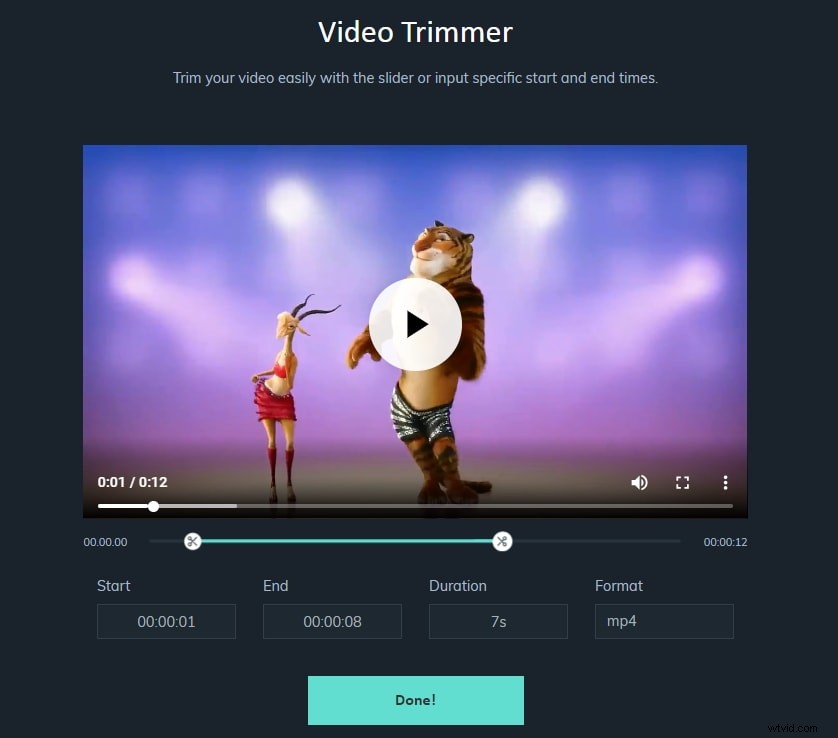
インターネットからの画像
結論
Filmora Video Splitterは、元のビデオ品質を維持しながら、大きなビデオファイルを複数の小さなビデオクリップに分割し、必要に応じて不要な部分を切り取って削除することができます。ビデオからMP3にオーディオをデタッチし、複数のビデオファイルを1つに結合することもできます。 Filmoraでビデオを分割する3つの方法に関する上記の情報が、編集に役立つことを願っています。 Filmoraは、分割に加えて、ビデオを次のレベルに引き上げる何百ものエフェクトとプリセットも備えています。
