動画の速度を上げるか、速度を落とす ビデオ制作ではファストモーション/スローモーションエフェクトとも呼ばれ、ビデオクリップの再生速度を速くしたり遅くしたりします。 元の速度より。通常、スローモーション効果は私たちに「時間のクローズアップ」を与え、シュールな感覚をもたらすことができますが、ビデオのスピードアップはビデオをドラマチックまたは面白いものにするために使用されます。また、ビデオを高速化してすべてのシーンを再生し、ビデオを短くすることもできます。
YouTubeビデオをスローモーションで見たい場合でも、WindowsまたはMacコンピュータで長いシーンをスピードアップして早送りしたい場合でも、WindowsまたはMacコンピュータでビデオをスローダウンまたはスピードアップするために利用できるビデオ編集ソフトウェアがたくさんあります。 、iMovieビデオエディタなど。
この記事では、WondershareFilmoraビデオエディタとEzgifオンライン速度変更ツールを使用してビデオを高速化する方法のみを紹介します。以下の手順に従って、スローモーション動画を高速にするか、その逆を行うことができます。
- 方法1:速度調整パネルで動画の速度を上げたり下げたりする
- 方法2:動画の長さの設定で動画の速度を上げたり下げたりする
- 方法3:無料のオンラインツールで動画の速度を上げたり下げたりする
- 方法4:Media.ioを使用してオンラインで動画の速度を上げたり下げたりする
興味があるかもしれません:
- Filmoraで偽のカメラを動かす方法
パート1:Filmoraの速度調整によるビデオのスピードアップとスローダウン[3ステップ]
早送りまたはスローモーションビデオを作成するための私の解決策を知りたい場合は、Filmoraで高速/スローモーションビデオエフェクトを追加するために速度を変更する方法について、以下のビデオチュートリアルを確認できます。今すぐFilmoraをダウンロードして、お試しください。
Wondershare Filmoraは、WindowsまたはMacコンピューターのどちらを使用しているかを紹介するビデオエディターです。このシンプルなビデオエディターを使用すると、ビデオの速度をすばやく上げたり下げたりすることができます。創造性を加速または減速する方法を確認するために読んでください。
スローモーション/ファストモーションのビデオチュートリアルとは別に、以下のビデオの速度を上げたり下げたりする方法についての手順に従って、Filmoraでスローモーションまたはファストモーションのビデオを簡単に作成できます。
ステップ1:ビデオファイルをFilmoraビデオエディタに追加する
Wondershare Filmoraは、MP4、AVI、WMV、MOV、FLV、M4V、MPG、VOB、ASF、3GP、3G2、F4V、MPEG、TS、TRP、M2TS、MTS、TP、DAT、MKVなどのほぼすべての通常のビデオ形式をサポートしています、DV、MOD、NSV、TOD、EVOなど。メディアライブラリで[インポート]をクリックし、コンピュータからビデオファイルを選択して、このプログラムに追加します。または、ファイルをユーザーのアルバムにドラッグアンドドロップするだけです。
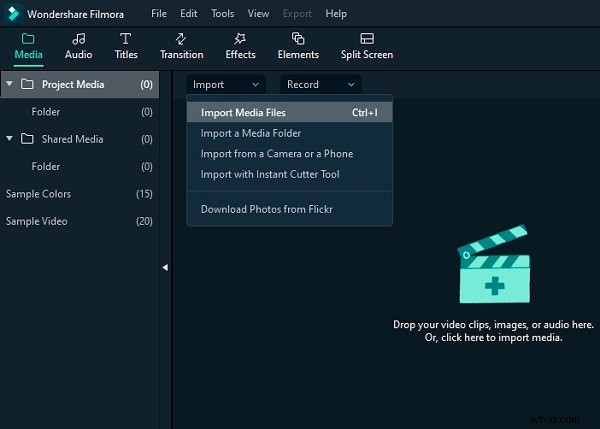
ステップ2:ワンクリックで速度を上げたり下げたりします
次に、ユーザーのアルバムからタイムラインのビデオトラックにビデオをドラッグし、それを右クリックして速度と継続時間をクリックします。 。ポップアップウィンドウが表示されます。速度の数値は、モーションエフェクトの速さまたは遅さを示します。次に、必要な速度を調整します。プレビューウィンドウで効果を表示して、ビデオを速くしたり遅くしたりできます。多すぎると思われる場合は、0.5の速度が適しています。
- 0.5 :元の速度の半分(スローダウン、半分)
- 1 :元の速度
- 2 :元の速度を2倍にします(スピードアップ、2倍)
- 選択可能な他の速度 :0.1回、0.2回、0.25回、0.33回、0.5回、2回、3回、4回、5回、10回など
注 :速度スライダーをドラッグするだけで、ビデオ速度を変更できます。スライダーを右にドラッグしてビデオを高速化し、高速モーション効果を作成します。スピードスライダーを左にドラッグしてビデオの速度を落とし、スローモーション効果を作成します。スライダーはいつでもドラッグして、オプションのビデオ速度に設定できます。

ステップ3:オーディオサウンドを調整する[オプション]
ビデオの再生速度を速くしたり遅くしたりすると、それに応じてビデオのオーディオ速度が変化します。ビデオオーディオの元の再生速度を維持したい場合は、最初にオーディオをビデオから切り離してから、編集を行ってビデオに絶対音感を持たせることができます。オーディオ編集パネルで編集するには、オーディオクリップをダブルクリックする必要があります。フェードイン/フェードアウトの編集、バックグラウンドノイズの除去などを行うことができます。
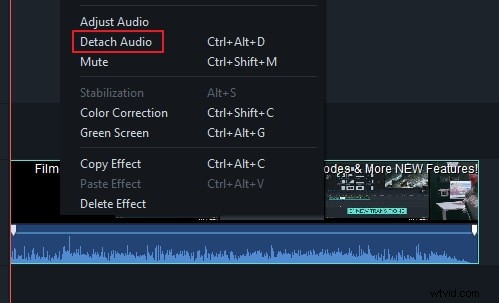
さらに、ビデオに新しいサウンドを追加して元のビデオオーディオを置き換えることもできます。具体的な手順については、ビデオのオーディオを置き換える方法に関するガイドを確認してください。
ステップ4:高速/低速動画をエクスポートする
ビデオ速度の調整が終了したら、[エクスポート]をクリックします 。 フォーマットをクリックすると、一般的なフォーマットでビデオを保存できます。 。新しいビデオ作品をiPod、iPhone、iPadで再生する場合は、[デバイス]をクリックします。 デバイスのアイコンを選択します。 YouTubeやVimeoで動画を直接共有したり、動画をDVDディスクに書き込んだりすることもできます。
ビデオの速度を調整してビデオの速度を上げる場合、注意が必要な注意事項がいくつかあることに注意してください。 YouTubeの公式チャンネルで動画を作成しました。下の動画を見て、動画を速くしたり遅くしたりするときに役立つかどうかをお知らせください。
携帯電話の動画を高速化するにはどうすればよいですか? Androidで素晴らしいスローモーションビデオを作成する方法を確認してください。
パート2:Filmoraのビデオ再生時間設定によるビデオのスピードアップとスローダウン[非常に直感的]
Filmoraでは、ビデオクリップの長さを調整してビデオ速度を変更することもできます。ビデオクリップをタイムラインにインポートした後、それを右クリックして速度と長さを選択します カスタム速度ポップアップを開きます。 [長さ]セクションに移動すると、ビデオの元の長さが表示されます。ビデオの長さを長く調整すると、ビデオにスローモーション効果が追加されます。ビデオの長さをより短い時間に変更すると、ビデオの再生速度が速くなります。フィールドに数字を直接入力するだけで、ビデオの速度を上げたり下げたりできます。
ビデオをプレビューして、最高のファストモーションまたはスローモーション効果が得られるかどうかを確認してから、保存してエクスポートします。
パート3:オンラインビデオスピードチェンジャーによるビデオのスピードアップとスローダウン
ビデオをオンラインで高速化したい場合、Ezgifは検討できるオンラインツールです。 PCからビデオをインポートするか、ビデオのURLを貼り付けることができます。とても使いやすいです。以下は、ビデオ速度を変更する手順です。
ビデオ速度を変更するために使用する無料のオンラインビデオエディタはたくさんあります。ここでは、この無料のビデオ速度チェンジャーEzgifを選択して、その方法を示しました。ほとんどの手順は似ています。ビデオ速度の変更について質問がある場合は、以下にコメントを残してください。
ステップ1: Ezgifを開き、ファイルのインポートボタンをクリックしてビデオをアップロードします。完了したら、[ビデオのアップロード]をクリックします。動画のサイズによっては、時間がかかる場合があります。

ステップ2: インポート後、編集ページが表示されます。乗数を調整できます。大きいほど速くなります。次に、[ビデオ速度の変更]をクリックして、ビデオの速度を上げ始めます。サウンドの変更速度にチェックマークを付けます。
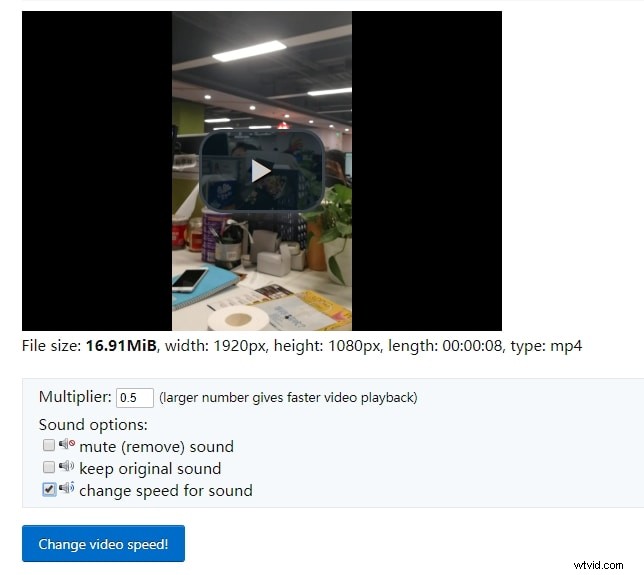
ステップ3: 終了したらビデオを保存します。ビデオの3つの点をクリックして、ダウンロードを選択します。
注 :最大ファイルサイズは100MBです。 MP4、WebM、AVI、MPEG、FLV、MOV、3GPなどをサポートしています。さらに、インポート速度が遅いです。
ここからわかるように、ビデオ速度を変更するためのオプションを増やし、インポート速度を速くしたい場合は、オンラインソリューションは最適ではありません。
パート4:Media.ioを使用してオンラインで動画の速度を上げたり下げたりする
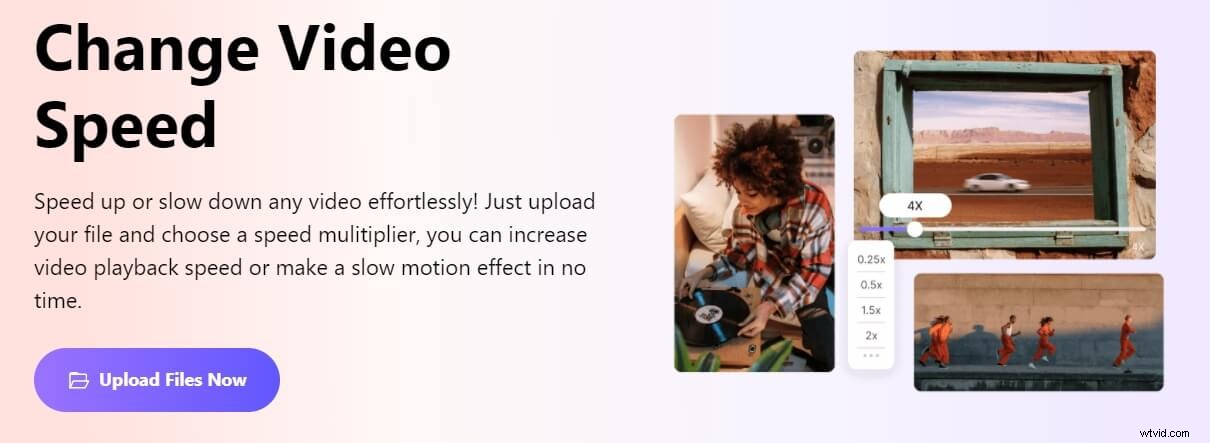
Media.ioは、お気に入りのWebブラウザーを使用するだけで、ほぼすべての種類のポストプロダクションタスクを実行できるオールインワンのオンラインツールキットです。さらに、Media.ioを使用すると、Windows、Mac、またはLinux PCで行われるように、特定のオペレーティングシステムやプラットフォームにとらわれることがなくなります。
ペースの管理に関しては、Media.ioのサブセクションの1つは、フッテージの再生速度を増減するために利用できるオンラインビデオスピードチェンジャーです。あなたがする必要があるのは、クリップをアップロードし、速度を選び、そしてエクスポートすることです。これを行う方法の詳細なプロセスを以下に示します。
ステップ1:ソース動画をアップロードする
パソコンでお気に入りのウェブブラウザを起動します( Google Chrome ここでは、説明のためにWindows 11 PCを使用しています。)、https://www.media.io/app/change-video-speedリンクにアクセスし、ファイルの選択をクリックします。 コンピュータからソースビデオを見つけてアップロードします。または、ドロップボックスをクリックすることもできます またはGoogleドライブ アイコンをクリックしてクラウドストレージから映像をアップロードするか、 YouTubeをクリックします すでに公開されている動画のURLをコピーして貼り付けるアイコン。
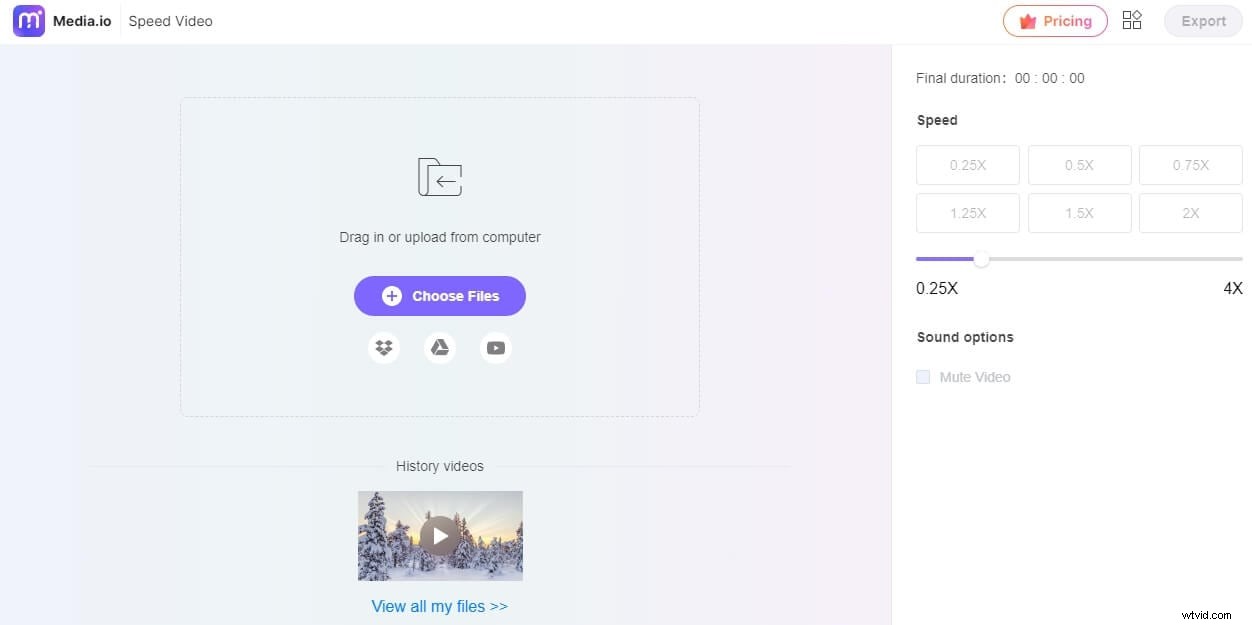
ステップ2:再生速度を選択
動画がアップロードされたら、希望の速度オプションをクリックするか、スライダーをドラッグして、速度の下から手動でペースを調整します。 右ペインのセクション。必要に応じて、動画のミュートを確認します アップロードされたクリップからオーディオを削除するボックス。 再生をクリックします プレビューの下にあるボタン エクスポート後にビデオがどのように表示されるかを確認するウィンドウ。
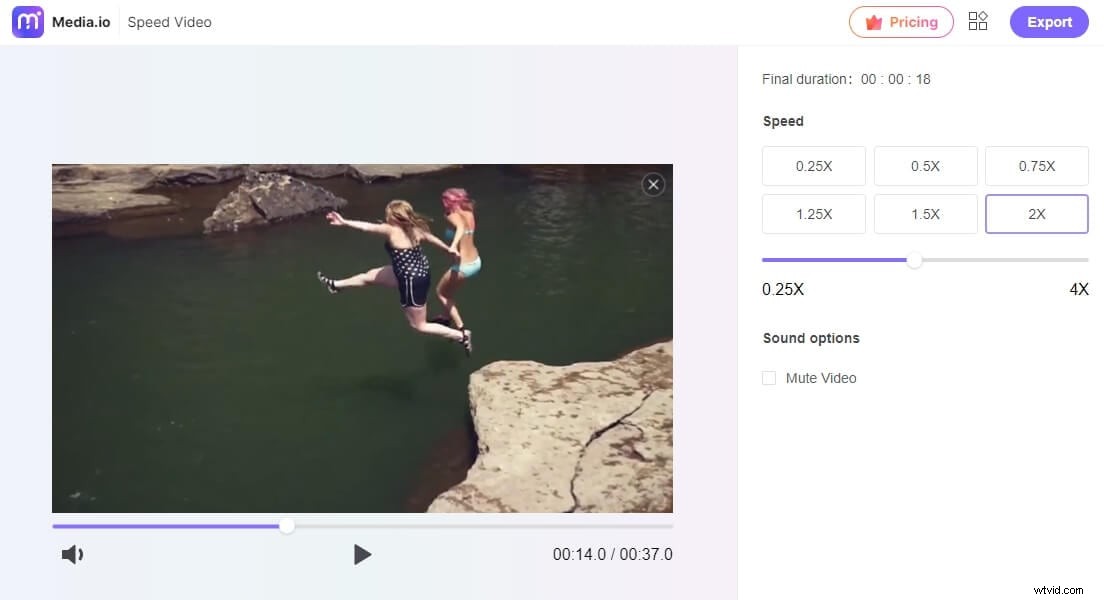
1.25x、1.5x、2xの速度プリセットを使用してビデオを簡単にスピードアップし、0.25x、0.5x、0.75xのスピードプリセットを使用してビデオをスローダウンできます。
ステップ3:ビデオをエクスポートする
すべてが完了したら、エクスポートをクリックします ページの右上隅からWSIDにサインインして、処理を開始します。処理が完了したら、ビデオをローカルにダウンロードするか、DropboxとGoogleドライブに保存できます。
結論
上記は、ビデオの再生速度を速くしたり遅くしたりする2つの方法です。ファストモーションとスローモーションのビデオエフェクトに加えて、回転、反転、クロマキーなど、Filmoraを使用した基本的および高度な編集を行うこともできます。さらに、使用できるプリセットビデオエフェクトがたくさんあります。ビデオにハリウッド風の外観を与えます。 Filmoraが提供するその他の機能については、以下の紹介ビデオをご覧ください。
実際、Filmoraを除いて、Adobe Premiere、Sony Vegas、Final Cut Proなどのプロフェッショナルツールを含む、他の多くのビデオ編集ソフトウェアがこの効果を実現するのに役立ちます。いずれかを選択して開始してください。以下のコメントセクションでご意見をお聞かせください。
