Wondershare Video Converter Ultimateでビデオ変換の世界を席巻した後、Wondershare Filmoraは、後者の独自の機能を備えた何千人もの人々に笑顔をもたらしています。このソフトウェアは、効果的なタイムラインから一連の効果、豊富なエクスポートおよびインポートオプションの展示への移行まで、非常に低価格で優れたエクスペリエンスをユーザーに提供します。家に座っているだけで、プロ並みの映画を作ることができます!
トピックについて議論する前に、あなたがあなたのポケットに持っている必要があるいくつかのものがあります。
必要なもの:
- Wondershare Filmora
- ビデオファイル。 Wondershare Filmoraは、28以上の入力形式の大規模なコレクションを提供します。したがって、動画がソフトウェアで問題なく動作する可能性が高くなります。
- WindowsまたはMacPC
注:この記事では、Wondershareを使用したビデオ圧縮のみを扱います。個人用のクリップを作成した場合は、すべてのトランジションと仕様が完成していることを確認してください。最初に試してみるためにダウンロードしてください。
WondershareFilmoraでビデオを圧縮する方法
スクリーンショットは、ダウンロードが完了した後にソフトウェアアイコンをクリックすると最初に表示されるものです。 新しいプロジェクトをクリックします 仕事に取り掛かる。どのオプションが最もやりがいのある結果をもたらすかを確認するために実行できるいくつかの実験があります。ただし、圧縮を判断するためにこれらのテストを実行する前に、すべての人に共通のステップがあります。
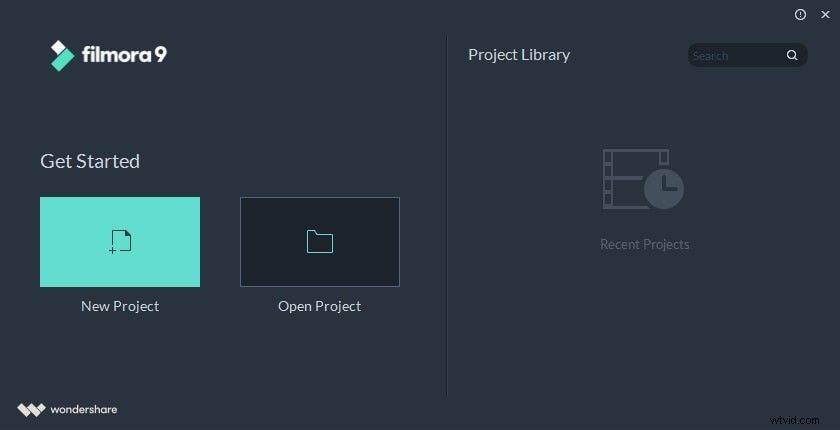
一般的な手順
Wondershare Filmoraを介した変換にはいくつかの方法と形式がありますが、最初に行う必要があるのはビデオをインポートすることです。以下に示すスクリーンショットは、Filmoraを開いたときに表示されるインターフェイスです。ビデオをインポートするには、ソフトウェアのインターフェースの左上にある「インポート」をクリックするだけです。この独自のソフトウェアのインポート機能には、28のビデオ形式、21のオーディオ形式、および10の写真形式が含まれているため、インポートオプションは豊富です。したがって、ビデオがソフトウェアに挿入されないと考えている場合は、緊張を抑えることができます。インポートしたビデオは、以下に示すようにインターフェイスの左上に表示されます。ただし、ビデオファイルをタイムラインまでドラッグする必要があります。そこにドラッグしないと変換できません。コンバージョンのみを扱っているため、この段階では他に何もする必要はありません。
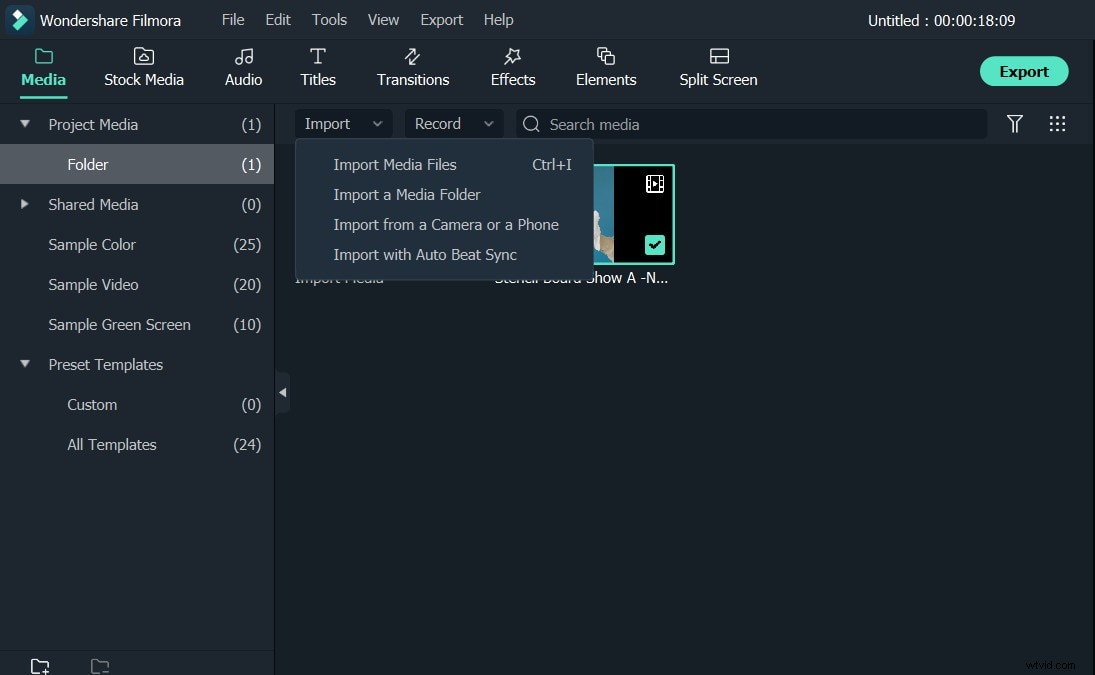
実験を実行する
インポートした後、説明したソフトウェアを使用してファイルを圧縮するために実行できるテストがいくつかあります。テストが異なれば、ビデオ圧縮に関して異なる結果が得られます。メソッドを1つずつテストしてみましょう。
実験番号1-ビデオ画面を切り抜きます
これを行うには、タイムラインでクリップを右クリックし、切り抜きとズームを選択します。 、すると、トリミングウィンドウが表示されます。上のスクリーンショットに示されているように、ビデオの2つのタブが表示されます。最初のものは作物です。ポイントをドラッグして、必要に応じて切り抜くことができます。タスクを支援する他の3つのオプションがあります。 1つは、説明されているように手動で作業を行うオプションです。他の3つのオプションを使用すると、4:3、16:9、または9:16のアスペクト比を自由に利用できます。これらの手順を完了すると、出力を目的の形式(圧縮の方法でもあり、後で説明します)にするか、目的のデバイスでの再生に適したビデオにすることができます。
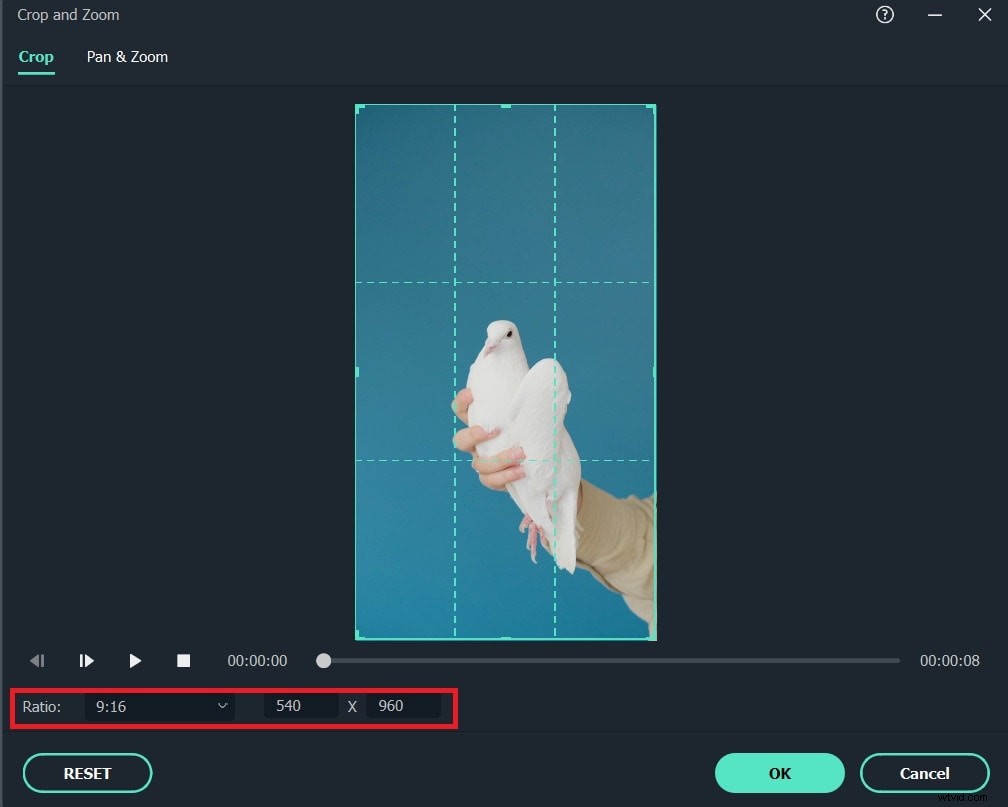
実験番号2-ビデオの長さを細断する
あなたが映画を扱っているとしましょう。すべての映画には、最初と最後にそれほど重要ではない部分がいくつかあります。したがって、これらの部分を切り取りたい場合は、タイムラインのビデオバーの横にあるビデオの開始点(赤い線)にカーソルを合わせます。両面矢印が表示されます。その矢印を左から右にドラッグすればするほど、最初から映画から差し引かれます。ビデオの最後にカーソルを置くと、同じ両面矢印が表示されます。次に、それを右から左にドラッグすると、ビデオの最後の部分がトリミングされます。したがって、あなたのビデオは圧縮されます!ただし、次に行う必要があるのは、ビデオをエクスポートすることです。インターフェイスの左下にある[エクスポート]をクリックするだけです。 「デバイス」オプションがあるので、好きな形式でビデオをエクスポートしたり、iPhoneやiPadに適したものにすることができます。さらに、必要に応じてYouTubeやFacebookで動画を共有することもできます。
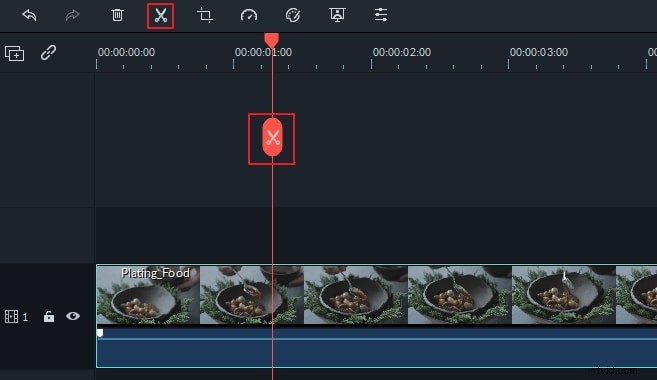
エクスポートをクリックすると、次のように表示されます:
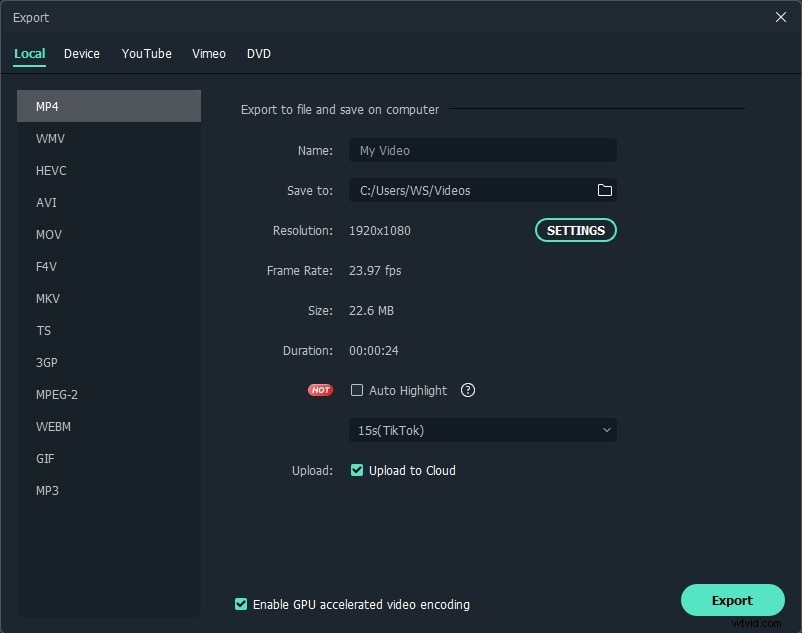
実験番号3-解像度を調整する
解像度を調整すると、特にWondershare Filmoraを使用している場合に、ビデオを圧縮するのに大いに役立ちます。ビデオをタイムラインにドラッグすると、圧縮に必要なクリックは3回だけなので、これは最初のステップよりもはるかに簡単です。 Wondershare Filmoraのユニークな機能は、多数のフォーマットを提供する以外に、ビデオの解像度を選択できることです。したがって、非常に高品質のHDビデオを使用している場合でも、解像度を最小化することでいつでも圧縮できます。これは最先端の圧縮方法です。ビデオを同じ形式に保つことができ、シーンを見逃すことなく圧縮することができるからです。
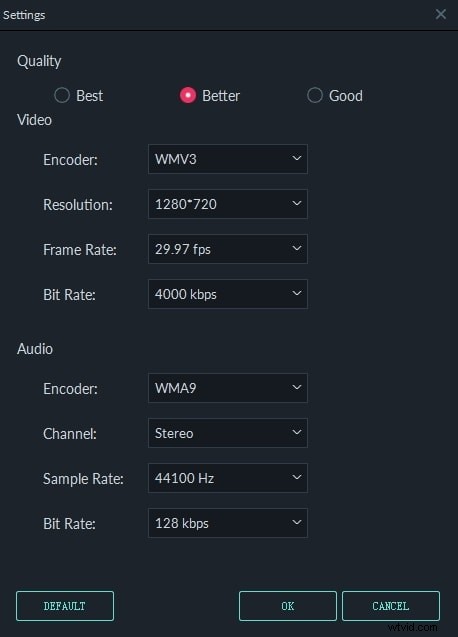
実験番号4-圧縮に変換
ビデオの変換は、ビデオファイルを圧縮するための優れた方法です。この手順は前の方法と似ていますが、デバイスがサポートする形式に応じてビデオを調整できるという利点があります。さらに、YouTubeやFacebookですぐにビデオを共有することもできます!ただし、この場合は変換と圧縮を行うには、「プロファイル」の横にあるドロップダウンリストをクリックします。目的の形式を選択し、インターフェースの左下にある[エクスポート]をクリックするだけです。
基調講演:フォーマットを選択して「エクスポート」をクリックすると、テーブルが変わります。元のビデオの解像度、フレームレート、ビットレートなどを知っていることが非常に重要です。解像度やその他の仕様を変更せずに単にエクスポートを選択すると、ファイルは圧縮されずに拡大されます。
ビデオを3GP形式に変換しましょう。結果を下の表に示します。ビデオを3GP形式に変換した後、ファイルサイズが減少し、期間も減少したことに注意してください。これは自動的に行われます。変換後のビデオの品質は、以下のスクリーンショットで確認できます。ちなみに、3GPに変換すると解像度が自動的に変わることを知っておいてください。
| 前 | 後 | |
|---|---|---|
| | | |
| | | |
| | | |
| | | |
ただし、720pビデオファイルが3GPに圧縮されたときに発生したので、ビデオをどの形式にするかを意識してください。変換したビデオがぼやけていることがわかります。したがって、すべての形式についての知識を習得することをお勧めします。

実験番号5-詳細設定を最大限に活用する
以前にビデオの解像度について説明しましたが、この実験では、ビデオの機能の可能性を下げるだけです。たとえば、フレームレートを29.97から24 fpsに下げる一方で、ビットレートを4000kbpsから1200kbpsに下げることもできます。解像度を完全に変更することができます。これらはすべて、ビデオファイルの圧縮に大いに役立ちます。これらを実行した後、圧縮が完了するのを待ちます。ただし、Wondershare Filmoraを群衆から際立たせる機能は、「高度な設定」セクションですべてを実際にカスタマイズできる機能を提供することです。たとえば、この記事でほとんどのテストが実行されたビデオの解像度は720*400でした。ビデオセクションの合計ビットレートは1097kbpsでしたが、オーディオビットレートは128kbpsでした。ただし、必要なのは目的のボックスをクリックして目的の値を入力するだけなので、年金は単に年金に送られました。動画の仕様が組み込みのドロップダウンリストに表示されていなくても構いません。この場合、本物の解像度からオーディオのサンプルレートまで、ビデオのすべての仕様を下げました。
| 前 | 後 | |
|---|---|---|
| | | |
| | | |
| | | |
| | | |
実験番号6-ビデオをMP3形式に変更する
クリップのオーディオのみが必要な場合は、ビデオ全体をmp3形式で隠すことができます。この変換方法の非常に有利な利点は、ファイルサイズが大幅に減少することです。
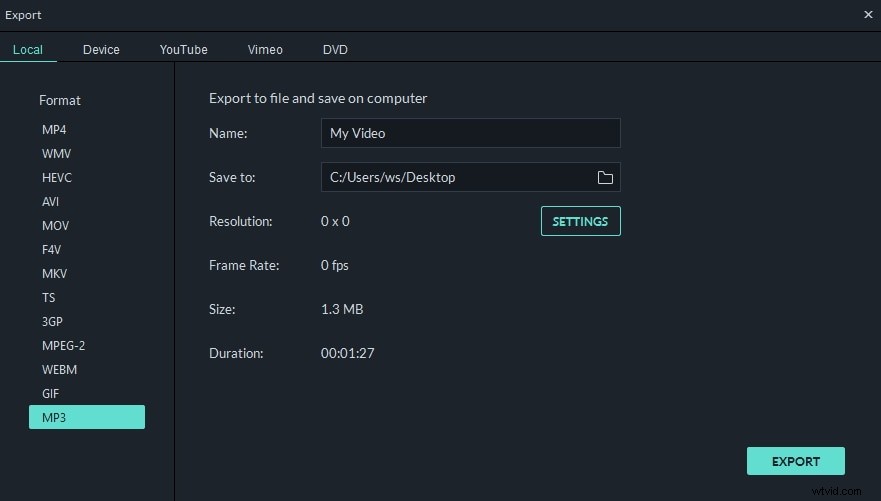
最後のステップ
変換方法を決定したら、必要なのは忍耐力だけです。ビデオの変換には時間がかかり、期間は仕様によって異なります。変換が100%に達すると、ターゲットフォルダを開くオプションが表示されます。それをクリックすると、新しい圧縮ビデオが表示されます。最後に…お楽しみください!
WondershareのMedia.ioでビデオを圧縮する方法
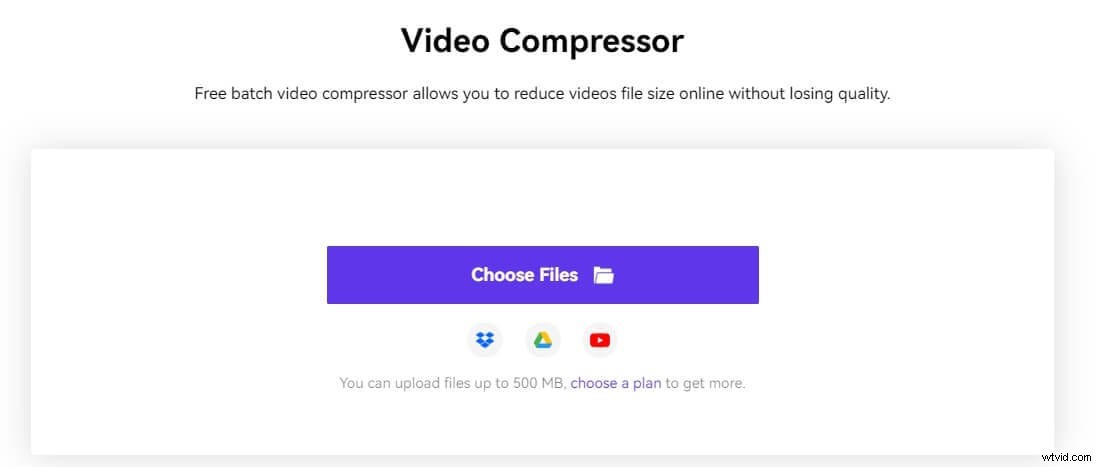
Media.ioは、今日の市場で入手可能な最高のビデオ圧縮オンラインツールの1つです。バッチ処理、複数の圧縮方法、多くのビデオ出力形式のサポートなど、さまざまな機能を備えたこのツールは、ビデオ編集業界で注目を集めています。ビデオを圧縮するためにどのように使用できますか?
Media.ioで動画を圧縮する方法は?
ステップ1: Media.ioオンラインビデオコンプレッサーページにアクセスし、ファイルの選択をクリックします。 アップロードするローカルファイルからビデオファイルを選択するオプション。
ステップ2: ビデオを圧縮する必要がある場合は、圧縮をクリックする前に、ビデオの解像度とサイズ、およびビットレートと出力形式を調整できます。 ボタン。
ヒント :その他の設定 オプションを使用すると、品質を犠牲にすることなく、ビデオを特定のサイズに縮小できます。
ステップ3 :シングルクリックで、すべてダウンロードを選択します 完成したビデオをハードドライブ、Dropbox、またはGoogleドライブにダウンロードするオプション。
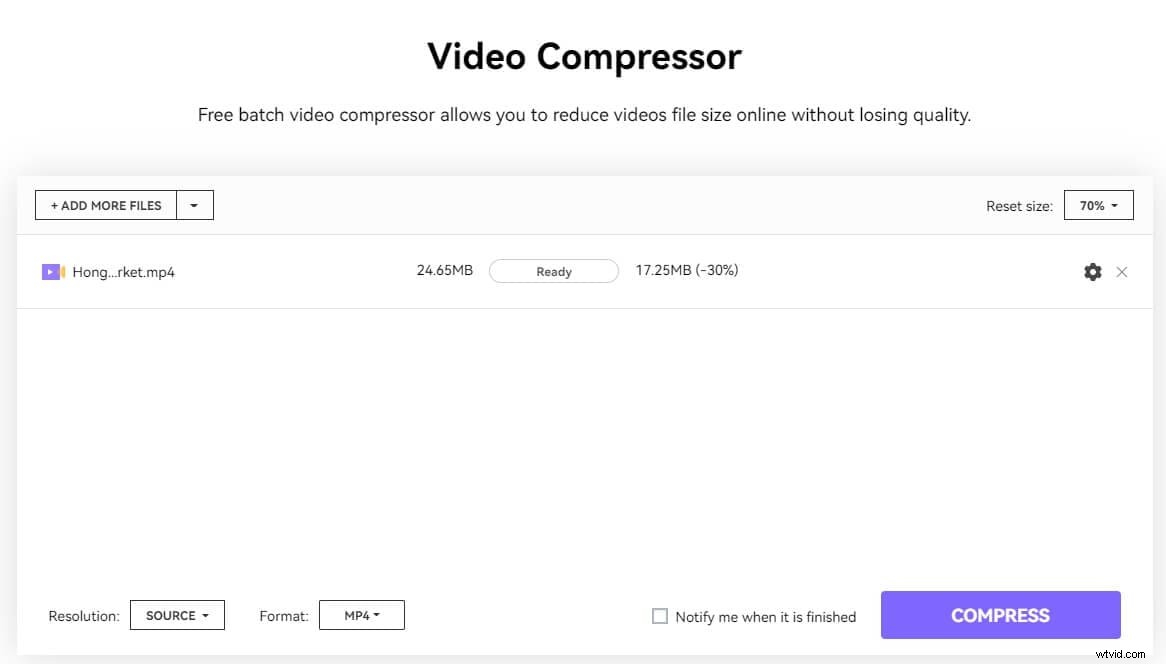
読者の皆様、一日の終わりに、夢を実現するためにどの実験を使用するかを決めるのはあなたです。このソフトウェアが完全に集中化されたビデオコンプレッサーまたはコンバーターではないことは驚くべきことですが、市場に出回っている他の多くの同様のソフトウェアを凌駕しています。テストが異なれば結果も異なり、それらのほとんどは表に示されています。上記の5つのテストは、他の多くのステップに分解できるため、思った以上に読みました。ただし、必要に応じて実験を実行するだけで、緊張を抑えることができます。 Wondershare Filmoraを使って素晴らしい時間を過ごしてください!
