間違いなく、ビデオをトリミングする必要がある場合があります。たとえば、上下に黒いバーが付いたビデオファイルを入手した場合や、デバイスの小さな画面に合わせて大きなサイズのビデオをトリミングしたい場合です。注:この記事で推奨されているソフトウェアはWindows用です。Macで動画を切り抜く方法についてのチュートリアルが必要な場合は、ここをクリックしてください。
ビデオフッテージをトリミングするためのビデオ編集ソフトウェアはたくさんありますが、WondershareFilmoraを強くお勧めします。これは、WindowsまたはMacでビデオファイルをトリミングするだけでなく、視覚効果、トランジション、タイトルなどでビデオを強化できる強力なビデオエディタです。ビデオ編集が終了すると、品質を損なうことなく最終結果を生成するための適切な出力形式をいつでも見つけることができます。それとは別に、他のオプションにエクスポートすることもできます。 YouTubeで共有するか、DVDビデオに直接書き込みます。
あなたも好きかもしれません: トリミングを使用してYouTube動画から黒いバーを削除する方法>>
- パート1:Filmoraで動画を切り抜く方法
- パート2:iPhoneとiPadで動画を切り抜く方法
- パート3:ビデオトリミングのヒント
使いやすいビデオクロッパー:Wondershare Filmora
1。ビデオをトリミングするためにWondershareFilmoraを選択する理由
- 動画を自動または手動でさまざまなサイズにトリミングします。
- AVI、MOV、FLV、WMV、MKVなどの幅広いビデオ形式をサポートします。
- エフェクトを適用し、フィルターを使用し、タイトル、音楽、ロゴを好きなように追加します。
- さまざまな形式でエクスポートしたり、オンラインで直接アップロードしたり、ディスクに書き込んだりします。
- WindowsとMacの両方で利用可能
パート1:Filmoraで動画を切り抜く方法
Filmoraでビデオフッテージをトリミングする方法はいくつかあります。プロジェクトの作成後に設定を設定し、[編集]タブに移動して写真の配置を設定できます。
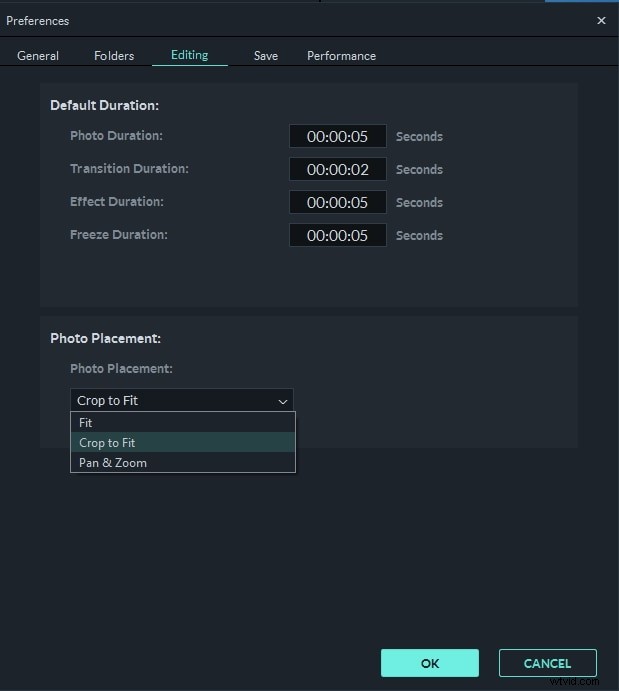
Crop to Fitは、プロジェクト設定のアスペクト比に自動的に一致するようにビデオサイズを設定するため、黒いバーがなく、フッテージを1つずつトリミングする必要がありません。この機能は、スマートフォンで9:16にたくさんの写真を撮影し、それらをビデオプロジェクトで使用したい場合に非常に便利です。パン&ズーム機能を使用して、自動的にトリミングした後にフッテージをズームインすることもできます。
ステップ1.トリミングするビデオファイルをインポートする
プライマリウィンドウで[インポート]をクリックしてコンピュータからファイルを選択するか、ファイルをタイムラインに追加して編集する前に、ファイルをユーザーのアルバムにドラッグアンドドロップするだけです。
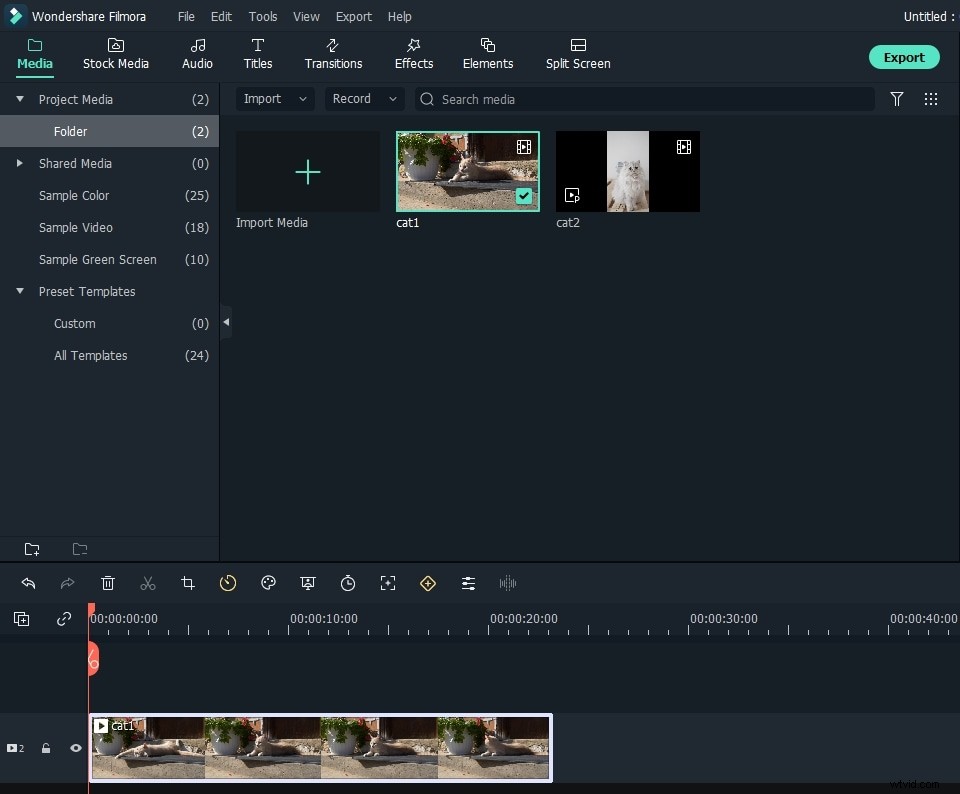
ステップ2.動画を切り抜く
次に、ビデオをユーザーのアルバムからタイムラインのビデオトラックにドラッグし、ビデオを右クリックします。メニューに「切り抜きとズーム」ボタンがあります。クリックして編集ウィンドウにアクセスし、動画を切り抜きます。
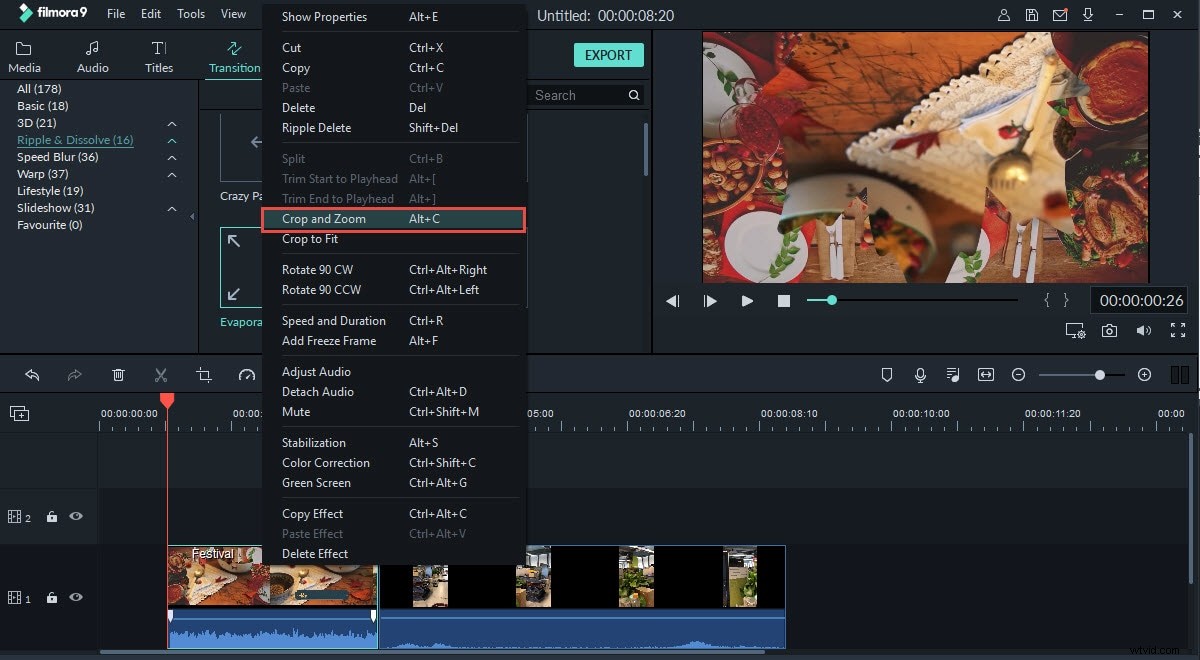
ご覧のとおり、下部には5つのオプションがあります。カスタム(ビデオクリップを任意のアスペクト比でトリミングできることを意味します)、トリミング領域を16:9、4:3、または1:1のアスペクト比に保ちます。ここで無線を選択した場合は、エクスポート時に対応するアスペクトの無線を選択する必要があることに注意してください。そうしないと、黒いバーが生成されます。たとえば、動画を16:9にトリミングした後、[詳細設定]で解像度を480*272または1280*720に設定する必要があります。
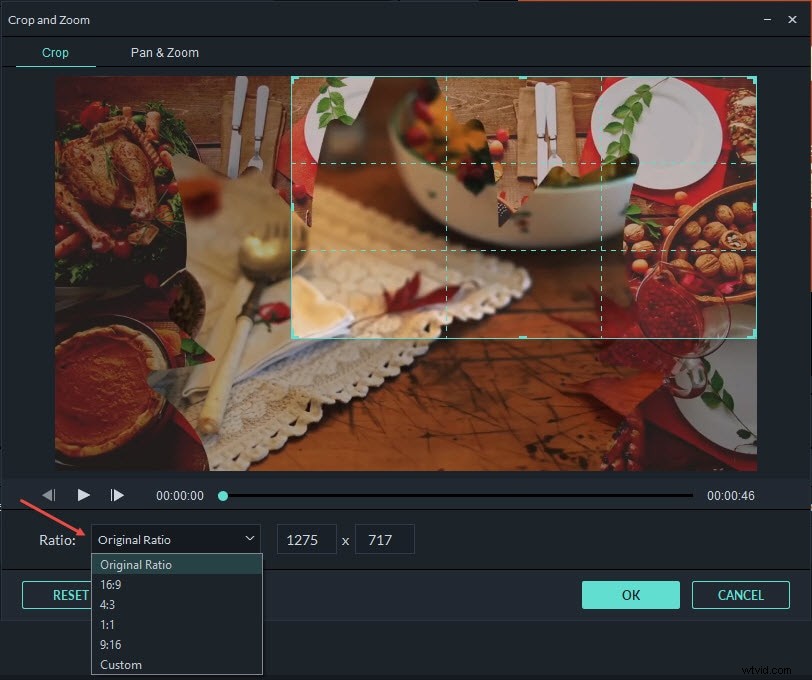
ステップ3.トリミングされたビデオをエクスポートする
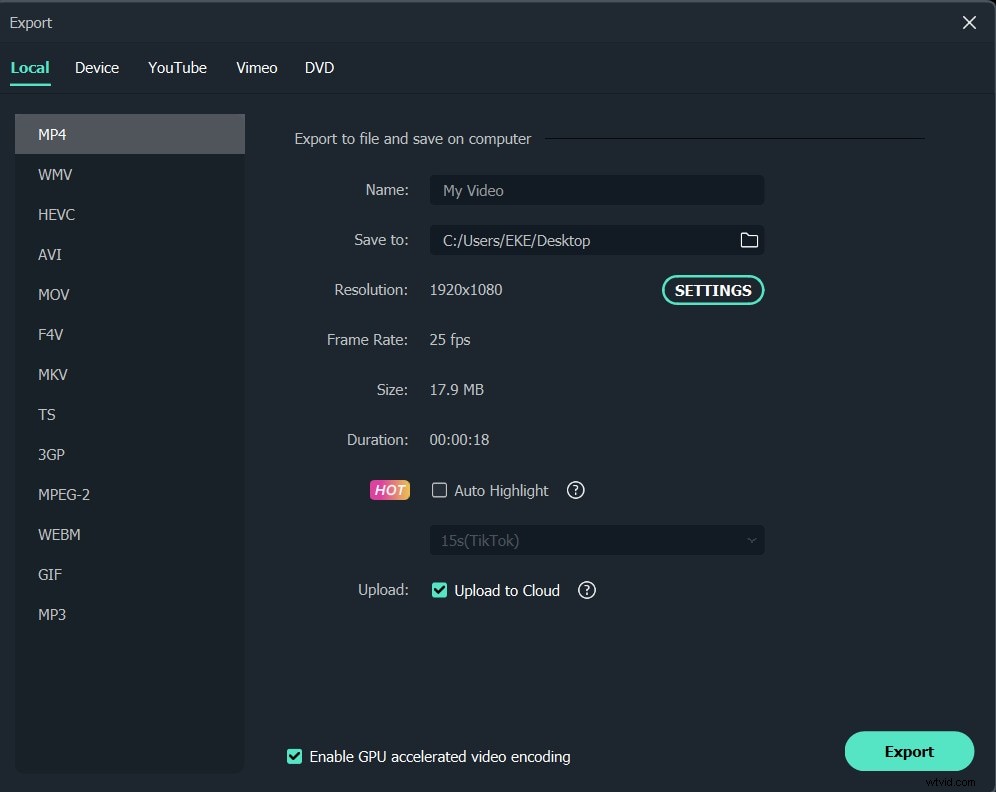
結果に問題がなければ、[エクスポート]をクリックしてトリミングしたビデオを保存します。 「フォーマット」を選択すると、ローカルコンピュータで一般的なフォーマットでビデオをエクスポートできます。 iPod、iPhone、iPadでビデオ作成を再生する場合は、[デバイス]をクリックして、デバイスのサムネイルを選択します。トリミングした動画をYouTubeに直接アップロードしたり、DVDディスクに書き込んでDVDプレーヤーを使用してテレビで再生したりすることもできます。
パート2:iPhoneとiPadで動画を切り抜く方法
iPhoneまたはiPadでビデオをトリミングしますか?そうですね、iPhoneとiPadに組み込まれているビデオエディタであるiMovieで簡単にビデオを切り抜くことができます。これにより、最初にビデオをズームイン/ズームアウトしてから、使用したくない部分のトリミングを開始できます。 iMovieではトリミング機能を見つけるのは簡単ではないので、ビデオを段階的にトリミングしていきます。ただし、ビデオのトリミングを開始する前に、まずiMovieをインストールすることを忘れないでください。
ステップ1:最初にビデオをインポートする
最初にiMovieを開き、プロジェクトをクリックします 上部に。次に、プラスアイコンをクリックします。 映画を選択します 切り抜きたいビデオのインポートを開始します。 iMovieは自動的に新しいプロジェクトを作成します。
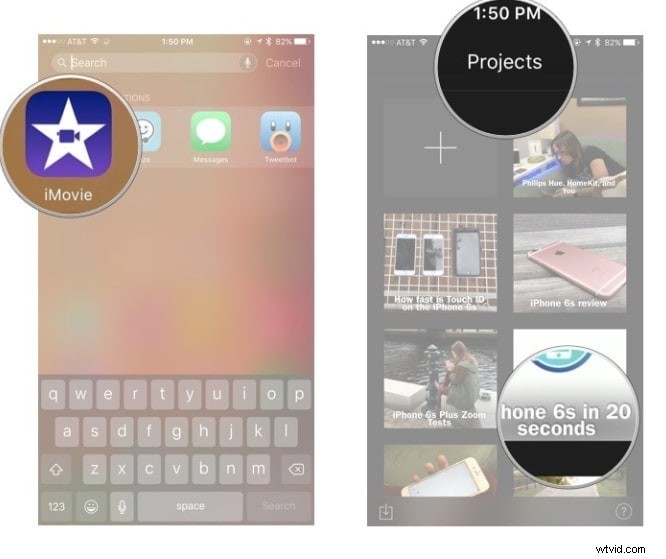
ステップ2:切り抜き機能を有効にする
次に、タイムラインでビデオをタップします。画面にツールバーが表示されます。右上隅にある虫眼鏡アイコンをタップして、トリミングをアクティブにします。 ピンチしてビデオをズームした後 、ジェスチャーを使用して、必要なものが得られるまでビデオのズームとトリミングを開始できます。
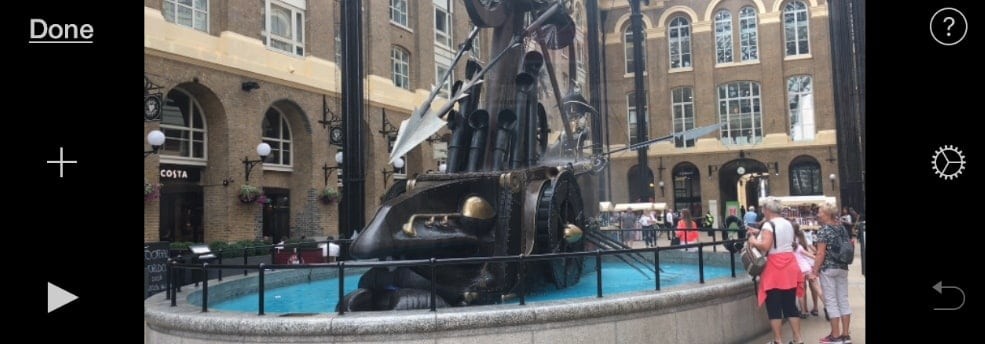
ステップ3:トリミングされたビデオを保存する
完了をタップします 左上隅にあります。これで、ビデオをiPhoneまたはiPadに保存できます。 動画を保存を選択します 。保存する設定は4つ選択できます。カメラロールに移動して、直前にトリミングされたビデオを確認できます。
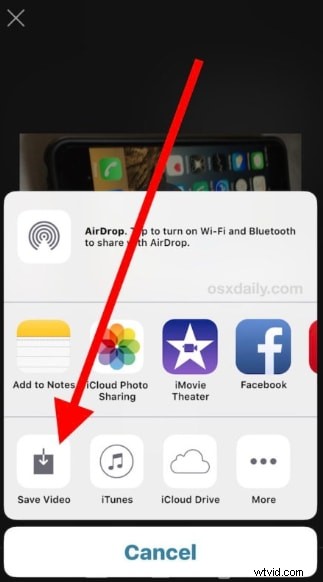
パート3:ビデオトリミングのヒント
1.ビデオをハードドライブにエクスポートする前に、ビデオをプレビューすることをお勧めします。ビデオが切り取られすぎていないことを確認してください。
2.トリミングされたビデオのアスペクト比が、選択した出力形式のアスペクト比と同じであることを確認します。
3.トリミングされたビデオの品質は、選択した出力形式にある程度依存することに注意してください。たとえば、小さいサイズを選択したが、ビデオの大きいサイズとして出力すると、品質が良くありません。このような場合、出力寸法は小さい方が望ましいです。
ビデオをトリミングするためのオンラインソリューションを探している場合は、トップ5のオンラインビデオクロッパーでビデオをトリミングする方法に関するガイドを確認できます
