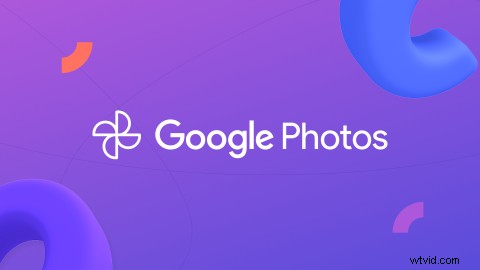
昨年 12 月には、Clipchamp の Google Drive Import/Export 機能をリリースしました。1 月には、Google の Workspace Marketplace の Clipchamp アドオンで改善されました。 Clipchamp 統合のリストに追加されたのは、Google フォトとの最新の統合です。
現在、この最新の Google フォト統合により、ユーザーは写真や動画を Clipchamp に直接インポートできます。ダウンロードやインポートに追加の手順を実行する必要はありません。
ステップ 1:Google フォトのインポートを選択
Clipchamp アカウントにログインまたはサインアップしたら、エディターを開いて開始します。メディア ライブラリに移動し、[追加] アイコンをクリックして、[Google フォト] ボタンを選択してファイルをインポートします。
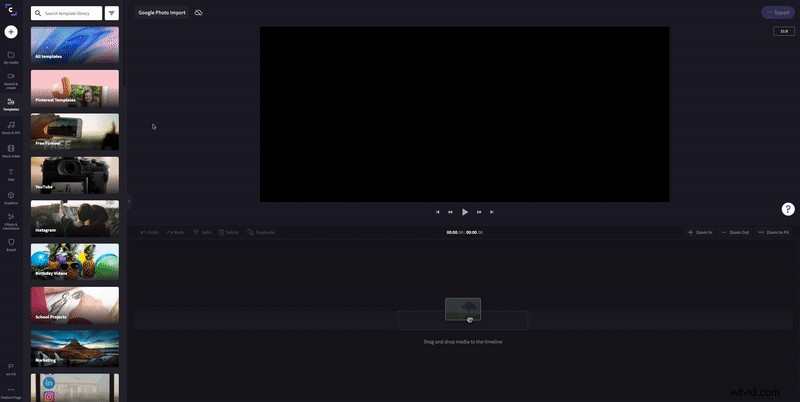
ステップ 2:Google フォトを認証する
ファイルのインポートを開始する前に、Clipchamp に Google フォト アカウントへのアクセス許可を与えるよう求められます。プロンプトに従ってアクセスを開始するだけです。
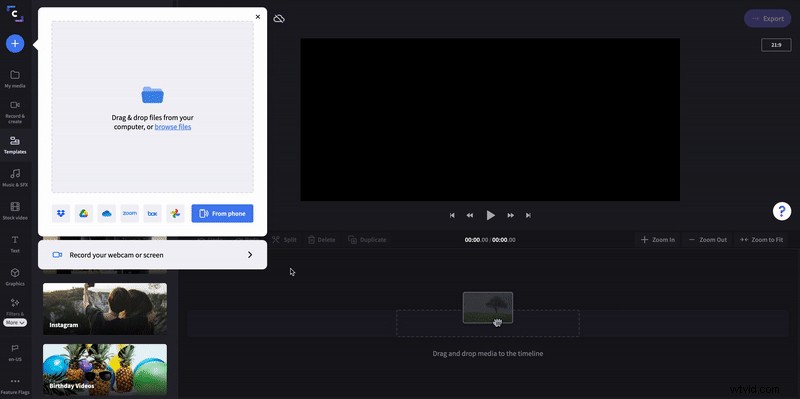
ステップ 3:写真またはビデオを選択してインポート
Google フォト アカウントにアクセスできるようになったら、目的のファイルを見つけて選択し、[インポート] ボタンをクリックして、Clipchamp のメディア ライブラリにインポートします。
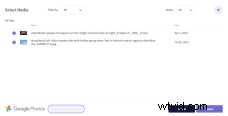
ステップ 4:タイムラインに追加して編集する
ファイルのインポートが完了したら、編集タイムラインにドラッグ アンド ドロップできます。ここから、クリップのトリミング、ステッカーやトランジションの追加、モーション タイトルの作成など、ビデオ編集に取り掛かることができます。
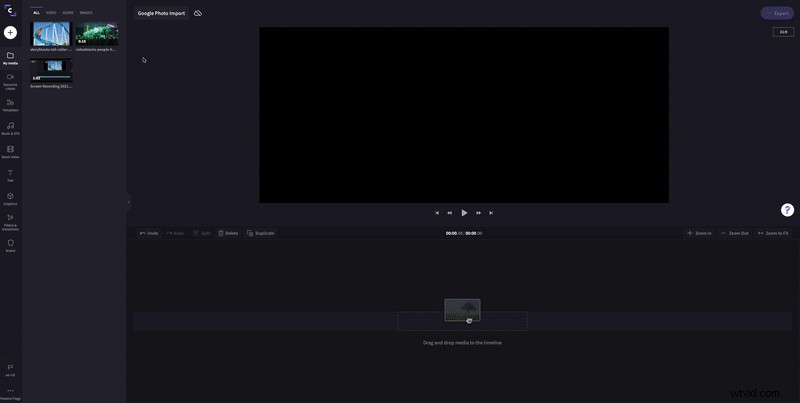
ステップ 5:エクスポートして保存
ビデオに満足したら、それを Google ドライブにエクスポートします。画面の右上隅にある [エクスポート] ボタンをクリックし、[Google ドライブに保存] オプションをクリックして [保存] をクリックします。注:ビデオのコピーも自動的にデバイスに保存されます。
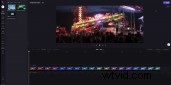
楽しい編集
それだけです! Clipchamp の Google フォト統合を使用してメディアをインポートするこの新しいシンプルな方法をお楽しみください。
