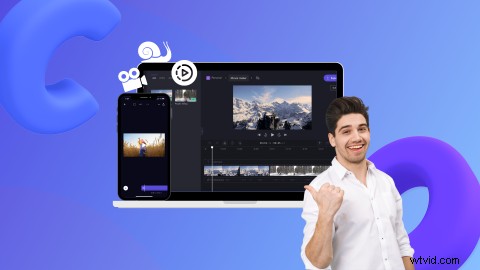
ビデオクリップをスローモーションビデオに変えたいですか?ビデオ編集のスキルや予算に関係なく、スローモーション効果を簡単に作成できます。
通常の速度のビデオを遅くして、スローモーションのアーティスティックな効果を作成し、ビデオの瞬間にサスペンス、ロマンス、さらにはストレスを構築します。 Clipchampの無料オンライン動画エディターでスローモーション動画を作成する方法を学びましょう。
-
Clipchamoでスローモーション動画を作る方法
-
iPhoneでスローモーション動画を作る方法
-
よくある質問
Clipchampでスローモーション動画を作成する方法
無料のオンライン動画エディターでスローモーション動画がどのように機能するかを見てみましょう。
ステップ 1. Clipchamp にログインするか、無料でサインアップする
動画をスローモーションにするには、Clipchamp アカウントにログインするか、無料でサインアップする必要があります。ログインすると、エディターのホームページが自動的に開きます。
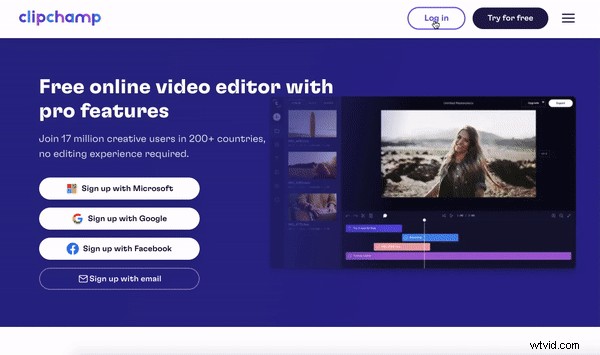
ステップ 2. 新しい動画を作成する
動画をスローモーションにするには、まず新しい動画を作成する必要があります。 + ビデオを作成をクリックします 画面の右上隅にあるボタン。エディターが自動的に開きます。 無題のビデオをクリックします ビデオの名前を変更します。
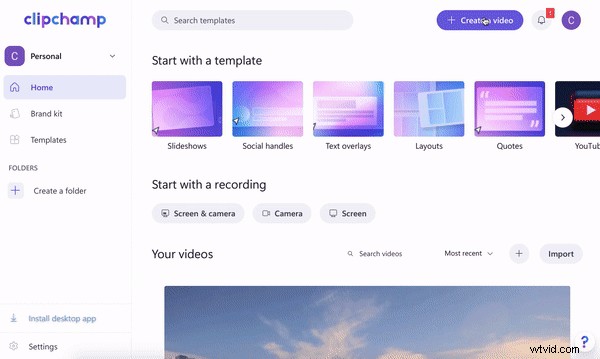
ステップ 3. ビデオまたはストック映像をインポートする
スロー モーションにしたいビデオや映像をインポートするには、 + をクリックします。 左側のツールバーの記号。引き出しタブが表示されます。コンピューター、Dropbox、Google ドライブ、OneDrive、Zoom、Box、Google フォト、またはスマートフォン デバイスからビデオをアップロードします。ビデオ ファイルを白いプルアウト タブにドラッグ アンド ドロップすることもできます。あなたの動画は あなたのメディア に表示されます タブをクリックします。 ドラッグ アンド ドロップ あなたのビデオをタイムラインに追加します。
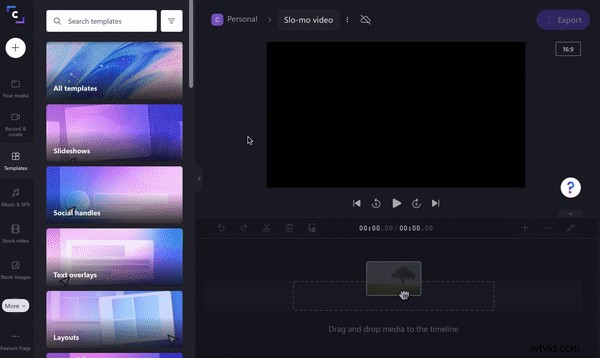
ストック映像を使用したい場合は、ストック ビデオをクリックします。 タブをクリックします。分類されたフォルダをスクロールするか、キーワードを検索します。 [メディアに追加] をクリックします。 ボタンをクリックして、選択した株式を Your media に追加します . ドラッグ アンド ドロップ ストックビデオをタイムラインに追加します。または、[タイムラインに追加] をクリックします。 タイムラインにフッテージを直接追加する場合。
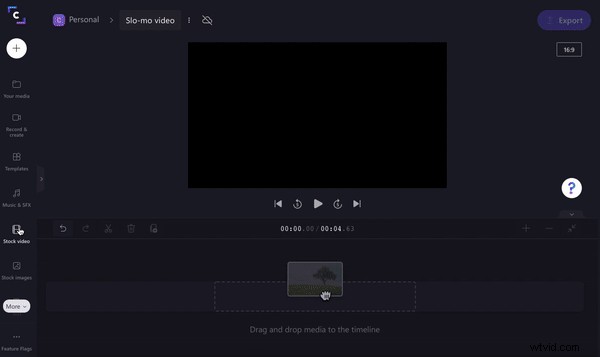
ステップ 4. ビデオ クリップをスローモーション ビデオに変換する
ビデオ クリップ全体をスローモーション ビデオにするか、特定のセクションを選択します。ビデオ全体をスロー モーションにするには、タイムライン上のビデオ クリップをクリックして緑色に強調表示します。動画プレビューの上部にある 速度 をクリックします 編集オプション。 遅いをクリックします クリップ速度オプション。 0.1x ~ 0.5x から選択します。ビデオ クリップがスロー モーションになると、タイムライン上でビデオ クリップが長くなります。
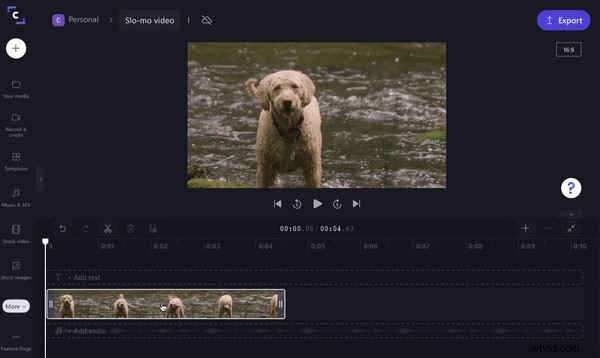
クリップの一部だけをスローモーション ビデオに変換したい場合は、スニッピング ツールを使用してクリップをカットします。タイムラインのビデオ クリップをクリックして、緑色に強調表示します。動画を分割したい場所にカーソルを移動します。はさみアイコンをクリックして、クリップを 3 つのセクションに分割します。スローモーション ビデオにしたいクリップをクリックして、緑色で強調表示します。 速度をクリックします ビデオ プレビューの上にある編集オプション。 遅いをクリックします クリップ速度オプション。 0.1x ~ 0.5x から選択します。ビデオ クリップがスロー モーションになると、タイムライン上でビデオ クリップが長くなります。
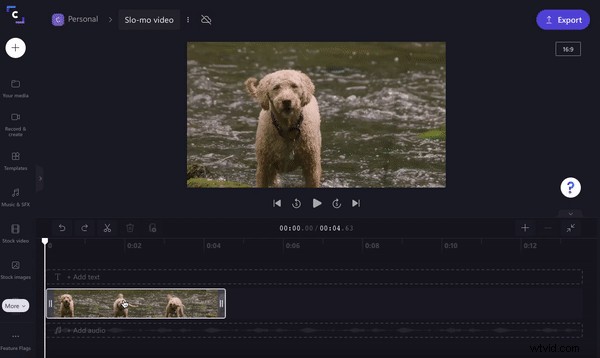
ステップ 5. スローモーション ビデオを保存してエクスポートする
スロー モーション ビデオの編集が完了したら、紫色の エクスポート をクリックします。 エディターの右上隅にあるボタン。保存オプションが表示されます。 480p、720p、または 1080p の解像度の保存オプションをクリックし、[続行] をクリックします。 .スローモーション ビデオは自動的にコンピュータに保存されます。 Google ドライブ、YouTube、TikTok、OneDrive、Dropbox、Pinterest、Box、LinkedIn などの Clipchamp の統合を介して、スローモーション動画を送信または保存することもできます。
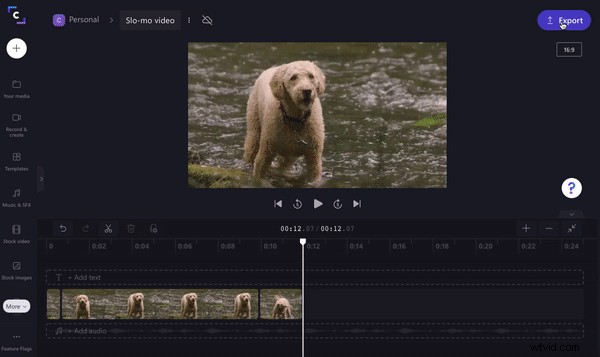
iPhone でスロー モーション ビデオを作成する方法
デスクトップコンピューターを持っていない場合や外出先で動画を編集したい場合は、Clipchamp の無料 iOS アプリでスローモーション動画を簡単に作成できます。 iPhoneでビデオをスローモーションにする方法を見てみましょう。
ステップ 1. Clipchamp アプリを開いてログインする
iPhoneでClipchampアプリを見つけて開き、ログインします。エディターのホームページが自動的に開きます。
Clipchamp の iOS アプリをダウンロードしていない場合は、まず App Store にアクセスする必要があります。 「Clipchamp」を検索して、無料の Clipchamp iOS アプリをダウンロードしてください。このアプリは、写真とビデオのカテゴリにあります。アプリのインストールが完了したら、[開く] をクリックします。
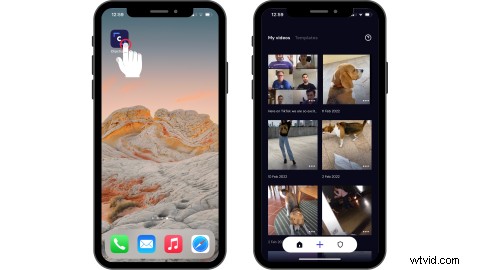
ステップ 2. 新しい動画を作成する
+ 記号をタップして、新しいビデオを作成します。アプリからビデオを録画するか、ビデオ クリップをアップロードします。 [動画を選択] をタップします カメラ ロールまたはファイルから個人的な映像をアップロードするか、ストック ビデオを選択します。 [次へ] をタップします ビデオを選択したら。
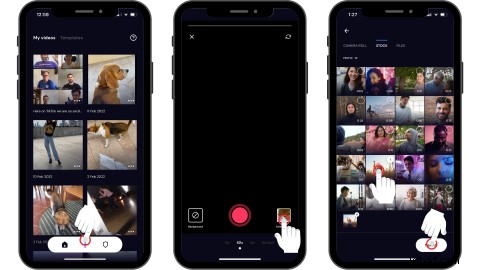
ステップ 3. クリップをスローモーション ビデオに変換する
タイムラインをタップして、編集オプションを起動します。 速度をタップします タブ。カーソルを左右にドラッグして、ビデオの速度を変更します。数値が低いほど、動画はスローモーションになります。 完了をタップ 編集が終わったら。
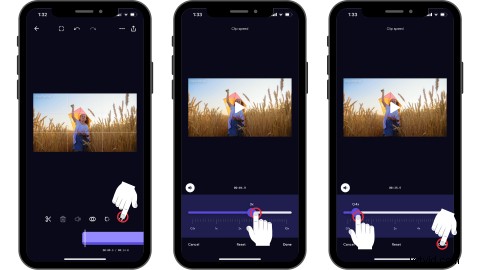
ステップ 4. スローモーション ビデオを保存する
エクスポートをタップします 画面の右上隅にあるボタン。ビデオを 480p、720p、または 1080p で保存します。動画は自動的に iPhone に保存されます。
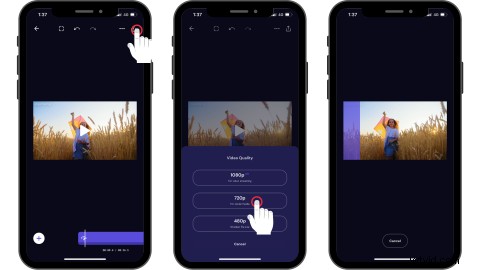
よくある質問
オーディオもスローモーションにできますか?
はい。ビデオ クリップに音声がある場合、音声もスロー モーションになります。クリップのサウンドを変更したくない場合は、ビデオからサウンドを切り離して、ビデオのみを編集してください。
スロー モーションに最適な動画は?
クリエイターは、あらゆるジャンルの動画をスローモーション動画に変えることができます。アクション スポーツ、料理のチュートリアル、ペット、子供、特別なイベントからプロモーション マーケティング ビデオまで。
Clipchampで動画をスローモーションに変換
数回のクリック (またはタップ) で、Clipchamp を使用してクリップを素晴らしいスローモーション動画に簡単に変換できます。
