
Adobe Photoshopで始めるのは、少し圧倒されるかもしれません。 Photoshopは、標準の写真よりも数歩上にあります ほとんどの人が精通している編集ソフトウェア。たくさんのツールがあり、慣れるまでに時間がかかることがあります。しかし、これらのツールを利用するには、まず基本を知る必要があります。早い段階で学ぶ必要のある基本的なツールの1つは、Photoshopのトリミングツールです。
Photoshopの切り抜きツールは、電話や標準のコンピュータフォトエディタで使用する標準の切り抜きツールとは動作が異なります。トリミング率、プリセット、オーバーレイ、トリミングシールドなど、さらに多くのツールと設定があります。これらはすべて便利なツールですが、確かに、Photoshopを初めて使用する人や、プログラムをしばらく使用したことがある人にとっては漠然としている可能性があります。 Photoshopの切り抜きツールを使い始めることができるように、基本を確認しましょう。
Photoshopで切り抜きツールにアクセスする方法
Photoshopを起動して画像ファイルを開くと、プログラムの左側に長くて細いツールバーが表示されます。切り抜きツールは5番目のアイコンです。角が重なっている額縁のように見えます。キーボードショートカットコマンドを使用して、切り抜きツールにアクセスすることもできます。ツールにアクセスするには、キーボードの「C」を押します。切り抜きツールにアクセスするもう1つの方法は、プログラムのトップメニューに移動し、[画像]を選択してから、ドロップダウンメニューで[切り抜き]を選択することです。ドロップダウンメニューの真ん中あたりにあるはずです。
Photoshopのトリミング領域のサイズを変更する方法
切り抜きツールを最初に選択すると、画像の角と側面に、保持して調整できる角かっこが表示されます。これらの境界線を押したままドラッグすると、トリミングフレームが縮小されます。トリミング後、トリミングフレーム内の画像の一部はフレーム内に残ります。クロップフレームの外側はすべて非表示になっています。切り抜きフレームを増やしたり、キャンバス領域の周りで画像を移動したりしても、画像の非表示部分は引き続き表示されます。オプションバーで[トリミングされたピクセルを削除]を選択すると、画像をトリミングすると、トリミングフレームの外側のすべてがドキュメントから削除されます。

Photoshopの基本的なトリミングツールと設定
さて、トリミングツールにアクセスできる場所がわかったので、それを選択した後、利用可能なすべての設定を確認しましょう。
トリミング率
Photoshopの最初の設定オプション(そして最も重要なものの1つ)は、作物の比率です。切り抜きの比率は、画像のサイズになります。画像の比率を5:7にしたいが、現在は16:9だとします。必要な比率を取得するには、オプションバーの[トリミング比率]セクションに移動し、[5:7比率]オプションを選択します。
プルダウンメニューには、選択できるさまざまな比率オプションがあります。アクセスできる標準の比率は、1:1(画像を正方形にする)、4:5(8:10)、5:7、2:3(4:6)、および16:9です。これらは、Photoshopによって提供されるプリセットです。
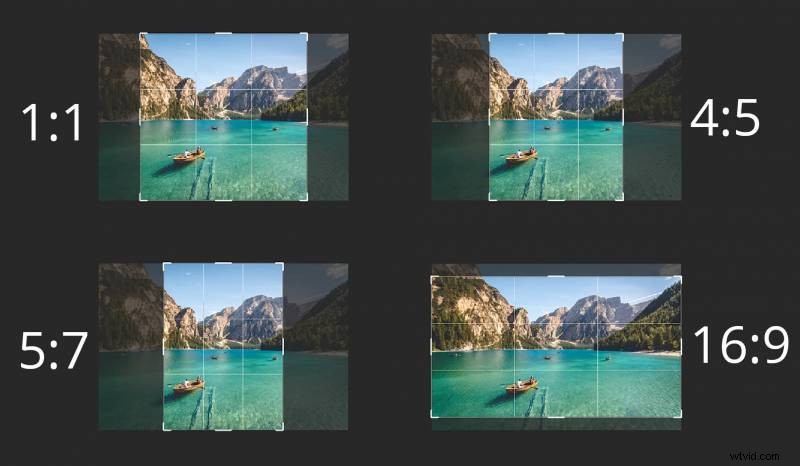
必要に応じて、カスタム比率を作成することもできます。カスタム比率を作成するには、ドロップダウンメニューで[比率]オプションを選択し、メニューの右側のボックスに長さと高さの指標を入力します。
現在、比率のドロップダウンメニューには、他のメニューとは異なる動作をするオプションがあります。 「WxH解像度」は、サイズに基づいて画像をトリミングします。したがって、画像を4インチx 5インチなどの正確なサイズにトリミングする場合は、この設定を使用します。この設定は、固定のピクセルサイズと比率に基づいてトリミングされるため、他の比率設定とは異なります。他の比率のトリミングオプションでは、固定のトリミング比率が使用されます。
頻繁に使用するカスタムの切り抜き比率がある場合は、ドロップダウンメニューの[新しい切り抜きプリセット...]オプションを選択して、現在の比率を作成できます。
グリッドは、さまざまな構図分野を使用してショットをフレーム化するのに役立ちます。デフォルトでは、Photoshopはトリミング時に三分割法オーバーレイを表示します。このオーバーレイは、写真をフレームに収め、構図が目に心地よいものになるようにするのに役立ちます。オプションバーのオーバーレイプルダウンメニューを選択すると、他のオーバーレイにアクセスできます。 Oを押して、オーバーレイを切り替えることもできます。 Photoshopには、三分割法(デフォルト)、グリッド、対角線、三角形、黄金比、黄金スパイラルなど、いくつかのオーバーレイがあります。
直線ツールは、線ツールまたはペンツールと同じように機能します。どこに線を引いても、線を引いた場所に応じて画像がまっすぐになります。線を引くには、オプションバーで直線ツールを選択するか、CTRL(Win)/ COMMAND(Mac)を押したままにします。ツールを選択したら、垂直または水平の境界線に平行にしたい領域をクリックして、マウスを押したまま描画します。垂直線を描画すると、垂直境界線と整列し、水平線の場合はその逆になります。
クロップシールドは、画像のフレーム内でクロップアウトされようとしている領域です。トリミングフレームを縮小すると、トリミングシールドが画像のトリミングする領域をカバーします。デフォルトでは、Photoshopのクロップシールドはキャンバスの色と同じ色になっています。ただし、オプションバーでは、クロップシールドの色と不透明度を変更できます。これは、切り取っている部分を確認したい場合に役立ちます。また、作物を調整して、含めたいものを切り取らないようにするのにも役立ちます。

Photoshopの初期の頃は、トリミングフレームをドラッグすると、画像は所定の位置に留まり、トリミングフレームはマウスで移動していました。これで、デフォルトでマウスをドラッグすると、画像が移動し、トリミングフレームが所定の位置にロックされます。好みに応じて、クラシックモードまたはデフォルトモードのいずれかを使用できます。設定アイコンの下のオプションバーでモードを変更できます。 Pを押してモードを切り替えることもできます。モードを変更するには、Pを押す前に必ずドラッグしてください。それ以外の場合は、ペンツールを引き出します。
- 切り抜きツールを選択:Cキーを押します
- トリミングをキャンセルする:Escキーを押す
- 切り抜きを元に戻す: CTRL + Z(Win)/ CMD + Z(Mac)
- クロップ: Enterキー(Win)またはReturnキー(Mac)を押します
- アスペクト比をロックする:Shiftキーを押しながら
- 中央からサイズ変更: ALT(Win)/ Option(Mac)を押し続けます
- アスペクト比をロックし、中央からサイズを変更します: Shift + Alt(Win)/ Shift + OPT(Mac)を押します
- 横向きと縦向きを入れ替える:Xキーを押します
- トリミングされた領域を非表示にするか表示します:Hを押します
- クラシックモードに切り替えます:ドラッグ後にPを押します (デフォルトモードにアクセスするには、もう一度Pを押します)
- まっすぐにするツールを一時的に選択します: Ctrlキー(Win)/コマンド(Mac)を押し続けます
- オーバーレイを循環する:Oを押す
Photoshopは、すべての写真家にとって便利なツールです。プロが見栄えのする写真を作成するために必要なものがすべて揃っており、初心者が適度にすばやく手に取るのに十分なユーザーフレンドリーです。時間をかけてツールを試してみると、すぐにコツをつかむことができます。
