Vlogや動画の作成を始めたばかりの場合は、ある時点でカメラの外観という専門用語に出くわします。 、ログ カメラプロファイル、および LUT 。
しかし、ビデオに関しては、ルック、ログ、およびLUTの違いはありますか?
外観、ログ、およびLUTはすべて、記録された画像の色に何らかの影響を与えるため、混乱を招く可能性があります。ただし、これで類似点が終わります。
カメラルックプロファイルは、記録する色情報、彩度、コントラスト値を決定するためのカメラ内設定です。
ログプロファイルは、後で操作する色情報が最も多く、可能な限り高いダイナミックレンジを記録するため、灰色でフラットに見える彩度の低い画像です。
LUTは、ログ映像を正しい色の画像に変換するデコーダーのようなものです。記録中にベイクインしたり、記録中に外部モニターにのみ適用したり、ポストに追加したりできます。
読み続けると、それぞれについて、理解することが重要である理由と、熱心なYouTuberでも撮影監督でも、仕事でそれらをどのように使用できるかについて、より詳細な説明が得られます。
しかし、そうするためには、完全に別の場所から始める必要があります。
まず、WhiteBalanceを確認する必要があります。
ホワイトバランス
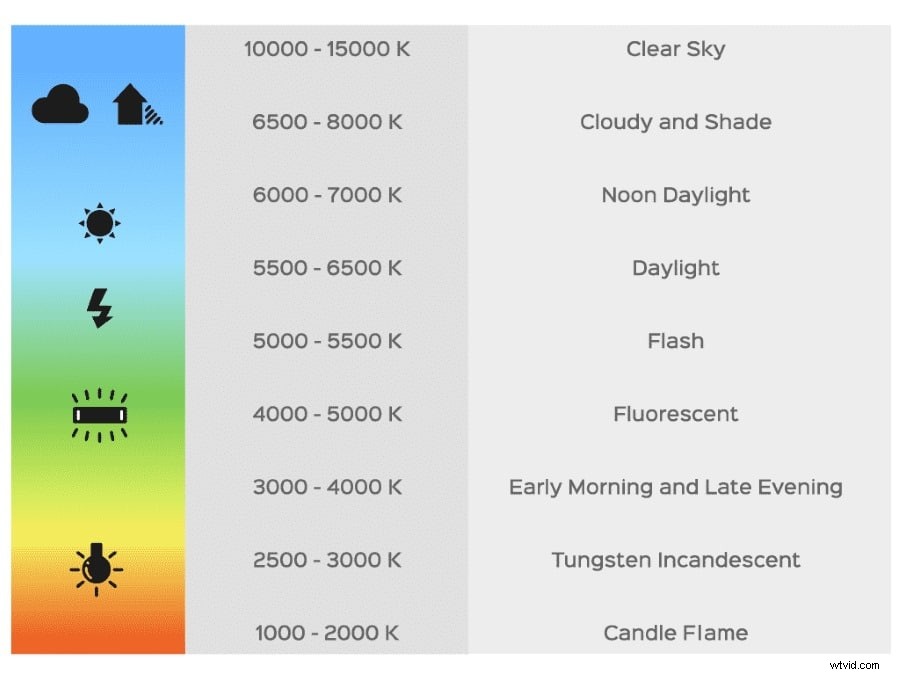
さまざまな種類のライトにさまざまなホワイトバランス設定が必要な理由を自問するかもしれません。
異なるライトは、ケルビンで測定される異なる色温度を持っています。ケルビンは、「ケルビン卿」の野生の別名でも知られているウィリアムトムソンにちなんで名付けられた温度測定の単位です。
では、どのような光に適応しているのでしょうか?
ほとんどの撮影条件は、自然光または人工光、外部の日光、または内部のタングステンライトまたはLEDパネルに依存しています。
多くの場合、タングステンの温度は約2500〜3500Kです。
日光は通常5500〜6500Kです。
これらの値は、使用されている電球の種類、撮影時刻、気象条件の変化など、さまざまな要因によって変更される可能性があることに注意してください。
高級な現代的なLEDライトパネルの主な利点の1つは、ノブを回すだけで独自の色温度を調整できることです。
次に、落ち着いた温度を読み取り、カメラのホワイトバランスを同じ値に設定するだけです。
カメラのホワイトバランスを確認する方法

カメラが異なれば、色の登録方法もわずかに異なります。ホワイトバランスが正しく設定されていることを確認することは、特定のカメラの色をできるだけ正しくキャプチャすることを確認するための手段です。
ホワイトバランスを確認するには、真っ白なものを見つけてください。透明性を防ぐために、白い板紙または5枚の白紙を重ねて使用できます。
現金をお持ちの場合、さらに良い解決策は、Lastoliteのこの折りたたみ式オプションなどの白いカード、またはX-riteのこの人気のあるオプションなどのカラーチェッカーパスポートで、各録画の前にカメラの前に置きます。
光の温度が変わったり、場所を変えたりするたびにそうすることが重要です。
カメラによってホワイトバランスを手動で設定する方法が異なるため、その方法についてはマニュアルを確認してください。
次に、色温度を設定して、カメラが見るものが、白い参照ソース(板紙、紙、白いカードなど)の外観を正確に反映するようにします(参照ソースは、色合いのない白である必要があります)。
ホワイトバランスをチェックするもう1つの優れた方法は、より高価ですが、ハンドヘルドカラー温度計を使用することです。
オートホワイトバランスの使用は避けてください
カメラは通常、オートホワイトバランスのようなホワイトバランス設定を提供しますが、ビデオを撮影するときは絶対にこれを避けたいと思うでしょう。
静止画の撮影中はオートホワイトバランスを避けることもお勧めしますが、使用してもほとんど気になりません。これは、1枚の画像のホワイトバランス設定を間違えやすいためです。
しかし、動画を撮影する場合、光の状態での小さな変動は、結果を修正するのが非常に困難になる可能性があります。
移動中に色の温度を変更するオートホワイトバランスは、通常、どの温度の間で変化するかを示しません。また、ショット内の色の値の変更は、アマチュアの視聴者でも非常に目立ちます。
これは、自動ホワイトバランスがデフォルトとして自動モードに含まれていることが多いため、自動設定からできるだけ早く手動モードに移行したい理由の1つでもあります。
ホワイトバランスプリセット

多くのカメラには、特定の状況で使用することを目的としたホワイトバランスプリセットも付属しています。ホワイトバランスのプリセットには、屋内、日光、曇りの天気などがあります。
録音中に変動しないため、自動ホワイトバランスよりも優れていますが、あまり正確ではありません。たとえば、屋外で撮影する場合、プリセットは5600ケルビンに設定されている可能性があります。ただし、実際には6500ケルビン以上に近づいて撮影している可能性があります。
そのため、常に独自のホワイトバランスを行うことを常にお勧めします。
また、進行するにつれて、特に複数の光源が同じショットに影響を与える場合は、あらゆる機会を利用して、さまざまなカスタム設定を可能な限り頻繁に使用して、自分が遭遇する可能性のある撮影シナリオの微妙な光に対応する必要があります。
意図的に間違ったカラーバランスを使用することも、最初から何をしているかを正確に理解し、非常に異なる色の結果が必要であると確信している限り、特定の状況でクリエイティブなツールになる可能性があります。
ログとRAW
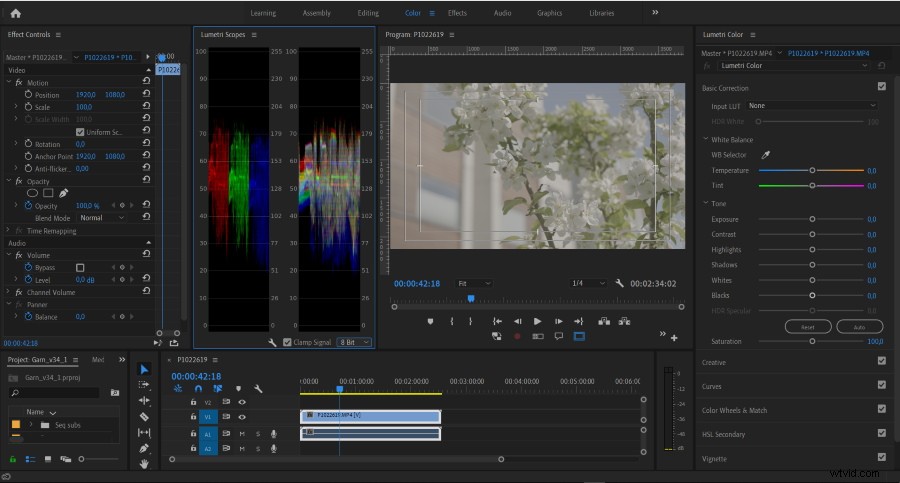
LOGは、ダイナミックレンジが高く、色深度を高めることができる画像プロファイルです。
このため、録音中はかなり灰色でニュートラルなトーンに見える傾向があります。
ログフッテージは、この点で表面的にはRAWフッテージに似ています。
簡単に言えば、LogとRawの最大の違いは、ストレージスペースとホワイトバランスに関係しています。
RAWファイルは、フィルム写真のネガのように考えてください。最終的な画像を「現像」するために必要なすべての情報が含まれていますが、カメラから直接出てくるわけではありません。
RAWは、ProRes、H.264、およびその他のコーデックコンテナと比較できるファイル形式です。しかし、RAWは非常に多くの情報をキャプチャし、ポストでのフッテージのカラーグレーディングに使用できます。
RAWはより多くの情報をキャプチャするため、カラーグレーディングのためのより多くの小刻みに動く余地を意味します。また、RAWは、許容される変更の量に比べて、Logよりもはるかに多くのストレージスペースを必要とします。
Blackmagicの3:1 BRAWなどの一部の圧縮RAW形式では、ファイルサイズを少し小さくすることができますが、その過程でカラーグレーディングのウィグルルームの一部が犠牲になります。
したがって、ログはほぼ同じくらい効果的ですが、使用するストレージスペースはかなり少なくなります。
さまざまな企業がさまざまなアルゴリズム(「log」は「logarithmic」の略)を使用してログファイルを作成し、異なる開始文字で名前を付けます。SonyはS-Logと呼び、CanonはC-Logを使用します。
ビデオにLOGを使用する理由
Logの基本的な考え方は、RAWと同様に、可能な限りフラットな色で画像を記録し、管理可能な最高量のダイナミックレンジをキャプチャできるようにすることです。
事実上、灰色に見える画像を記録することにより、これらのフォーマットは、グレーディングプロセスで色を操作する際に、より大きなレバレッジを可能にし、より豊かな結果とより多くの可能性を生み出します。
ただし、ログを撮影する際に留意すべき非常に重要な要素が1つあります。ホワイトバランス。
RAWを撮影すると、ポストプロダクションでホワイトバランスを完全に変更できる柔軟性が得られます。ログはしません。
常に正しいホワイトバランスで撮影できる限り、Logは完全に実行可能な画像オプションであり、必要なスペースが少ないため、RAWよりも少し便利です。
記録中のログにLUTを使用する
場合によっては、外部モニターを使用して、記録中にLUTを「ライブ」で適用できます。これは、撮影している可能性のあるログ形式の灰色がかったフラットな画像を見るのではなく、LUTがポストに適用されたときに色がどのように見えるかを理解するためです。 in。
これは、完成したカラーグレードが、画面上で自分の作品がどのように見えるかを理解していない可能性のある乗組員のメンバーをどのように探すかをプレビューする場合に特に役立ちます。たとえば、芸術監督は、小道具や背景が表示される場合があります。
さらに、目には簡単です。彩度の低いログ画像よりも、カラーグレーディングされたライブ画像を見たくないのではないでしょうか。
ありがたいことに、実際のファイルに「ベイクイン」されることはなく、外部モニターにのみ適用されますが、一部のモニターやカメラは、記録中にLUTを画像にベイクすることを実際に提供します。
LUT
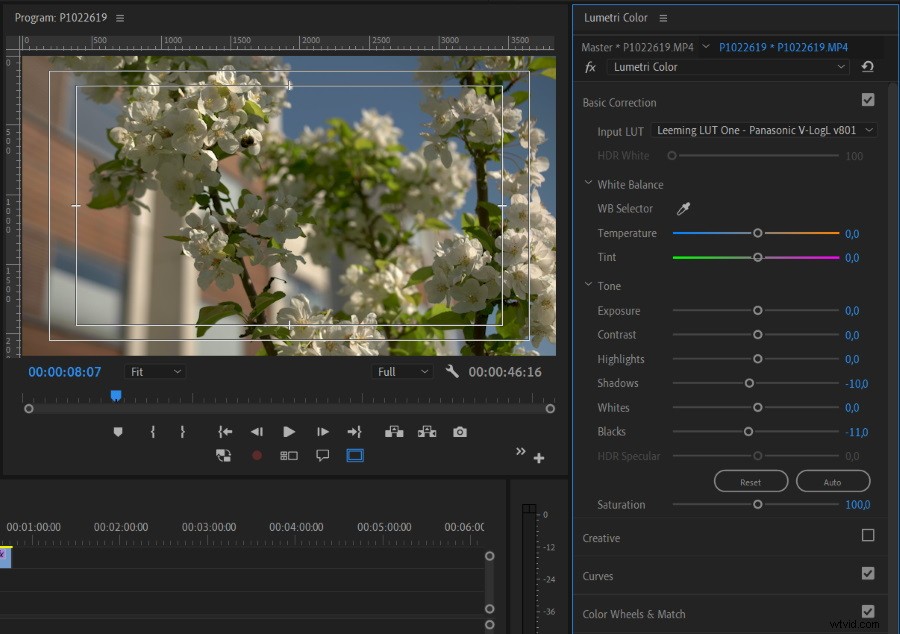
LUTは、ルックアップテーブルの頭字語です。 とは、フッテージに適用して特定の視覚的均一性を生み出すことができる設定です。
LUTは本質的にプリセットに似ており、多くの場合、古いフィルムの外観やストックをエミュレートすることを目的としており、通常、特定のLOGフッテージに適用するように作成されています。
たとえば、ARRI Alexaカメラ、Redカメラ、Blackmagic Designカメラ、Panasonicカメラなどの映像とペアリングするために設計されたものなど、カメラ固有のログに対応するLUTがあります。
これらのLUTは、一般的に標準化されたRecの仕様を満たすために、灰色に見えるカメラの真っ直ぐなソースフッテージを実際の高ダイナミックレンジ画像に効果的に「デコード」します。 709フォーマット。
Rec。 709は、色空間の視覚的基準を指します。これは、フッテージの色情報がどのRecでも同じに見えることを意味します。 709準拠のモニター(ほとんどのHDモニターとHDTV。4KおよびUHDモニターとディスプレイはRec.2020標準に準拠しています)。
このため、LUTを使用して、最初にフッテージを標準化されたRecの外観に設定することをお勧めします。クリエイティブLUTを適用する前に709。
クリエイティブLUT
また、特定のカメラの出力に対応するという制限なしに、特定の美的外観を生成するためのより一般的な使用を目的とした無数のLUTが存在します。
事実上、これらはフッテージに適用できるカラープリセットのようなもので、主に暖かい色または冷たい色、より高い彩度などの外観を生成します。
ただし、特定のフッテージを対象としていないLUTを使用する場合は、注意が必要です。
すべてのカラーワークと同様に、包括的ソリューションは通常、すべてではうまく機能しません。 映像の一部なので、常にトライアルの結果を注意深く確認してください。
Premiereでは、「Speedlooks」や「Lumetriプリセット」などのカテゴリでいくつかの興味深いクリエイティブLUTが提供されています。これらはポストプロダクションで追加して、さまざまなフィルムの美学をエミュレートするために適用されるフィルターなど、視覚情報をすばやく変更できます。
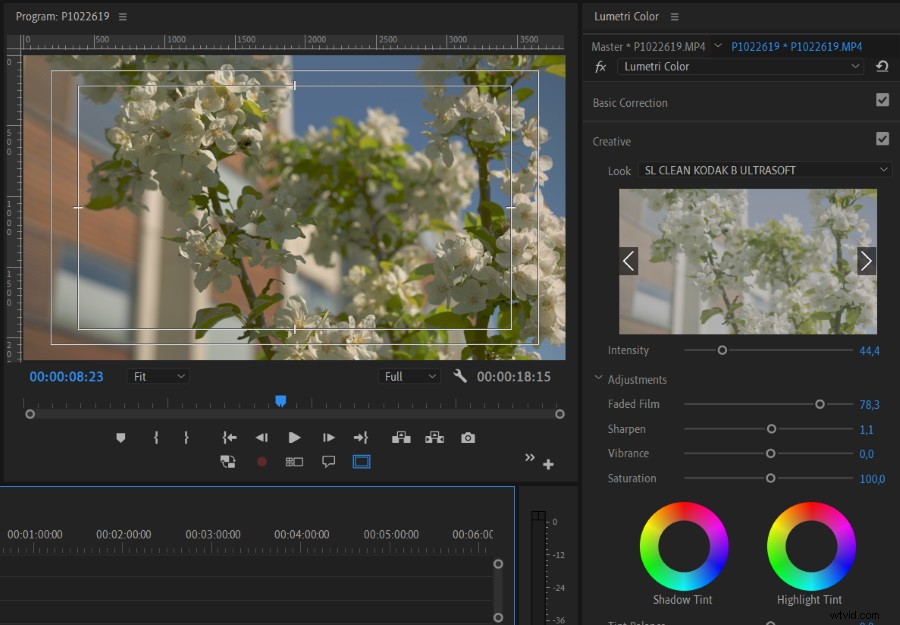
これらのエミュレーションの一部は、フジとコダックのフィルムの特定のストックに対応しますが、他のエミュレーションはスタイルをエミュレートします(たとえば、Premiereで提供されるルックの名前の例には「GOLDTOBACCO」と「NOIR1965」があります)。
適用後はほとんどの場合微調整する必要がありますが、これらのプリセットとスピードルックは非常に貴重なリソースになる可能性があります。
LUTファイル形式
LUTには、CUBE、3DL、ICC、VLTなど、いくつかの異なるファイル形式があります。どちらが必要になるかは、使用しているソフトウェアによって異なります。 CUBEは、最も広く互換性のある形式です。
1Dおよび3DLUTが存在します。 1次元LUTは、赤、緑、青のチャネルの出力値を個別に提供します。 3次元LUTは、実際には3つのチャネルすべてを組み合わせてオーバーラップさせ、より微妙な色情報を生成します。
カラーグレーディングとカラーコレクション、およびLUTの使用方法について詳しく知りたい場合は、私の記事「カラーコレクションとカラーグレーディング:違いは何ですか?」を参照することをお勧めします。
画像プロファイル(外観)
特定の外観を生成するという点でLUTと同様に、画像プロファイルは一般的に 記録時にフッテージに直接適用される「焼き付け」スタイリング。
ログに記録するオプションがない場合は、画像プロファイルを使用して、カラーグレーディング後のログフッテージの最終結果をエミュレートできます。
LUTはポストで適用されますが、ルックは撮影前に選択され、目的のクリエイティブな結果に基づいて適用されます。
画像プロファイルは、多くの場合、操作設定として使用できる事前選択設定と関係があります。
結果は依然として印象的ですが、ログフッテージほどダイナミックレンジが高くないため、コントラストの高い状況でハイライトが吹き飛ばされやすくなります。また、グレーディングの柔軟性も比較的低くなります。
ただし、Picture Profilesが本当に輝ける状況の1つは、カラーグレードのスケジュールにほとんど時間がないプロジェクト用にセットアップされたマルチカムです。複数のカメラが同じモデルである場合、すべてのカメラを同じ画像プロファイルに設定すると、編集での色の均一性を確保するのに大いに役立ちます。
いくつかの画像プロファイルと呼ばれるもののいくつかの例として、GH4(私の個人用カメラ)のプロファイルの選択肢には、標準、鮮やか、自然、モノクロ、風景、ポートレート、カスタム、シネライクD、シネライクVがあります。
GH4で異なるプロファイルを作成するために変更された5つの基本設定は、コントラスト、シャープネス、ノイズリダクション、彩度、および色相です。たとえば、CinelikeVのコントラストはCinelikeDの姉妹設定よりも低く、Standardの5つの値はすべてゼロに設定され、Naturalのコントラスト値は-5(可能な限り低い)、シャープネス-2、ノイズリダクション-2、ゼロです。色相と彩度の値。
結論
では、少し復習しましょう。これらすべてのカテゴリを組み合わせて、最良の結果を得るにはどうすればよいでしょうか。
まず、カメラ内のカラープロファイル(「標準」、「鮮やか」、ログ)を選択します。
次に、白い紙、白いカード、カラーチェッカー、または露出計を使用して、正しいホワイトバランスを見つけます。
録画中にLUTを表示できる外部モニターまたはカメラがある場合は、必ずそれを装備してロールする準備をしてください。
次に、フッテージを編集ソフトウェアにインポートします。 Logでビデオを撮影した場合は、適切なLUTを使用してフッテージをLogからRec.709色空間に変換し始めます。
そして、あなたの映像がきれいで適切に見えるようになったので、創造性を発揮する時が来ました!
満足のいく美学が見つかるまで、さまざまなスピードルックを試してみてください。
このLooks、LUT、およびLOGプロファイルの概要がお役に立てば幸いです。コメントがありましたら、コメントでお知らせください。
