Canvaは最初にデザイナーに人気がありました。 Photoshopのようなより複雑な編集ソフトウェアに必要なスキルや時間を必要とせずに、すばらしいコンテンツを作成することができました。
そして今、Canvaは専用のビデオ編集ソフトウェアにも対抗しています!新しいCanvaビデオエディタを使用すると、静的なサムネイルからアニメーション、ビデオイントロ、さらにはビデオ編集プロジェクト全体まで、あらゆるものを作成できます。
Canvaの他のデザインツールと同様に、Canvaビデオエディタは非常に簡単に選択して使用できます。しかし、内部にはさらに高度な機能、クールなアニメーション、カスタムエフェクトもたくさんあります。
Canvaのビデオ編集ツールは、WebブラウザのデスクトップPCやMacだけに限定されていません。 iPhoneまたはAndroidユーザーの場合は、Canvaアプリを使用してモバイルで動画を編集することもできます。プロセスはほとんど同じです-どのデバイスでも気軽にフォローしてください!
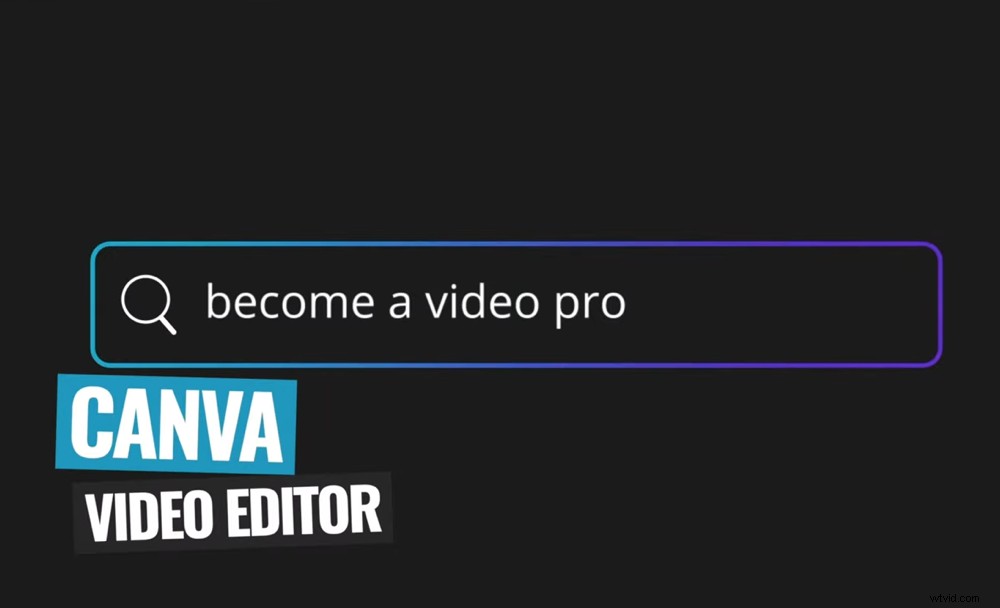
このCanvaビデオチュートリアルを使用すると、デスクトップとCanvaビデオエディタモバイルですぐにプロになれます
したがって、この完全なCanvaビデオ編集チュートリアルでは、正確にお見せします Canvaでビデオを編集する方法!
取り上げる内容は次のとおりです。
- Canvaでプロジェクトを作成する方法
- Canvaインターフェース
- Canvaでフッテージをインポートする方法
- Canvaでフッテージを編集およびトリミングする方法
- CanvaにBロールを追加する方法
- Canvaでタイトルとテキストを追加する方法
- Canvaにエフェクトとトランジションを追加する方法
- Canvaに音楽を追加する方法
- Canvaでオーディオを調整する方法
- Canvaでグラフィックとテンプレートを追加する方法
- Canvaで動画をエクスポートして共有する方法
さらに、結果をより早く向上させるためのヒントやコツをたくさんご紹介します。
始めましょう。
まず、Canvaを開きます。無料のアカウントを作成してログインします。メインページには、選択できるカテゴリがたくさんあります。
ビデオを選択します サイズやフォーマットが異なるさまざまなビデオテンプレートが表示されます。 Facebookビデオ、ビデオメッセージ、スライドショービデオ、LinkedInビデオ広告などのテンプレートから選択できます。
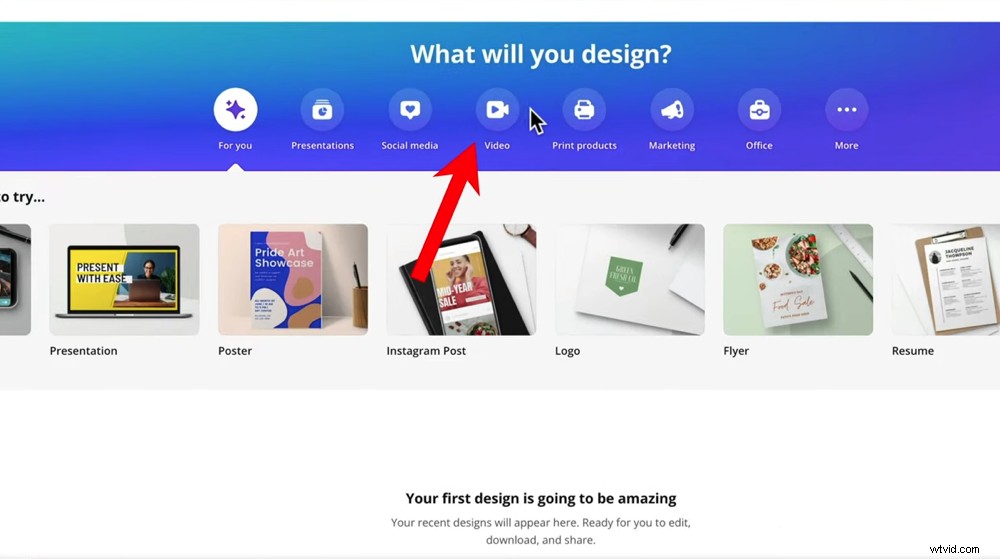
Canvaホームページで[ビデオ]を選択して、ビデオテンプレートを表示します
空白のビデオから始めることをお勧めします テンプレートを使用して、ビデオを最初から作成する方法を実行できます。
使用するCanvaインターフェースには4つの主要な側面があります:
左側のメニューバー: ここから、テンプレート、要素(図形、グラフィックなど)、アップロード、テキストなどにアクセスできます。
キャンバス: 中央の領域は、ビデオを作成するキャンバスです。
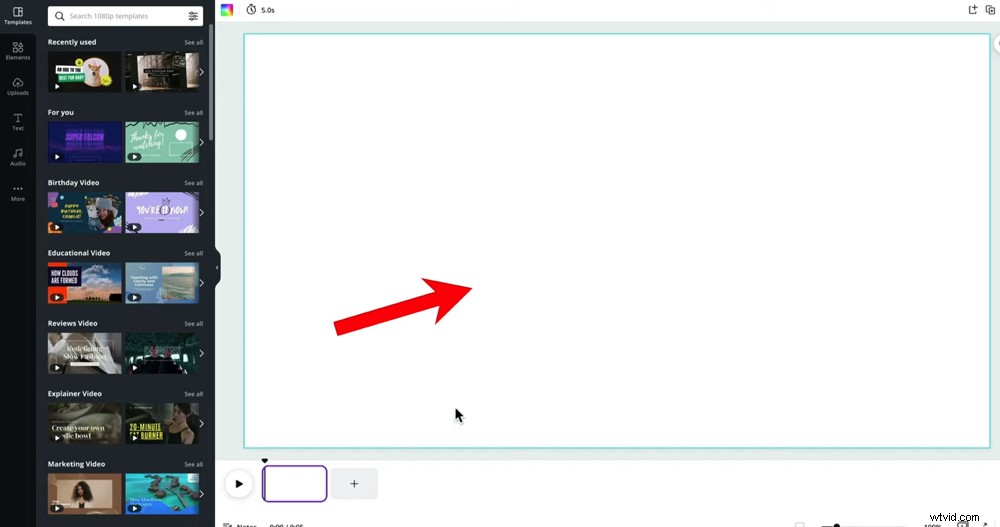
キャンバスは、動画の傑作を編集およびプレビューできる場所です。
タイムライン: Canvaの編集タイムラインは、従来のビデオ編集タイムラインとは少し異なりますが、ここですべてのクリップとその再生時間を確認できます。ここですべてのフッテージを編集します。
トップメニューバー: このトップメニューバーの機能は、選択した要素に応じて変わりますが、ここから多くのツールや機能にアクセスできます。
インターフェイスに慣れてきたので、フッテージをインポートしましょう。
Canvaでビデオを作成するための最初のステップは、フッテージをアップロードすることです。 アップロードに移動します 左側のメニューにあります。コンピューター、Facebook、Googleドライブ、Instagram、またはDropboxから映像をアップロードできます。ファイルを選択して開くをクリックします 。
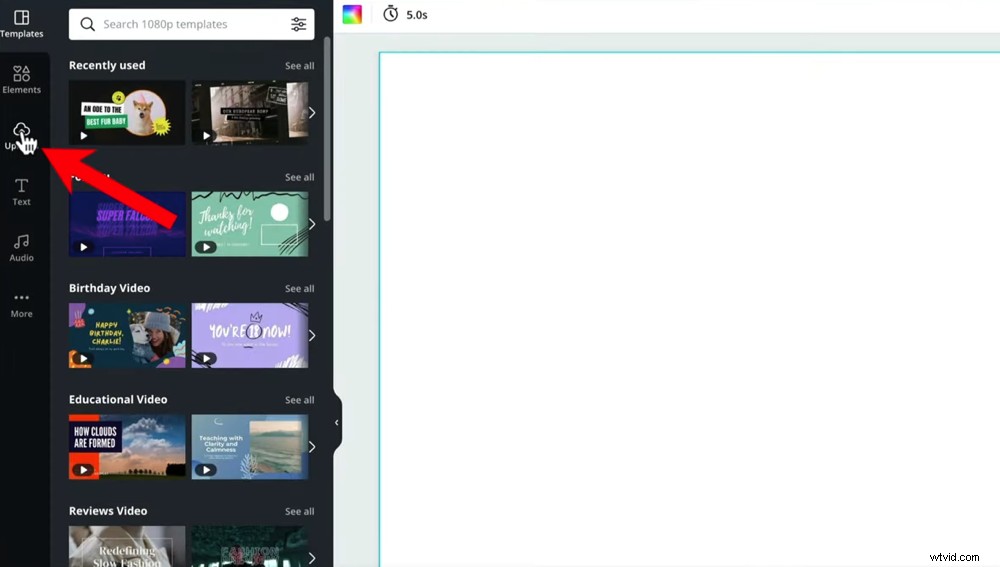
動画の主要な映像をインポートするには、アップロードに移動します
本当にすばらしい機能の1つは、編集を開始する前にCanvaがアップロードプロセスを完了するのを待つ必要がないことです。高品質の映像がアップロードされるまでに数時間かかる場合があるため、Canvaを使用するとすぐに開始できるのは素晴らしいことです。
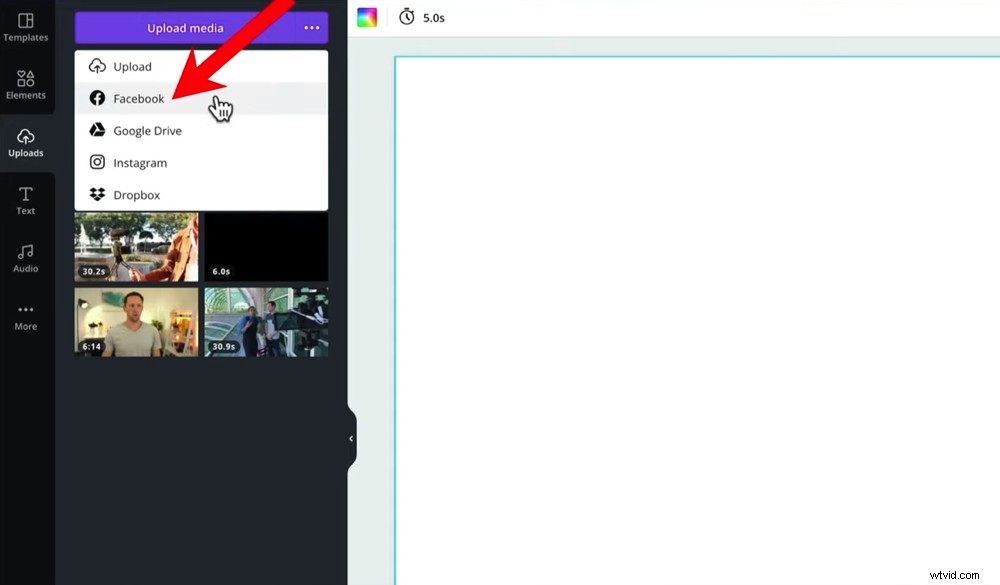
さまざまな場所から映像をアップロードできるため、インポートプロセスが簡単になります
ファイルはビデオに表示されます アップロードの下のセクション 。ここから、プライマリフッテージを選択し、タイムラインにドラッグします。デフォルトでは、プロジェクトはビデオタイプに一致するようにフォーマットされます。したがって、ワイドスクリーンビデオがある場合、プロジェクトはデフォルトでワイドスクリーンになります。
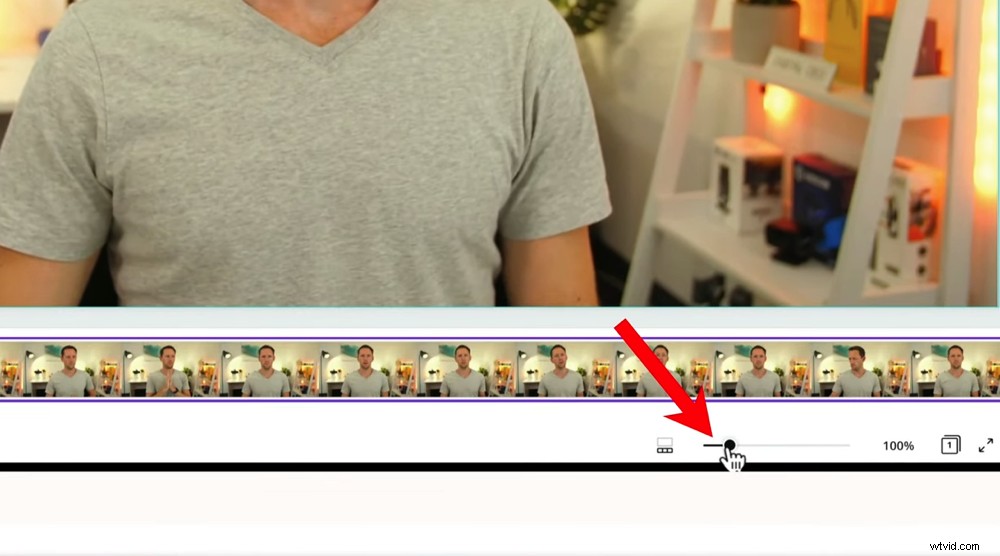
スライダーを使用すると、タイムラインまたはキャンバスをズームインおよびズームアウトできます。
画面下部のスライダーを使用して、タイムラインをズームインおよびズームアウトできます。スライダーの左側にあるボタンを使用すると、サムネイルのズームを切り替えることができます。 またはズームページ 。したがって、これを押すと、スライダーのズーム効果がタイムラインまたはキャンバスに切り替わります。
プライマリフッテージがインポートされたので、トリミングしてみましょう。
ここで、悪いテイク、間違い、または最終的なビデオに含まれないものをすべて削除します。
これを行うには、再生を押します タイムラインの左側にあるボタン。または、三角形をつかみます タイムラインの上にあるアイコンを使用して、フッテージをスクラブします。編集したい部分をすばやく見つけるために、より簡単なオプションを選択してください。
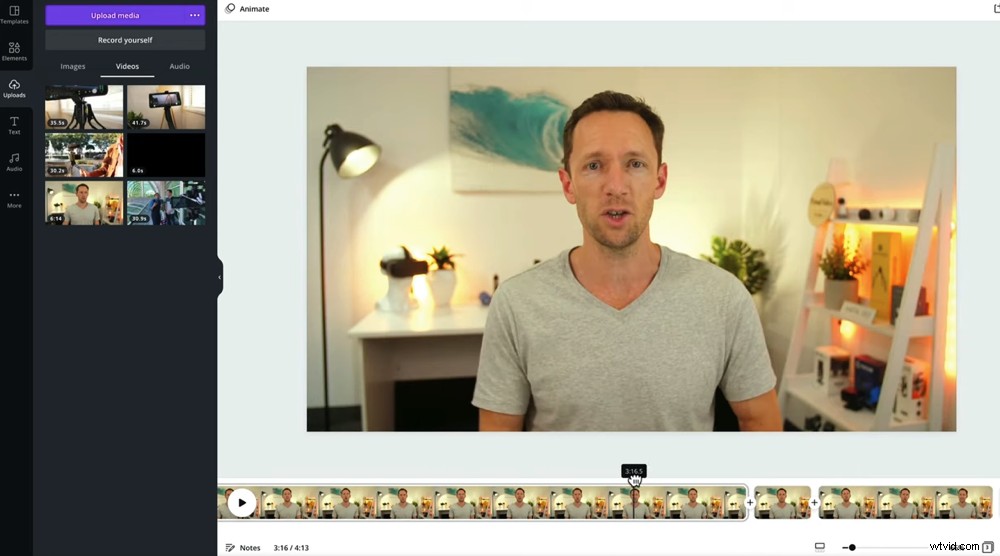
三角形のアイコンをクリックしてドラッグすると、フッテージをすばやくスクラブできます。
フッテージを削除する主な方法は2つあります。それらは:
- 分割の使用 ツール
- サイドハンドルをドラッグする
スプリットの使い方を見てみましょう 最初にツール。したがって、フッテージの最初のテイクを削除したいとします。
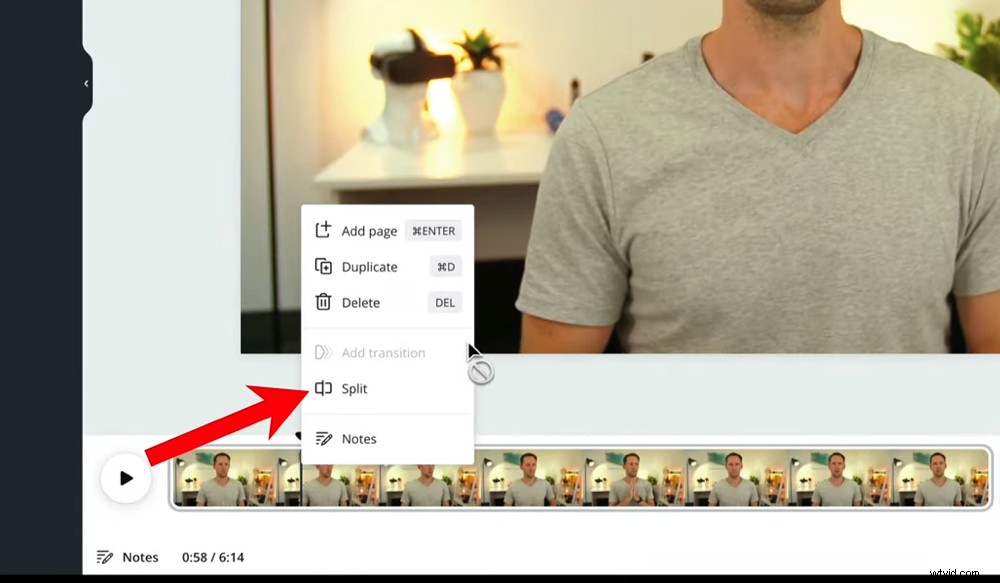
三角形のアイコンが正しい位置になったら、クリップを右クリックして[分割]を選択します
三角形を移動します ビデオを開始する直前のアイコン。次に、クリップを右クリックして、分割を選択します。 。これで2つのクリップが作成され、削除を押して、不要なクリップを削除できます。 キーボード上。
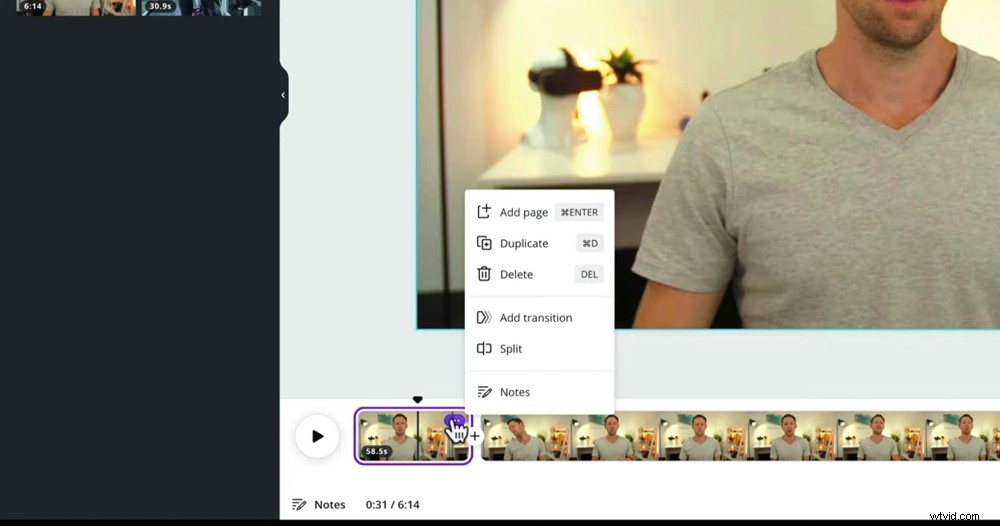
キーボードのDeleteキーを押すか、ドットアイコンを押して[削除]ボタンを選択できます
もう1つのオプションは、クリップのサイドハンドルをドラッグすることです。クリップの先頭にマウスを合わせると、小さな矢印が表示されます。 アイコンが表示されます。アイコンをクリックしてドラッグし、フッテージを削減します。
これと同じプロセスを使用して、クリップの最後からフッテージを削除できます。また、同じ方法を使用して、クリップの途中にあるフッテージを削除することもできます。
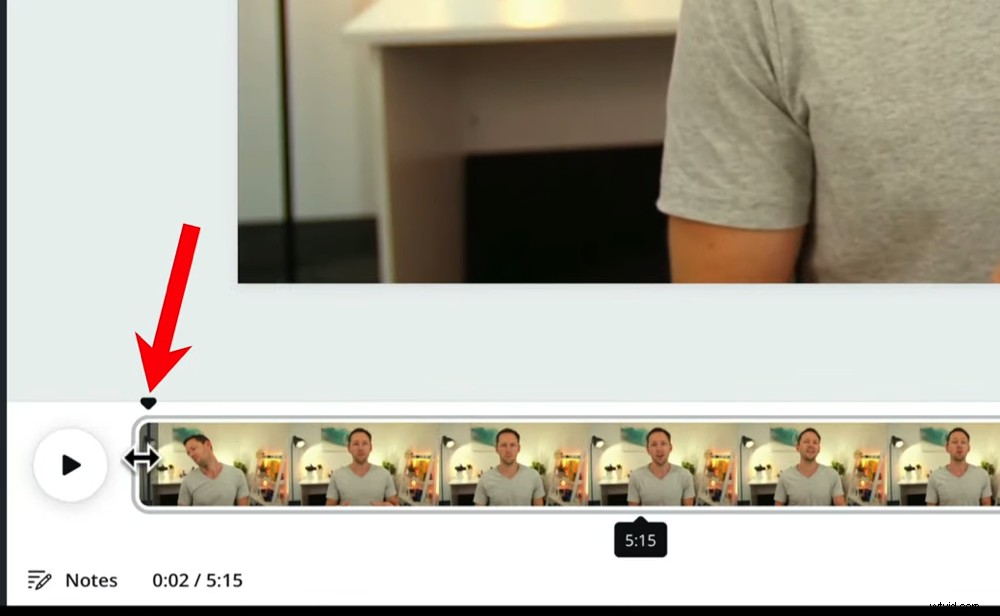
小さな矢印アイコンを使用してハンドルをドラッグしてフッテージをトリミングすることもできます
単に分割 間違いのあるクリップをクリップし、ハンドルをドラッグして間違いを取り除きます。
この時点で、すべてのフッテージを確認し、良いものだけが残るまで編集します。
次に、Bロールを追加します。
CanvaにBロールを追加することは、もう少し複雑なことの1つです。これは、タイムライン上でクリップを重ねることができないためです。これがCanvaが間もなく導入する機能であることを願っています。しかし、心配しないでください–それを行う方法があります!
最初のイントロクリップの後で、Bロールまたはオーバーレイフッテージを再生したいとします。
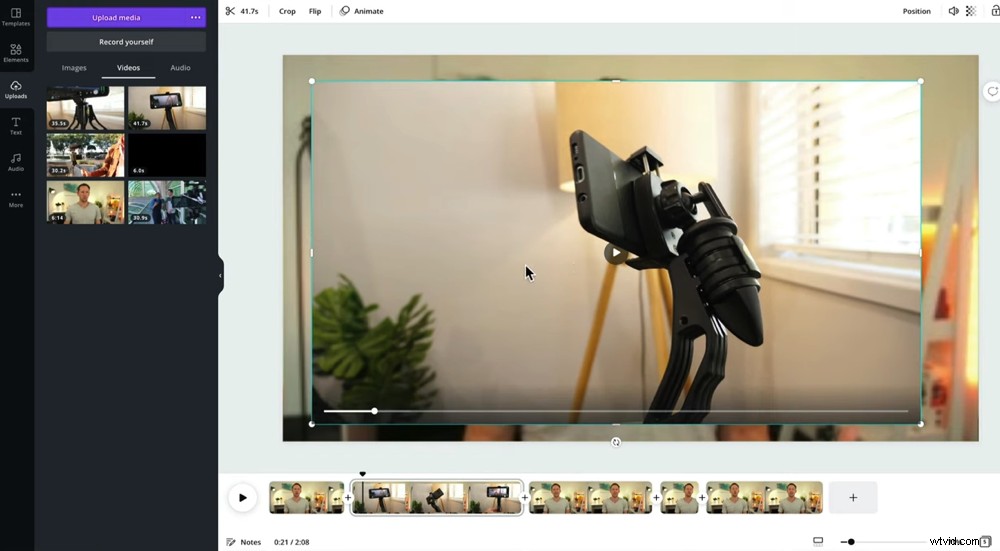
Bロールクリップをプロジェクトにドラッグしてから、キャンバスに合わせてサイズを変更します
これを行うには、アップロードからBロールの映像をドラッグします。 キャンバス上のセクション(タイムラインではありません!)。次に、クリップのサイズを変更して、キャンバス全体に表示します。
クリップが長すぎて数秒間だけ再生したい場合は、長さを調整する必要があります。 Bロールクリップを選択し、はさみに移動します トップメニューのアイコン。
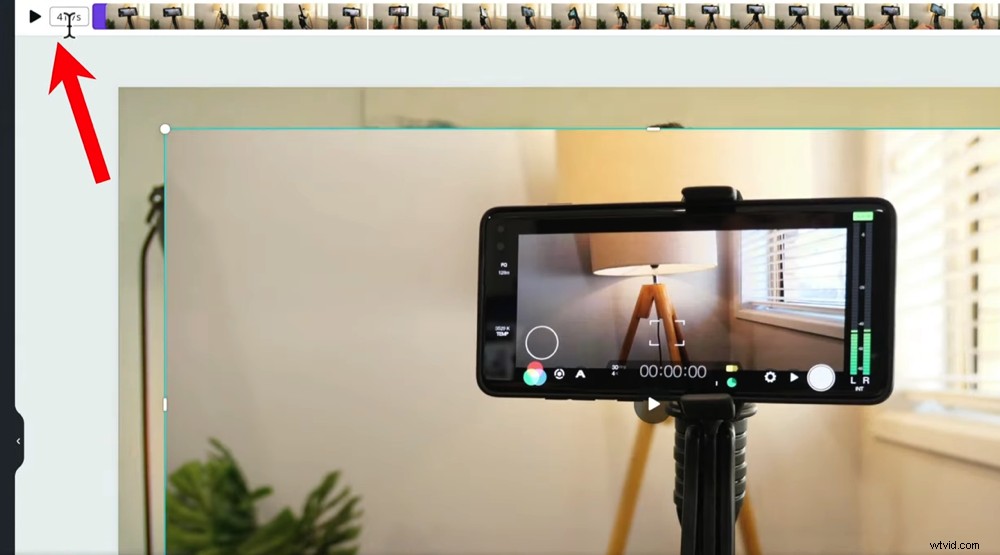
トップメニューのクリップのサイドハンドルをドラッグして、希望の長さにトリミングします
ここで、フッテージをトリミングして、使用するセクションを選択できます。選択したいフッテージだけが表示されるまで、ハンドルをドラッグします。 完了を押します 。
これで、クリップを再生すると、Bロールのフッテージがキャンバスに表示され、元のオーディオも再生されます。しかし、現在の問題は、短いBロールクリップがプライマリビデオクリップの全長にわたってループし続けることです。
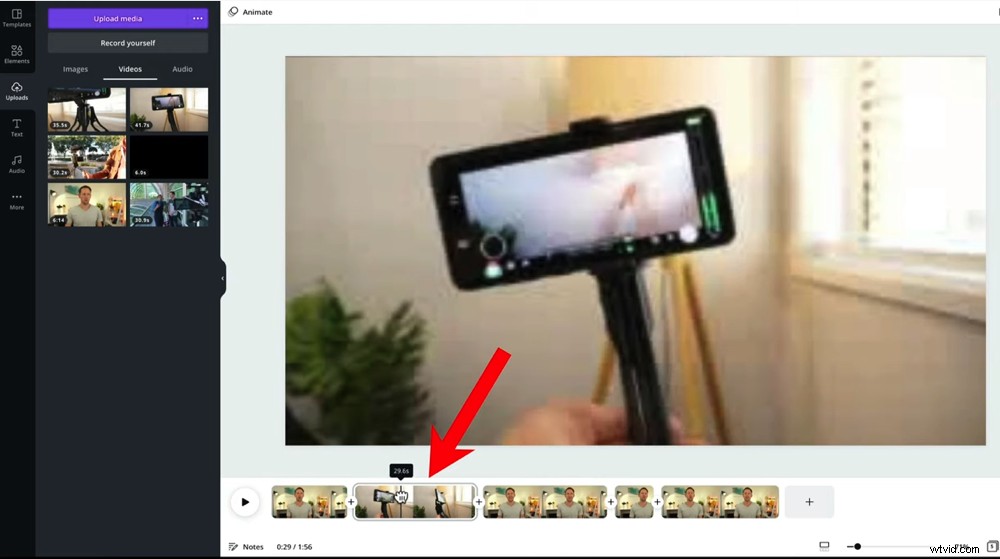
クリップを分割して余分なフッテージを削除しない限り、Bロールフッテージはループを続けます
これを修正するには、クリップを選択します。 Bロールフッテージを終了する場所に三角形をドラッグします。クリップを右にクリップし、分割を選択します 。次に、Bロールフッテージを表示したくないタイムラインの2番目のクリップを選択します。次に、キャンバス上のBロールクリップを選択し、削除を押します。 キーボード上。
その後、両方のクリップが残りますが、Bロールは最初のクリップにのみ表示されます。
これで、Bロールフッテージをフルスクリーンに拡大する必要はありません。プライマリビデオの上で小さいサイズのBロールクリップを再生する効果が気に入った場合は、ぜひお試しください。
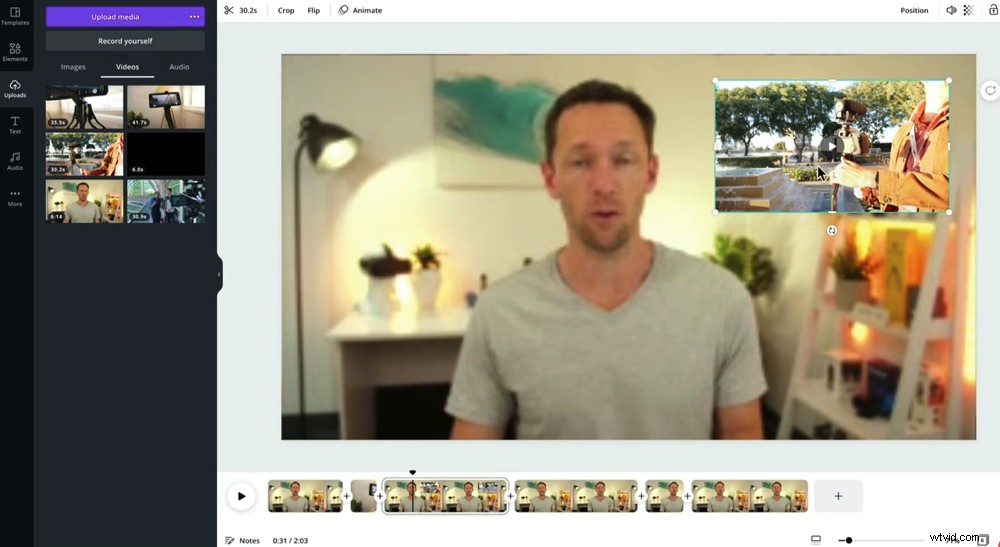
これがビデオに適している場合は、Bロールの映像を小さなクリップとして画面に残すことができます。
Bロールフッテージに独自のオーディオがある場合は、プライマリオーディオに干渉しないように、これを削除する必要があります。タイムラインでBロールクリップを選択します。次に、キャンバス上のBロールクリップを選択し、トップメニューのスピーカーアイコンを押します。 ミュートを押します ボタン。
ふぅ、それは複雑に聞こえましたが、一度やればそれはすべて理にかなっています!これで、プライマリオーディオと一緒に再生されてからプライマリビデオフッテージに戻るBロールフッテージが作成されます。
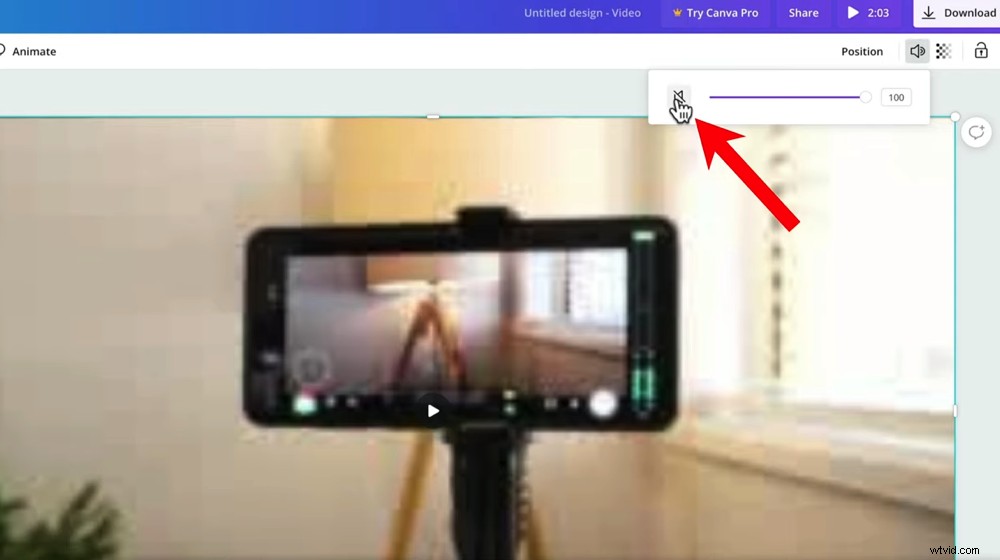
クリップを選択してスピーカーアイコンに移動し、Bロールの音声をミュートします
さあ、今すぐすべてのBロール映像を追加してください。
それが完了したら、タイトルとテキストを追加できます。
これはCanvaの最も強力な側面の1つです。彼らはあなたがいくつかの素晴らしいタイトルを作成するのを助けるために非常に多くのプリセットを持っています。
テキストに移動します 左側のメニューにあります。基本的なテキストボックスに追加することも、さまざまなプリセットテンプレートやアニメーションまでスクロールダウンすることもできます。
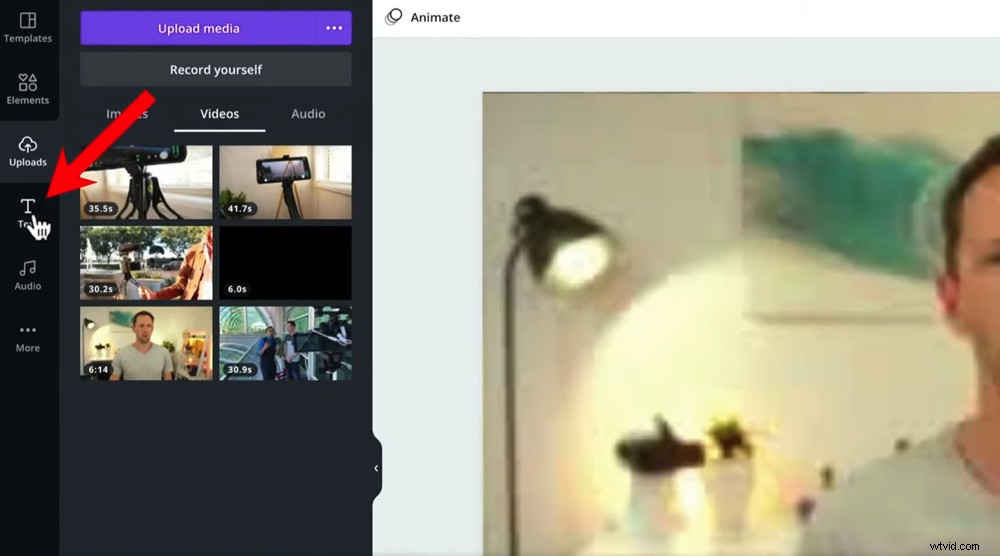
[テキスト]タブから選択できるテキストとタイトルがたくさんあります
注意すべき点の1つは、 Canva Proを備えたものがかなりたくさんあることです。 それらのシンボルは、それらを使用できるようにするために支払う必要があることを意味します。ただし、ここにはオプションが山ほどあるだけなので、すばらしい無料のオプションを見つけるのに問題はありません。
動画に適したタイトルを見つけたら、それをキャンバスにドラッグできます。
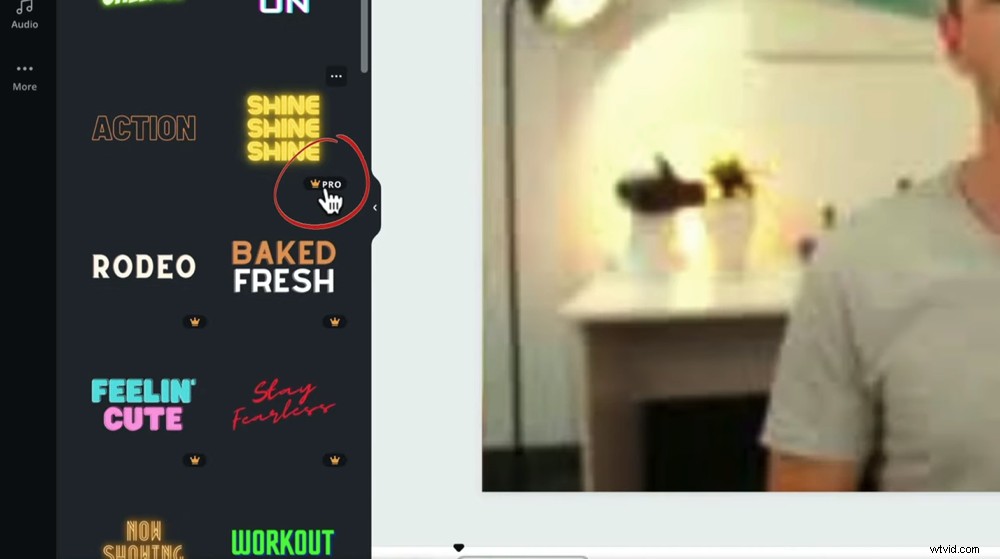
クラウンアイコンのあるプリセットの1つを使用する場合は、CanvaProにサインアップする必要があります
タイトルは、キャンバスにドラッグしたときに選択したクリップの全長にわたって再生されることに注意してください。再生時間を短縮するには、Bロールフッテージを追加する場合と同様のプロセスを実行する必要があります。
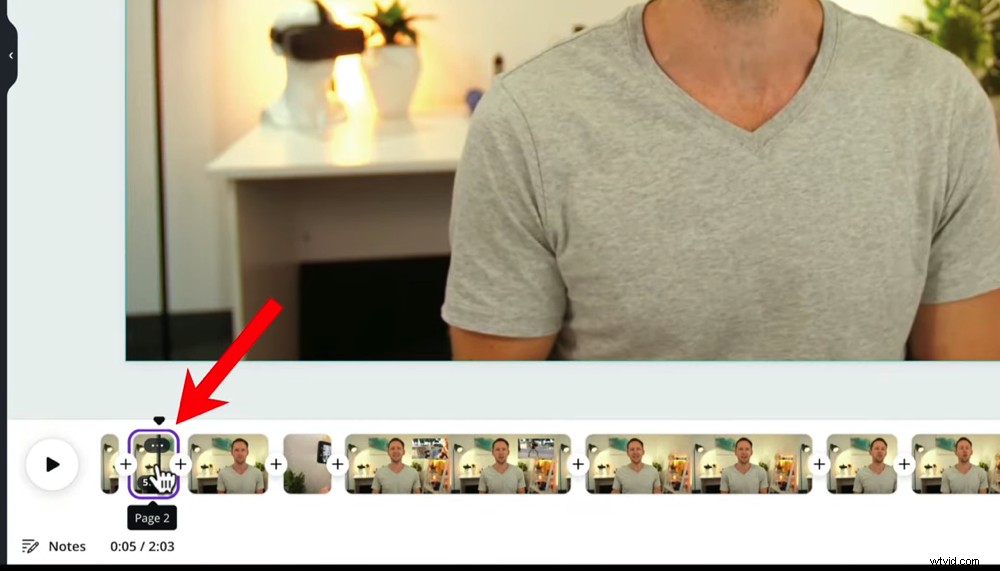
分割ツールを使用して、タイトルを配置するセクションにクリップを切り取ります。
したがって、タイトルをドラッグする前に、分割を追加します。 タイトルを開始する場所と終了する場所のクリップ内。タイトルを再生するクリップを選択してから、タイトルをキャンバスにドラッグします。
それほど難しいことではありません!それでは、タイトルをカスタマイズしましょう。
タイトルボックスを選択すると、さまざまなツールがトップメニューに表示されます。これらのツールを使用して、以下をカスタマイズできます:
- フォント
- 色
- サイズ
- 配置
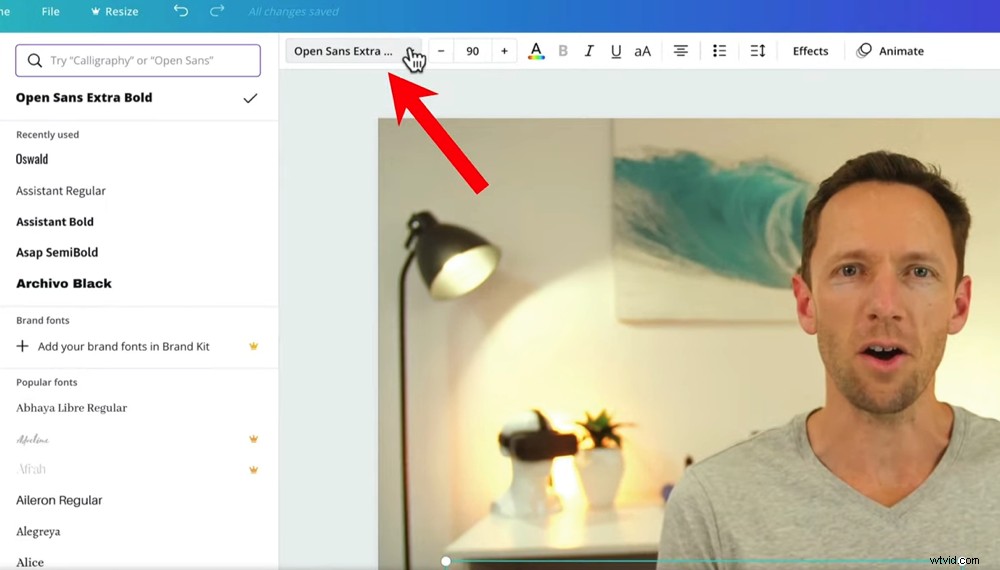
テキストまたはタイトルボックスを選択すると、さまざまな機能がすべて上部のメニューバーに表示されます
また、通常、タイトルの後ろに長方形を含めて、タイトルをより目立たせます。
これを行うには、要素をクリックします 左側のメニュー。 ここにはたくさんのグラフィックや形がありますが、今は長方形に移動したいだけです。 。好きな長方形を選択して、キャンバスにドラッグします。
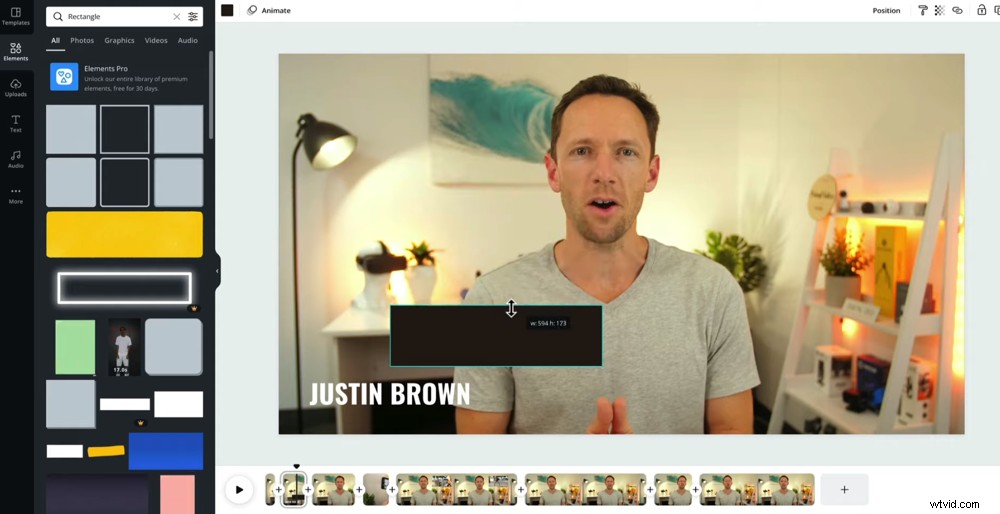
長方形がタイトルの後ろにぴったり収まるように調整します
端をドラッグしてサイズを調整し、テキストの後ろに配置できます。上部のメニューバーで色付きの正方形を選択すると、長方形の色を変更できます。
これで、画面に基本的なタイトルが表示されます。しかし、待ってください、もっとあります!タイトルをアニメーション化することもできます。
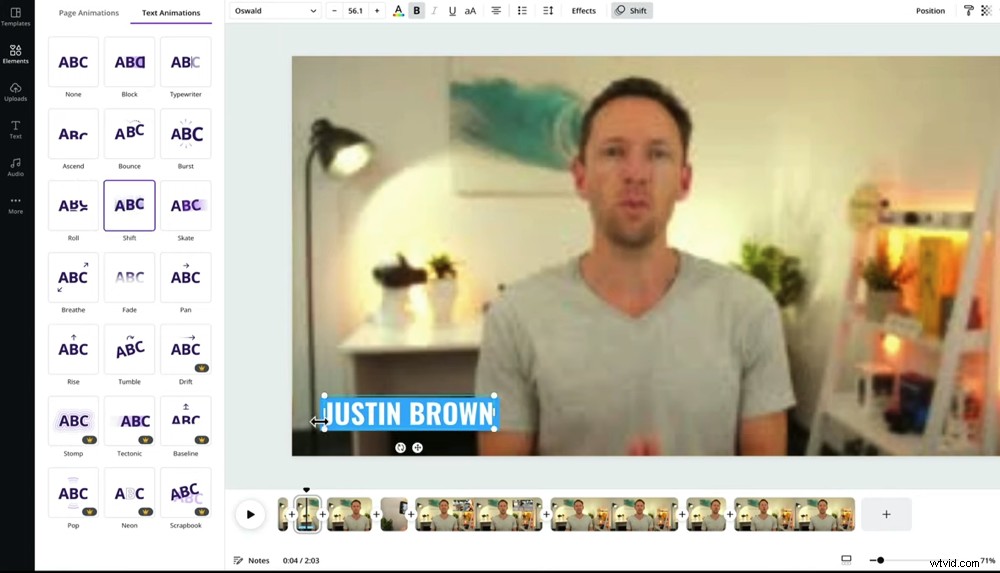
要素を選択して[アニメーション化]を押すと、Canvaのほとんどの要素をアニメーション化できます
タイトルを選択し、上部のメニューバーでアニメーションを選択します 。繰り返しになりますが、ここにはたくさんのプリセットがあります。さまざまなものをプレビューして、ビデオに合ったものを選択してください。同じプロセスに従って、背景の長方形をアニメーション化することもできます。
タイトルが並べ替えられたので、いくつかのエフェクトとトランジションを追加しましょう。
ビデオにエフェクトとトランジションを追加するには、タイムラインを確認してください。各クリップの間に小さな+ボタンがあることに気付くでしょう。
+ボタンを押してから、トランジションの追加を選択します アイコン。 Dissolve、Slide、Circle Wipeなど、いくつかの異なるプリセットCanvaビデオトランジションが表示されます。
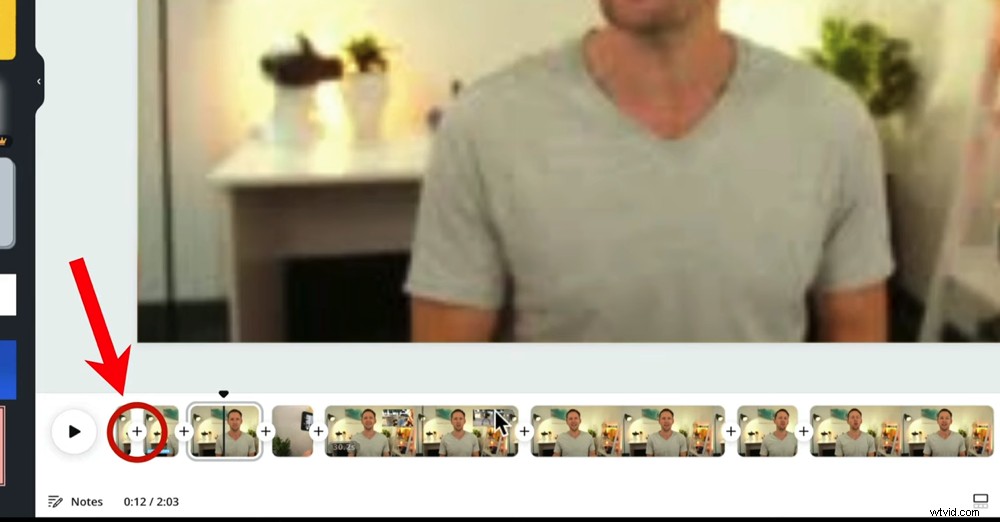
クリップ間にCanvaビデオトランジションを追加するには、+ボタンを押します
通常、動画ではこのようなトランジションを使用しません。代わりに、ズームカットを使用することをお勧めします
ズームカットが何であるかわからない場合は、クリップの1つをズームインして、再生時に前のクリップとは異なるカメラアングルのように見えるようにします。これは、コンテンツを分割して視聴者の関心を維持するための優れた方法です。
Canvaでこれを行うには、ズームカットを使用するクリップを選択します。上部のメニューバーで[Crop]を選択します 。次に、クリップを拡大します–角を少しドラッグして、クリップを大きくします。
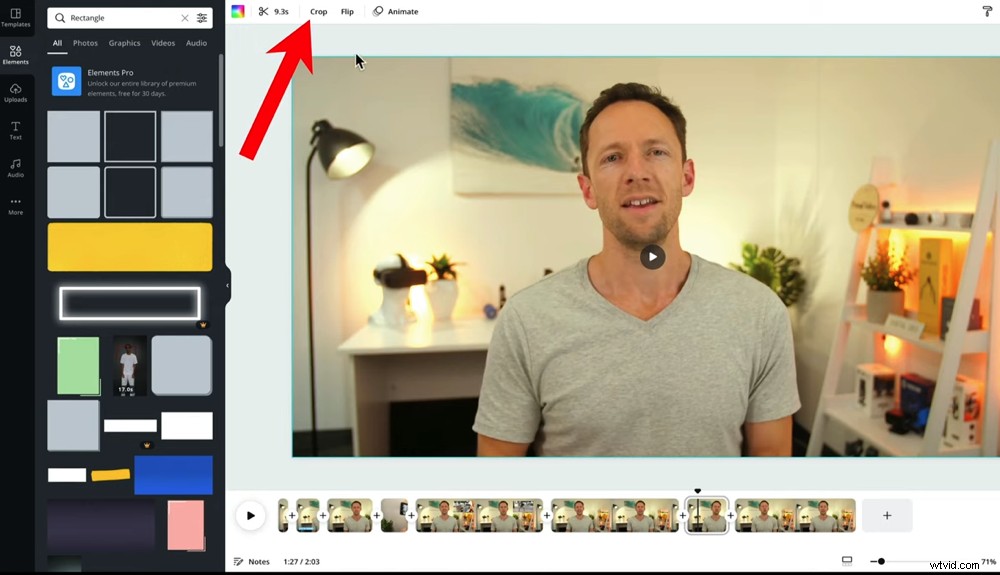
視聴者の不快感を軽減するために、すべてのショットで目を同じ位置に保つようにすることが非常に重要です。
ズームインしすぎないように注意してください。少しズームすると素晴らしい効果が得られます。以上です!この単純なズームは、私たちのお気に入りのタイプのトランジションです。
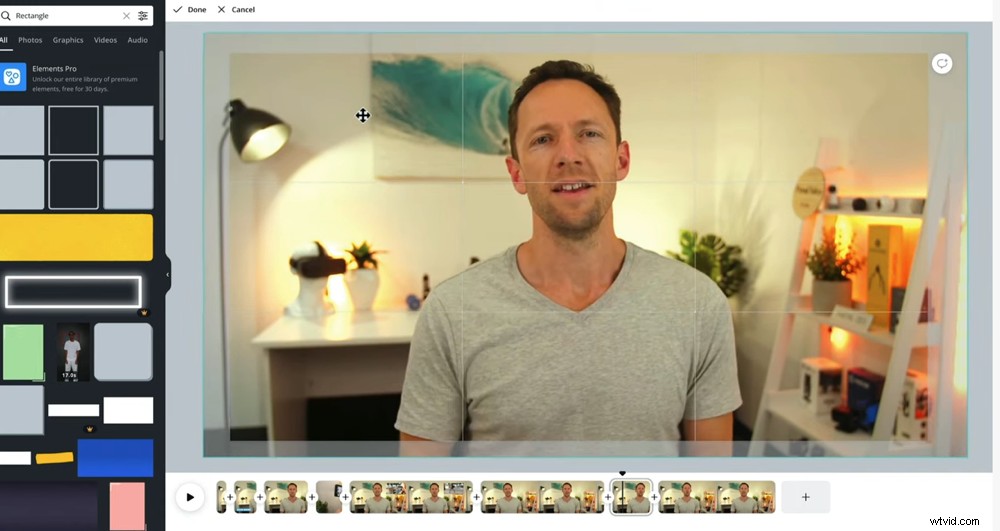
ズームカットを追加するには、クリップを選択してから、上部のメニューバーで[切り抜き]を押します。
したがって、クリップ間にトランジションまたはズームカットを追加したことを確認してください。次に、動画に音楽を追加します。
オーディオに移動します 左側のメニューバーにあります。 Canvaには、無料と有料の両方のオプションを備えた巨大な音楽ライブラリがあります。
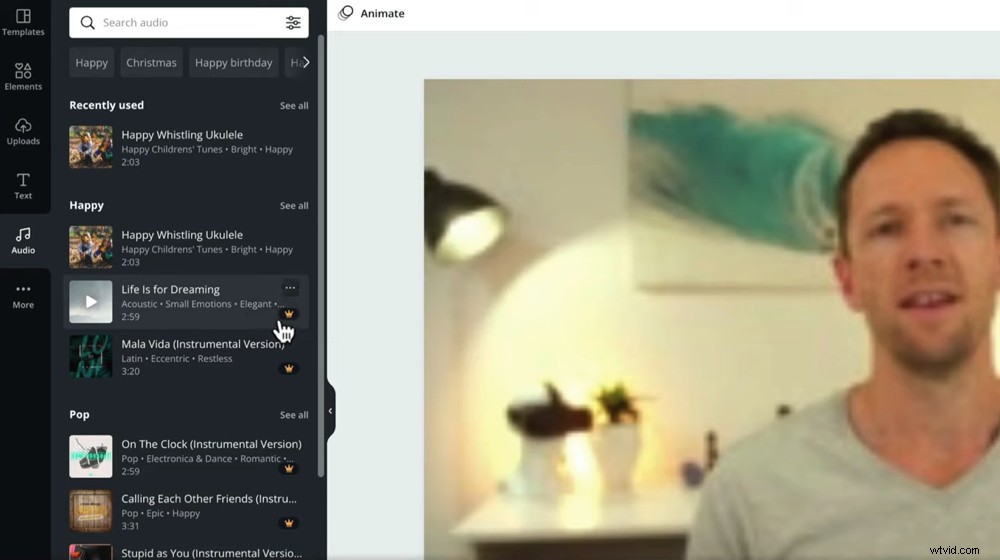
左側のメニューの[オーディオ]に移動すると、Canvaオーディオライブラリ全体が表示されます
Canvaがここにたくさんのオーディオを持っているのは素晴らしいことです。しかし、Primal Videoでは通常、ArtlistとEpidemicSoundのオーディオを使用することに固執しています。これは、ライセンスの問題が発生しないことが確実にわかっているためです。
Canvaの音楽を使用している場合は、ライブラリをチェックして、オーディオファイルをプロジェクトにドラッグします。
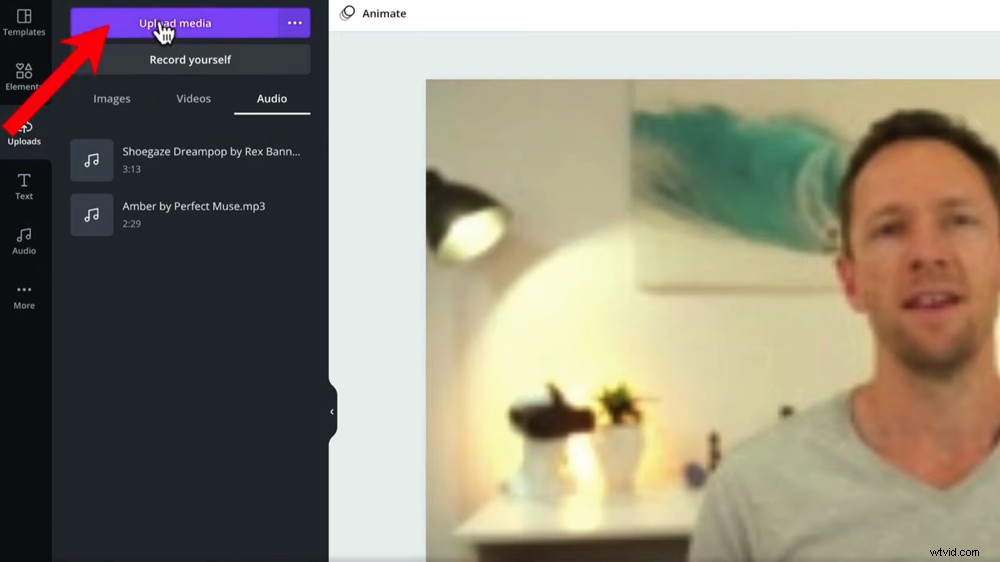
Canvaのライブラリのオーディオを使用するか、ArtlistやEpidemicSoundなどのサイトからオーディオをアップロードできます
他の場所のトラックを使用している場合は、アップロードに移動します 次にオーディオ 次に、[メディアのアップロード]を選択します 。オーディオファイルを見つけて、開くを選択します 。
オーディオをキャンバスにドロップすると、タイムラインに表示されます。次に、ドラッグして、必要なときに開始および終了するようにします。
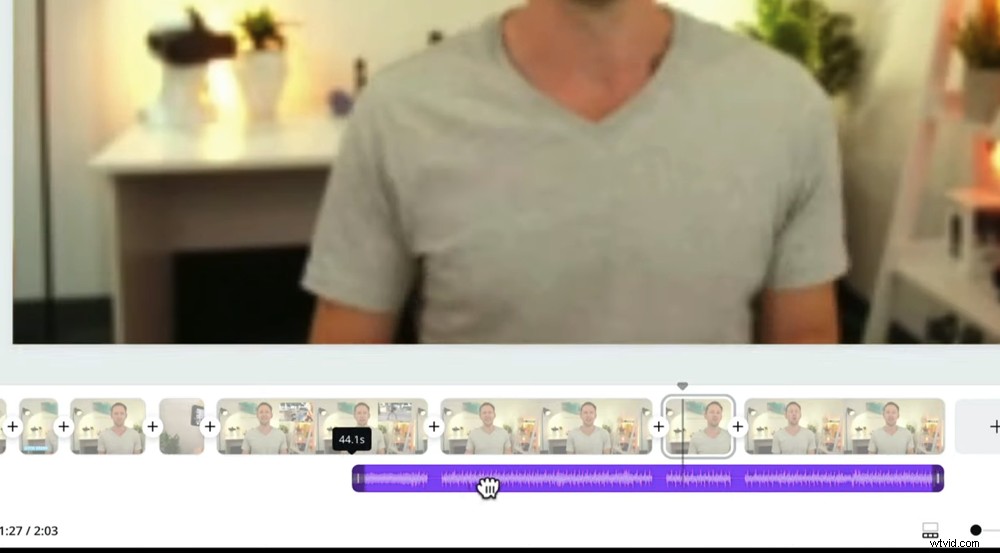
オーディオトラックはタイムラインに紫色のクリップとして表示されます。クリックしてドラッグすると、移動したり長くしたりできます。
オーディオトラックのビートに合わせてクリップを移動したい場合に備えて、今すぐオーディオでビデオを聞くことをお勧めします。
音楽の準備ができたら、オーディオレベルを調整します。
Canvaは、プライマリオーディオを適切なレベルに自動的に調整するのに非常に優れています。ただし、調整が必要な場合は、非常に迅速な修正があります。
タイムライン上の個々のクリップをクリックして、キャンバスでも選択されていることを確認します。 スピーカーを押します トップメニューのアイコン。次に、スライダーを動かして音量レベルを調整できます。
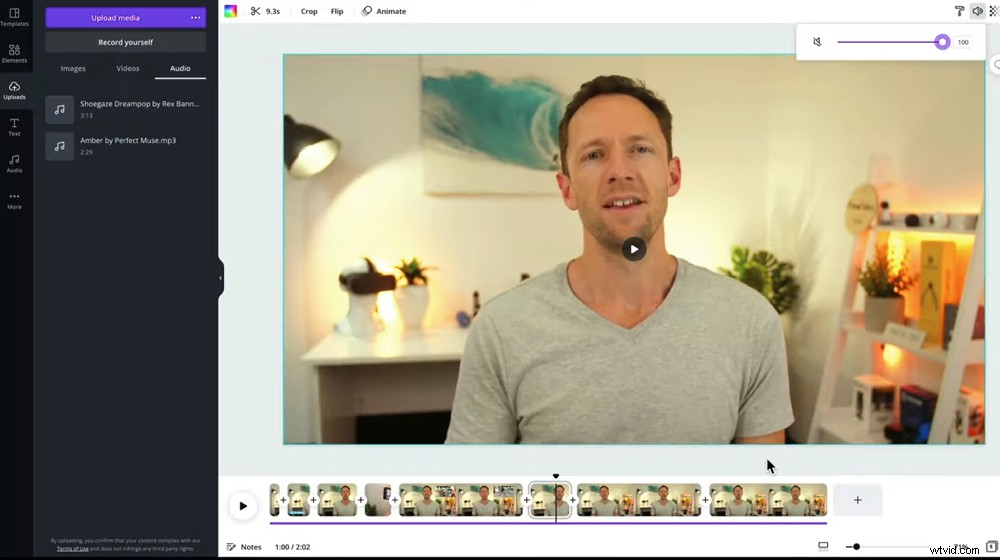
クリップを選択してスピーカーアイコンを押して、クリップの音量を調整します
プライマリオーディオの音量レベルに満足したら、音楽の音量を確認できます。これを調整する必要がある場合は、プライマリオーディオとまったく同じプロセスです。
プロのヒント:バックグラウンドミュージックを使用する場合は、20〜30%の音量から始めて、そこから調整することをお勧めします。
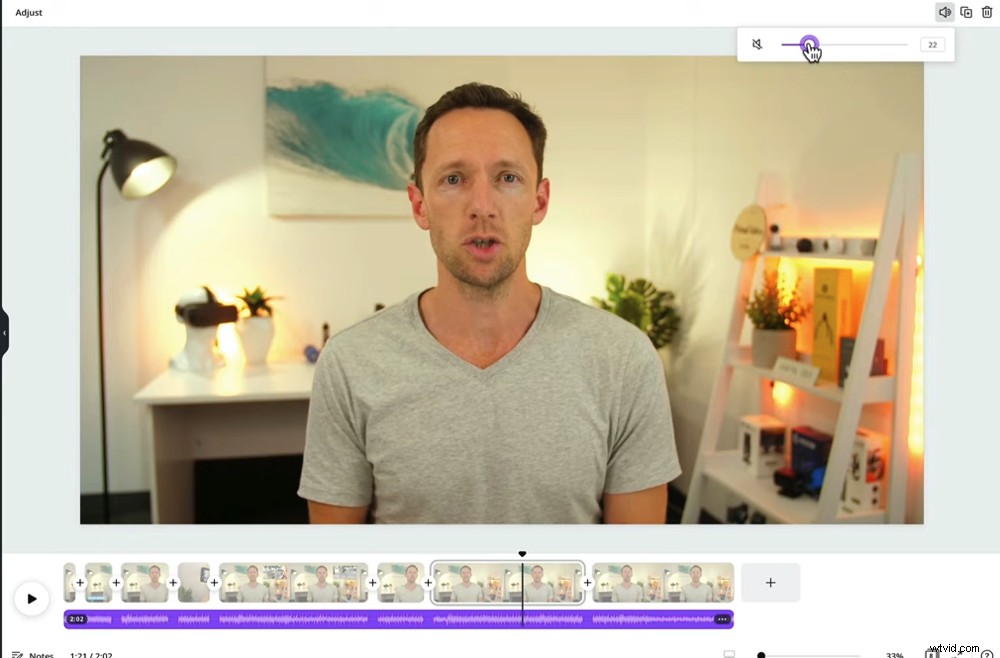
開始点として、バックグラウンドミュージックの音量を20〜30%に設定してみてください
可能であれば、実際の音量レベルを正確に把握するために、ヘッドフォンを使用してこのプロセスを実行してください。
これまでカバーしてきたのは、Canvaのコア編集機能です。他の本当に強力な側面の1つは、グラフィックとテンプレートです。
動画の最初のクリップの後に動画のイントロを追加するとします。 2つのクリップの間にある+ボタンを押して、ページの追加を選択します。 アイコン。
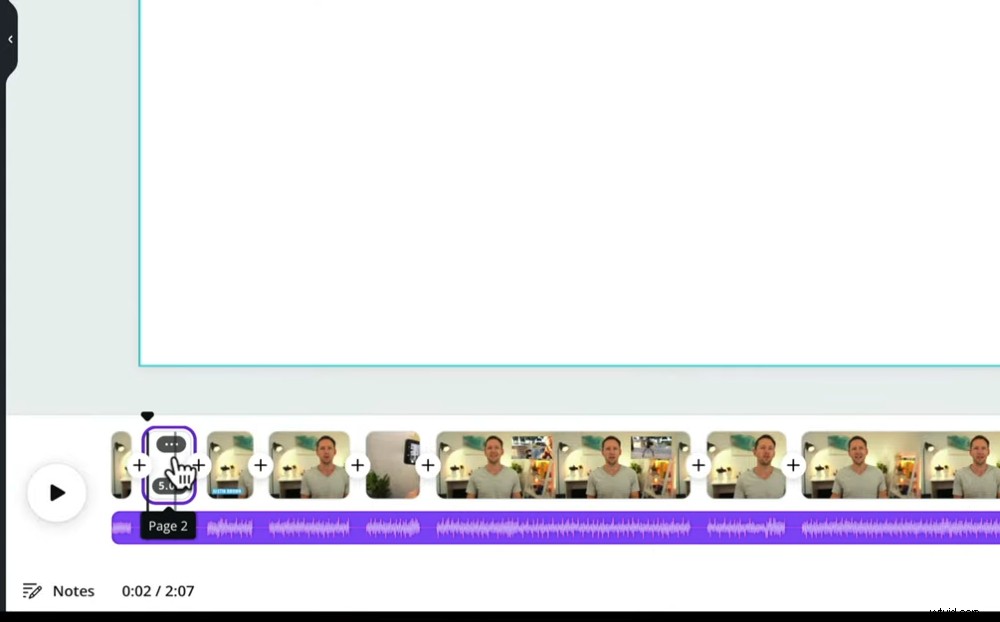
動画に他の要素を追加するには、[+]ボタンをクリックしてから[ページを追加]をクリックします
次に、テンプレートに移動します 左側のメニューでYouTubeIntrosを検索します 。気に入ったテンプレートを見つけて、キャンバスにドラッグします。
気に入ったテンプレートが見つからない場合は、Canvaですばらしいビデオイントロを最初から作成することもできます。または、これに本当にお勧めする別のツールはPlaceitです。
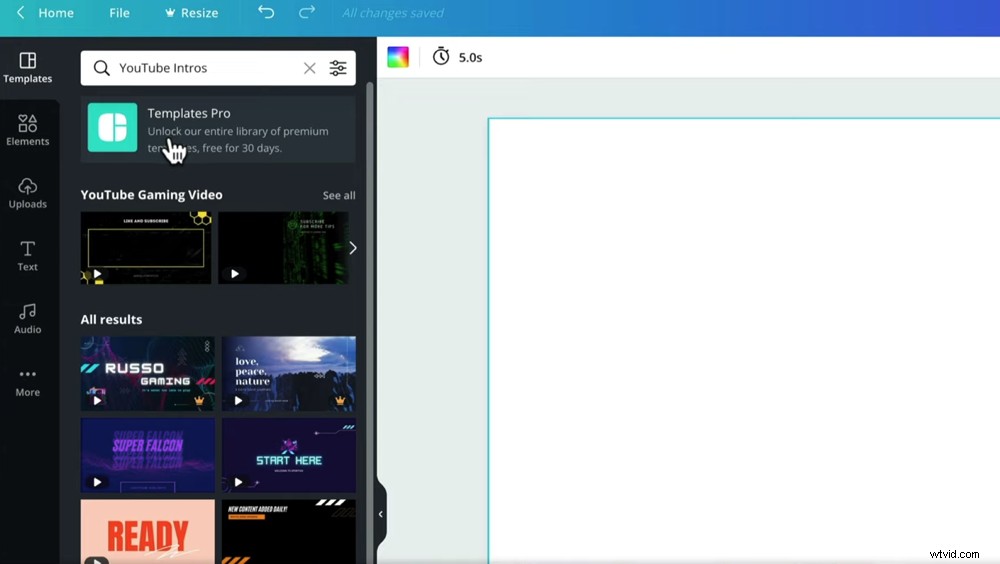
YouTubeイントロを検索してみてください。そうすれば、たくさんのオプションから選択できます。
Canvaで簡単に追加できるのはビデオイントロだけではありません。また、アニメーション化されたエンドスクリーン、アウトロ、さらにはBロールフッテージ用の素晴らしいテンプレートもあります。
さまざまなテンプレートを試してみてください。テンプレートは非常に強力でカスタマイズ可能であるため、初心者にとっては素晴らしい出発点です。
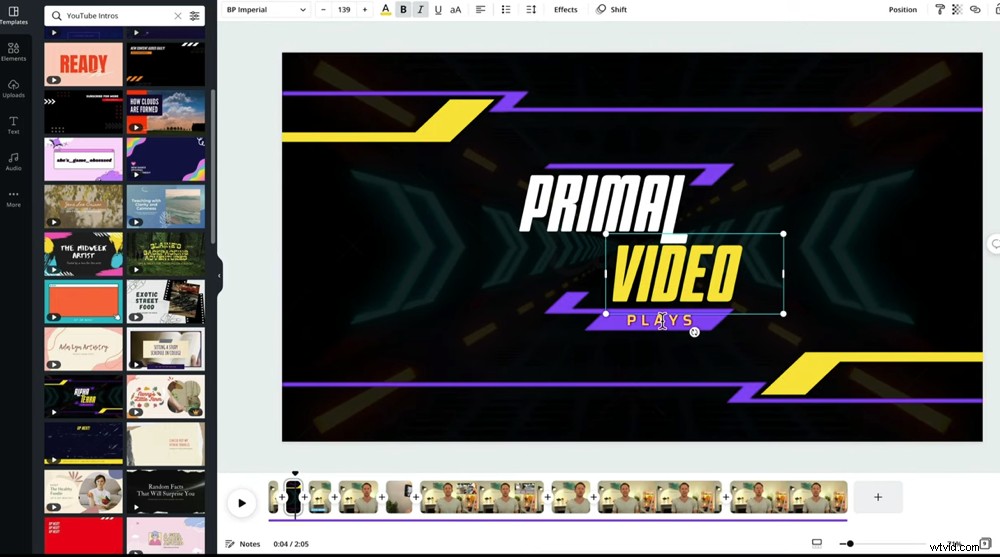
追加できるのは動画の紹介だけではありません。テンプレートにはHEAPSがあり、何よりもカスタマイズ可能です。
これでビデオが完成しました。エクスポートしましょう。
ダウンロードに移動します 右上隅にあります。 MP4ビデオを確認してください を選択して、ダウンロードを押します。 また。これで、ビデオがコンピューターにダウンロードされ、YouTubeにアップロードできるようになります。
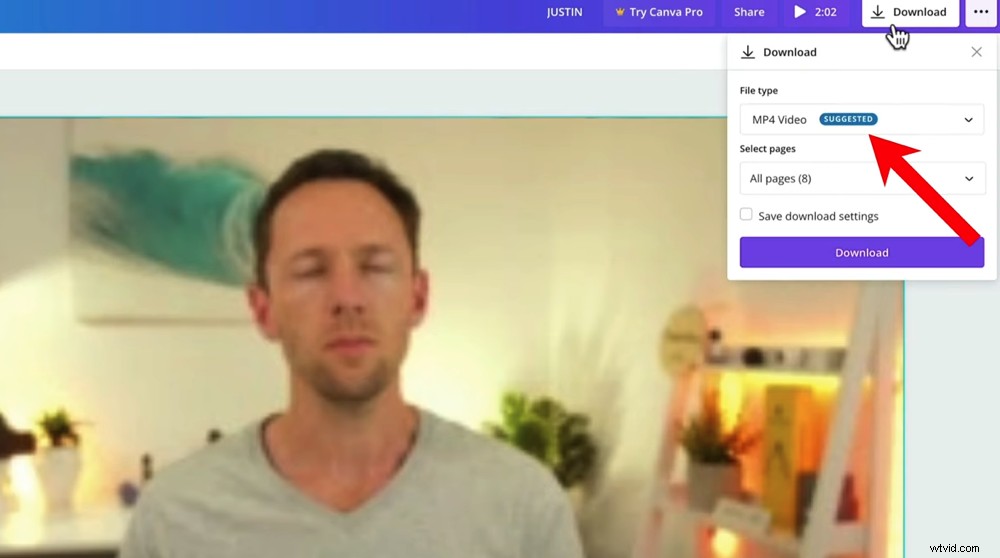
[ダウンロード]を押すと、下部に進行状況ボックスが表示され、ダウンロードの残り時間を示します。
Canvaでビデオを編集する方法をマスターしました
Canvaビデオ編集の完全ガイドです。このチュートリアルでは、Canvaビデオ編集ツールの使用方法を正確に学びました。
うまくいけば、Canvaビデオエディタがどれほど強力であるかがわかるでしょう!それは間違いなく、より高度なビデオ編集ソフトウェアのいくつかに匹敵します。
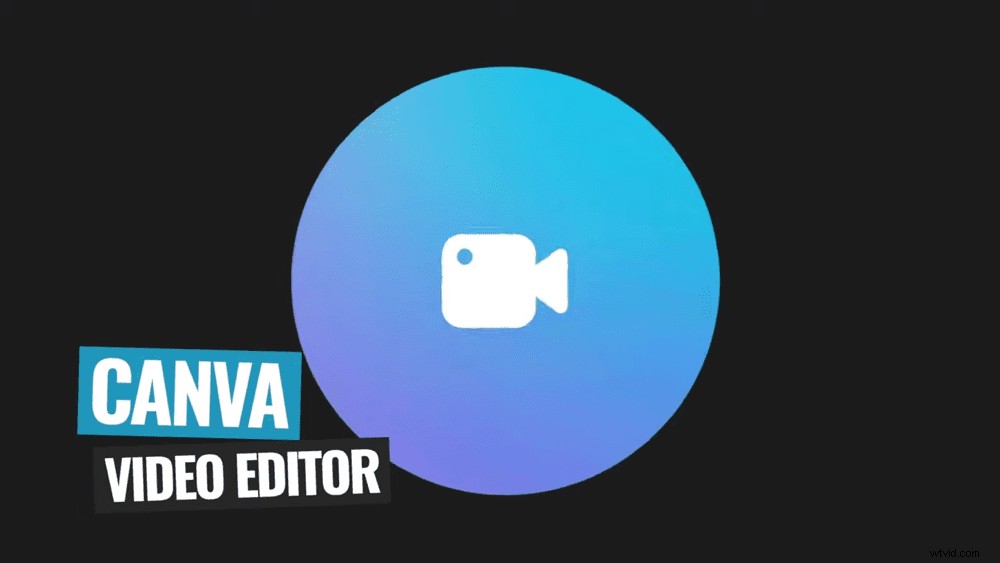
最良の部分は、素晴らしいビデオを作成するのにCanvaProさえ必要ないということです。あなたは無料版を使用してそれをすべて行うことができます。
Canvaで動画を編集する方法に関する新しいガイドをお楽しみいただけたでしょうか。便利だと思ったら、ソーシャルメディアやCanvaビデオ編集についてもっと知りたいと思っている他の人と自由に共有してください。
YouTube動画の作成の詳細については、PrimalVideoYouTubeランキングガイドをご覧ください。 YouTubeとGoogleの両方で動画のランキングを向上させるための最新のツールと戦略について学びます。これは完全に無料です!
