今日は、YouTubeショーツの作り方を正確に紹介します。
ショートパンツは、TikTokの動画やInstagramのリールで見られる非常に人気のあるショートフォームコンテンツに対するYouTubeの回答です。
また、サブスクライバーと非サブスクライバーの両方の視聴者にリーチするためのすばらしい方法でもあります。
この究極のガイドでは、YouTubeShortsの使用方法からYouTubeShortsの収益化まですべてをカバーします。
YouTubeShortsチュートリアルで取り上げる内容は次のとおりです。
- YouTubeショーツとは
- YouTubeのショートパンツを視聴する方法
- YouTubeのショートパンツでやり取りする方法
- YouTubeショーツの作成方法
- YouTubeのショートパンツにショットを合わせる方法
- YouTubeのショートパンツに音楽を追加する方法
- YouTubeのショートパンツにテキストを追加する方法
- YouTubeのショートパンツをアップロードする方法
- Youtubeショーツでオーディオをサンプリングする方法
- アプリなしでYouTubeショーツを作成する方法
- デスクトップにYoutubeショーツをアップロードする方法
- YouTubeショーツの収益化
- YouTube Shorts Analytics
飛び込みましょう。
YouTubeショーツとは何ですか?
YouTubeショーツは、長さが60秒未満の縦長の動画です。
これらは、通常のYouTubeビデオとはまったく異なるスタイルのコンテンツです。これはまた、人々が彼らと異なる方法で関わっていることを意味します。ショートパンツは非常に短いため、視聴者からのコミットメントははるかに少なくて済みます。外出先で簡単に消費できる必要があります。
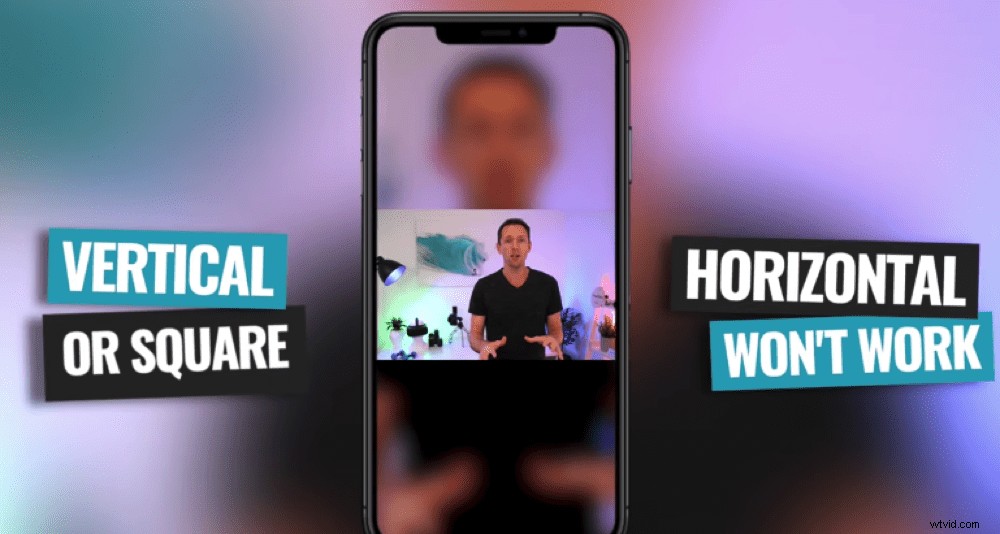
YouTubeショーツは縦向きまたは四角である必要があります–横向きの動画は機能しません
ショーツはモバイルデバイス向けに最適化されていますが、デスクトップやテレビでも表示できます。
何よりも、誰がショーツを作成してアップロードできるかについての要件はありません。そのため、チャンネル登録者が非常に少ないまったく新しいチャンネルを利用している場合でも、Shortsのパワーを活用できます。
YouTubeショーツの視聴方法
ショートパンツを見るには、アプリにジャンプしてください。個別のYouTubeShortsアプリはないので、通常のYouTubeアプリを開くだけです。メイン画面の[ショーツ]セクションまで下にスクロールします。
最終的には、ショートベータが表示されます セクション。ここでは、YouTubeのアルゴリズムが推奨するさまざまなショートパンツをすべてスワイプできます。
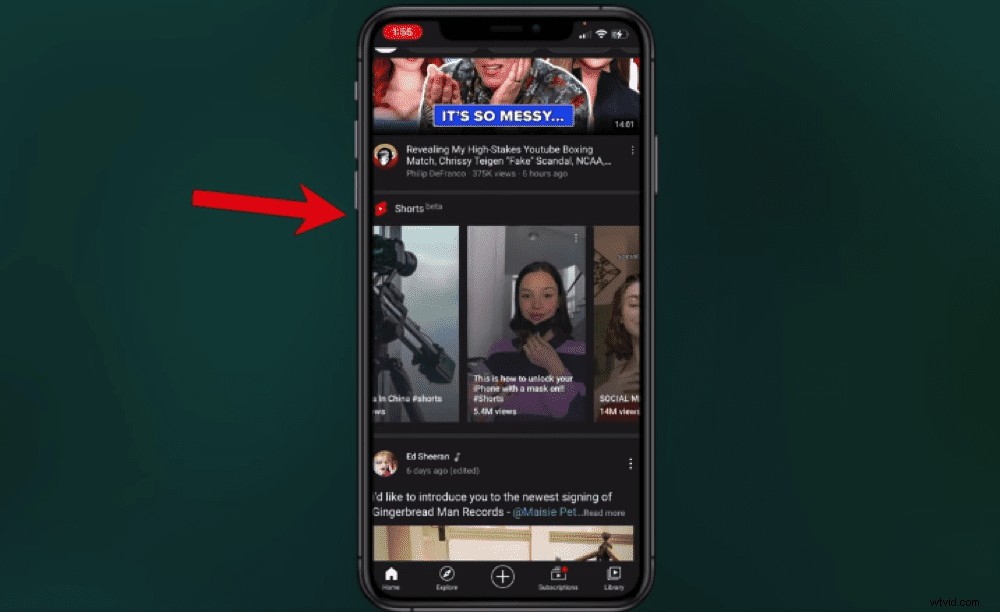
YouTubeアプリのShortsベータセクションに到達するまで下にスクロールします
一部のYouTubeチャンネルページにもこのショーツベータ版があります 機能が有効になっているため、特定のチャンネルページでもショートパンツを見ることができます。
ただし、ショートパンツの機能は非常に新しく、YouTubeはまだそれを構築しているため、時間の経過とともに調整および改良される可能性が非常に高くなります。
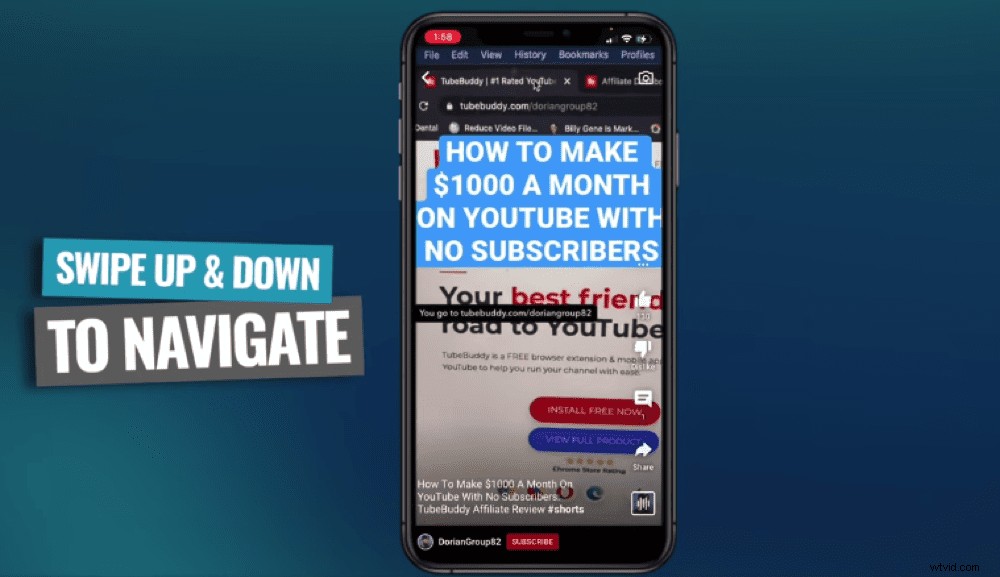
アプリでショートパンツをナビゲートするには、上下にスワイプするだけです
現時点では、下部のメニューに専用のショーツボタンがある可能性があります。このボタンを選択すると、次のボタンを上にスワイプするまで、ショートビデオがループで自動再生されます。
上下にスワイプすると、ショーツの間を行ったり来たりできます。
YouTubeショーツでやり取りする方法
右側のメニューバーに、3つのドットのアイコンが表示されます。ここで次のことができます:
- 動画の説明を見る
- キャプションをオンまたはオフにする
- 動画を報告する
- YouTubeにフィードバックを送信する
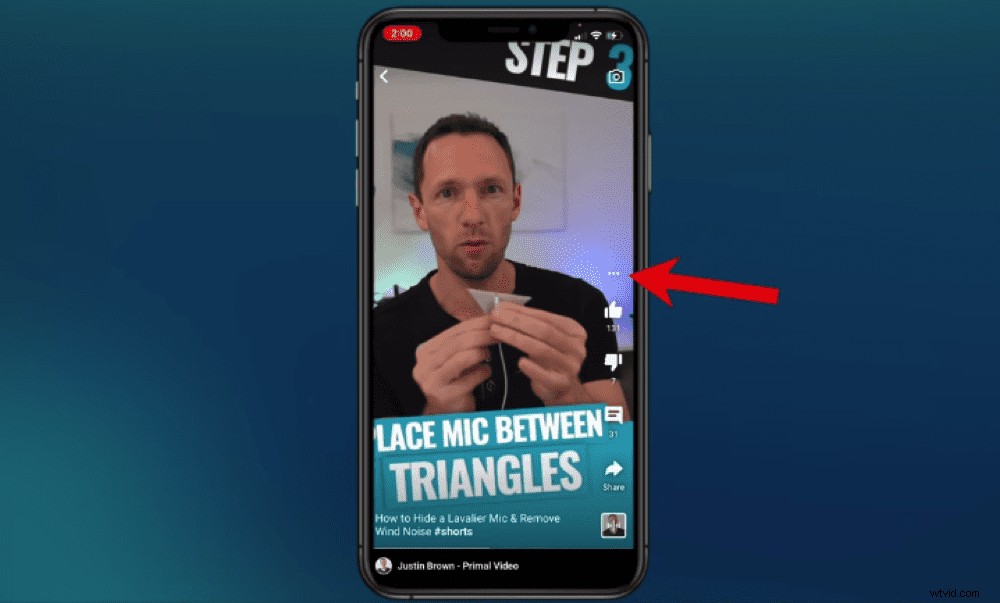
3つのドットのアイコンを押して、ショートパンツの説明を表示し、他の設定にアクセスします
右側のメニューバーに戻ると、次のことができます。
- いいね
- イマイチ
- コメントを表示して、独自のコメントを残す
- 共有
- 15秒の音声のサンプル(これについては後で詳しく説明します!)
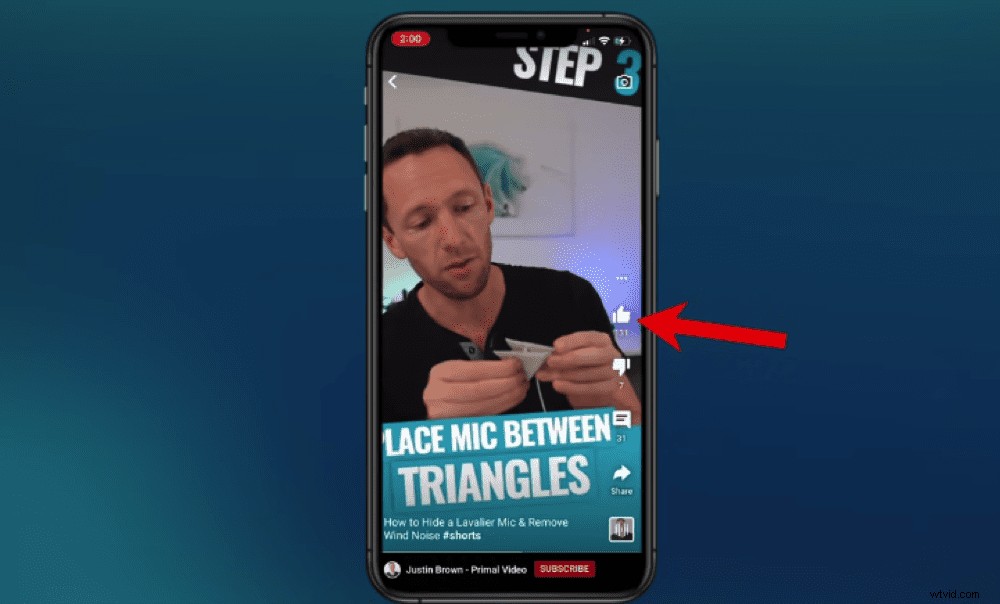
ショートパンツの動画を楽しむ場合は、愛情を示して親指を立ててください。
一番下には購読もあります ボタンをクリックすると、ショーツの動画を楽しんでいる人があなたのチャンネルに簡単に登録できるようになります。これは、加入者の増加という点で非常に強力です。
画面の下部にあるYouTubeチャンネル名をタップすると、そのチャンネルがアップロードしたすべてのショートパンツが表示されます。実際のYouTubeチャンネルに移動したい場合は、チャンネル名をもう一度選択できます。
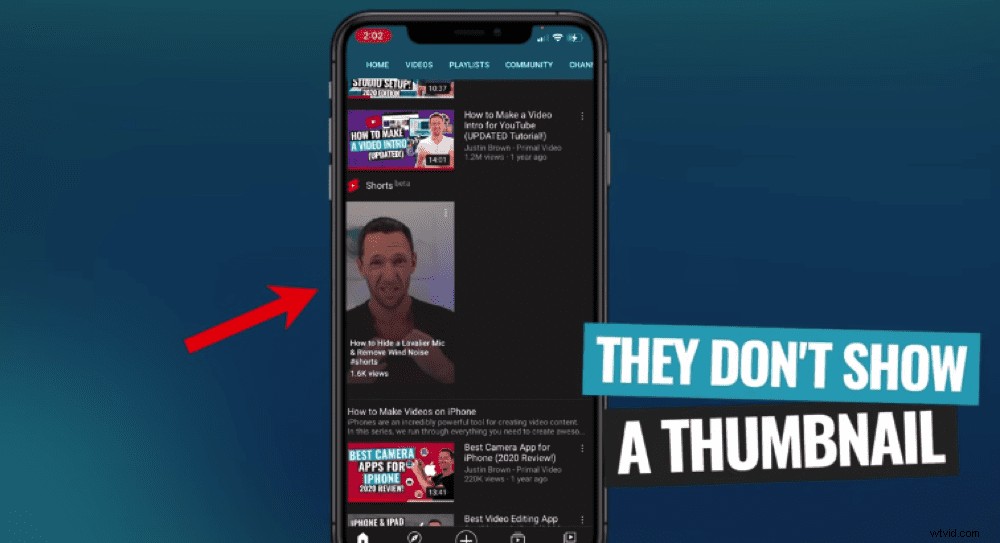
現在、アプリでカスタムショーツのサムネイルを表示またはアップロードすることはできません。
残念ながら、アプリではカスタムサムネイルは表示されません。ただし、デスクトップとYouTubeチャンネルページに表示されます。これらをデスクトップにアップロードする方法については、後ほど説明します。
YouTubeショーツの作成方法
ショーツの概要がわかったので、YouTubeのショーツを作成する方法を見てみましょう。
YouTubeにはいくつかのショーツ作成ツールがあります。ただし、ショーツを作成してアップロードするためにこれらの特定のツールを使用する必要はありません。

アプリにはショーツ作成ツールがありますが、ショーツ作成には好きなツールを使用することもできます
60秒未満の縦長の動画は、YouTubeショートとしてアップロードできます。したがって、60秒のビデオを好きなように作成できます。 YouTubeアプリでショートパンツを作成する方法と、他のより高度なアプリを使用してショートパンツを作成する方法についても説明します。
プロのヒント:タイトルや説明に「#Shorts」を含める必要はもうありません。ただし、YouTubeパートナーマネージャーはハッシュタグの使用を推奨しているため、ハッシュタグをそのままにしておくことをお勧めします。
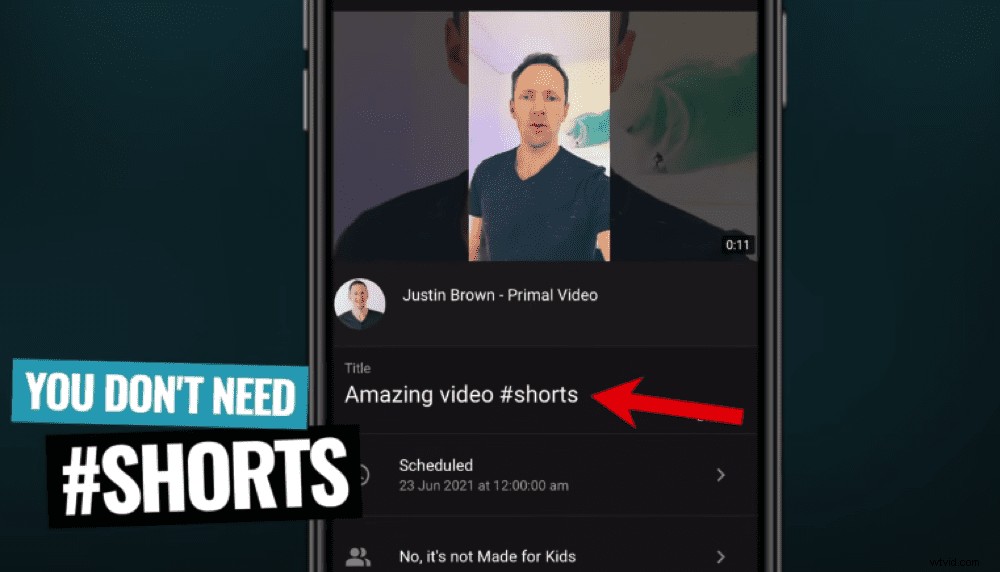
タイトルに#shortsを含める必要はなくなりましたが、それでも含めることをお勧めします
YouTubeショーツ作成ツール
YouTubeShorts作成ツールには主に2つあります。
- ショートカメラ: ビデオを録画する
- ショートエディター: フッテージを編集し、テキストとフィルターを追加し、再生速度を調整します
YouTubeアプリでこれらのツールにアクセスするには、作成に移動します 画面下部のボタン。 ショートを作成を選択します ショーツカメラが開きます。
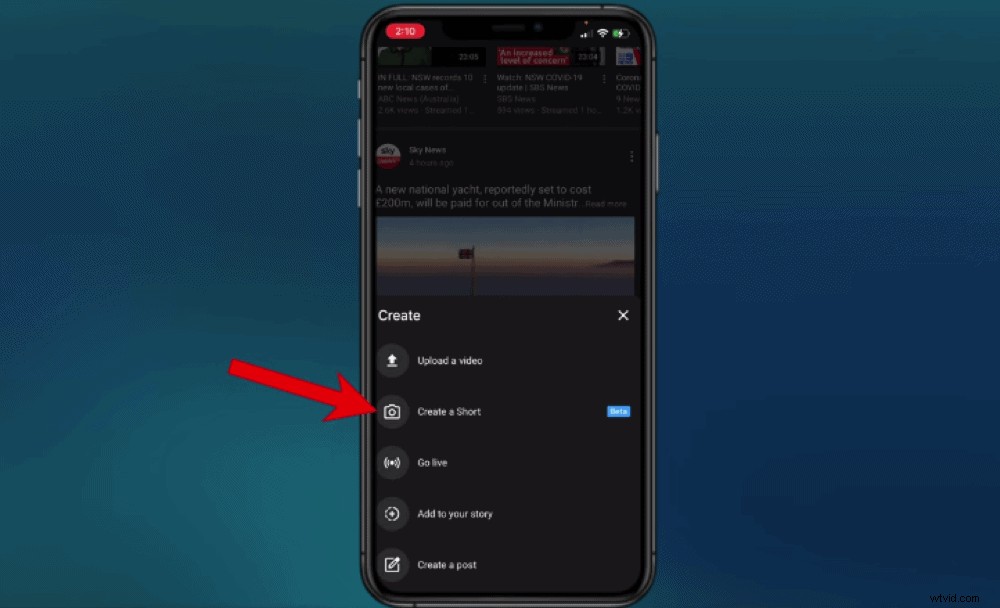
+ボタンを押して[ショートを作成]を選択し、YouTubeショーツ作成ツールを使用します
その画面では、次のことができます。
- 音楽を追加する
- カメラを裏返します
- 録音速度を調整する
- カウントダウンタイマーを設定する
- フィルターを追加する
- ビデオの長さを調整します(15秒がデフォルトです)
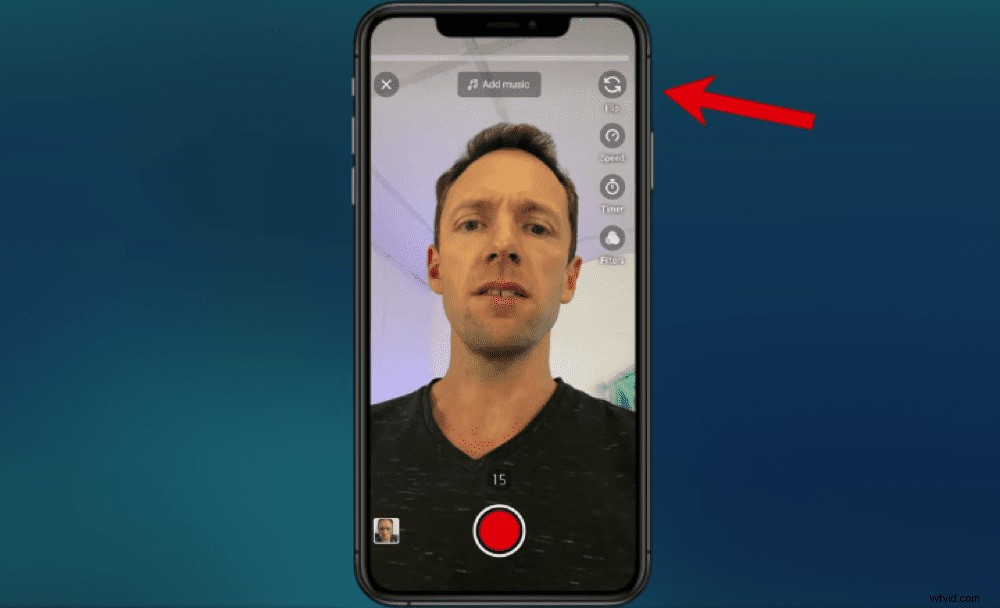
右側のメニューで、カメラを反転したり、速度を変更したり、タイマーを設定したり、フィルターを追加したりできます。
録音する準備ができたら、録音ボタンを押し続けます。ボタンを離すと、録音が停止します。ビデオの長さまで録画を続けるには、もう一度押し続けるだけです。
これにより、複数のビデオクリップをつなぎ合わせることができます。
画面の上部には、残りの録音時間を示すプログレスバーがあります。
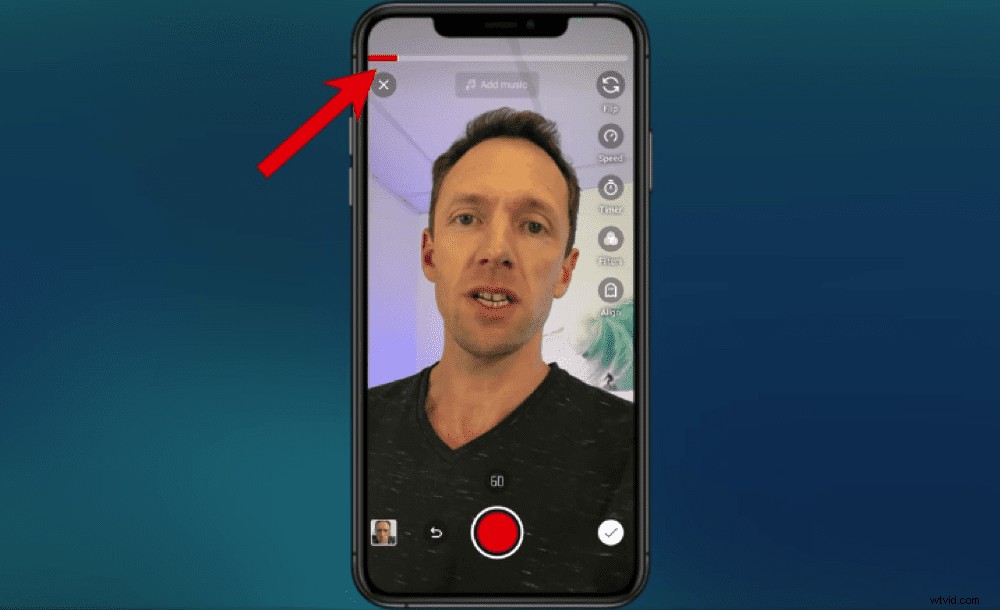
プログレスバーには、ショーツ動画の残りの録画時間が表示されます
テイクを削除するには、元に戻すを押します 録音ボタンの左側にあるボタン。削除したテイクを元に戻すには、やり直しを押します。 録音ボタンの右側にあるボタン。
ギャラリーを押して、カメラロールからフッテージをインポートすることもできます。 左下のボタン。このフッテージは60秒未満の任意の長さにトリミングできるため、元の動画が1分より長くても心配する必要はありません。側面をドラッグするだけで、フッテージをトリミングできます。
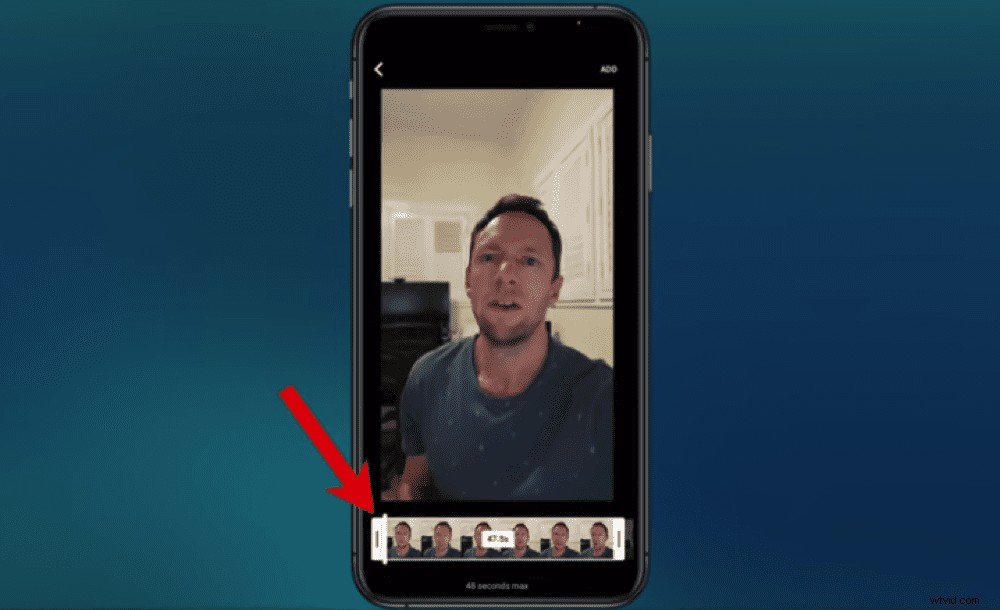
すでに撮影した映像をアップロードして、希望の長さにトリミングすることができます
しかし、間違いなくアプリでショーツを作成するための最良のツールは、整列です。 特徴。
Youtubeショーツでショットを揃える方法
これは、次のショットを先ほど撮影した前のショットに合わせることができる非常に優れた機能です。これにより、ショットをシームレスに見せることができます。
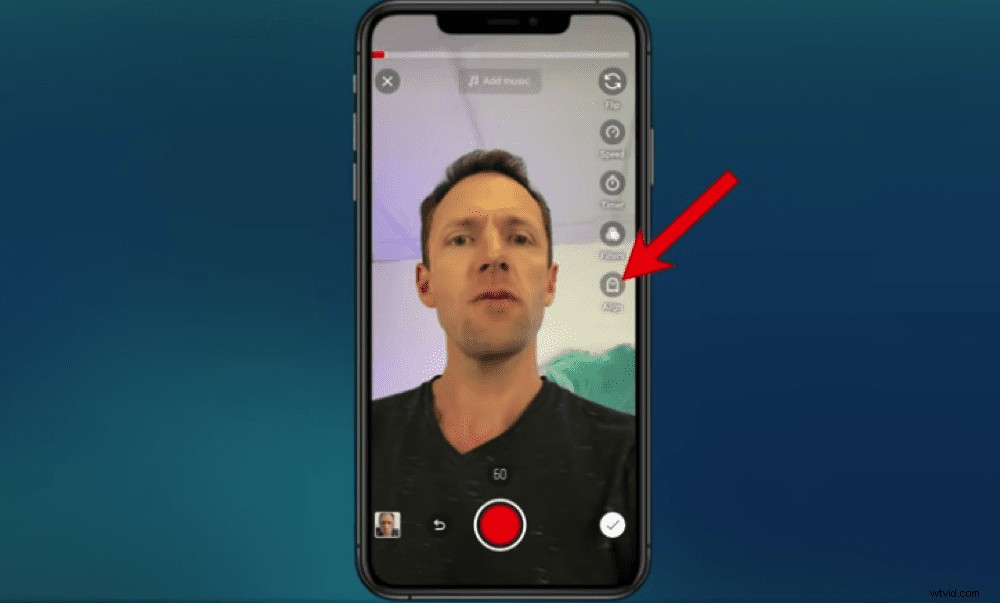
右側のメニューの[整列]ボタンを押します
したがって、最初のショットを撮影して、記録を停止します。次に、整列を押します。 右メニューのボタン。次に、YouTubeは前のショットの最後のフレームを画面にオーバーレイして、できるだけ近くに並べることができるようにします。次に、記録を押します 位置が決まったら。
これにより、ショットで本当にクリエイティブになります。シャツを着替えたり、顔に何かを置いたりすることができます–それらの創造的なジュースを流してください。
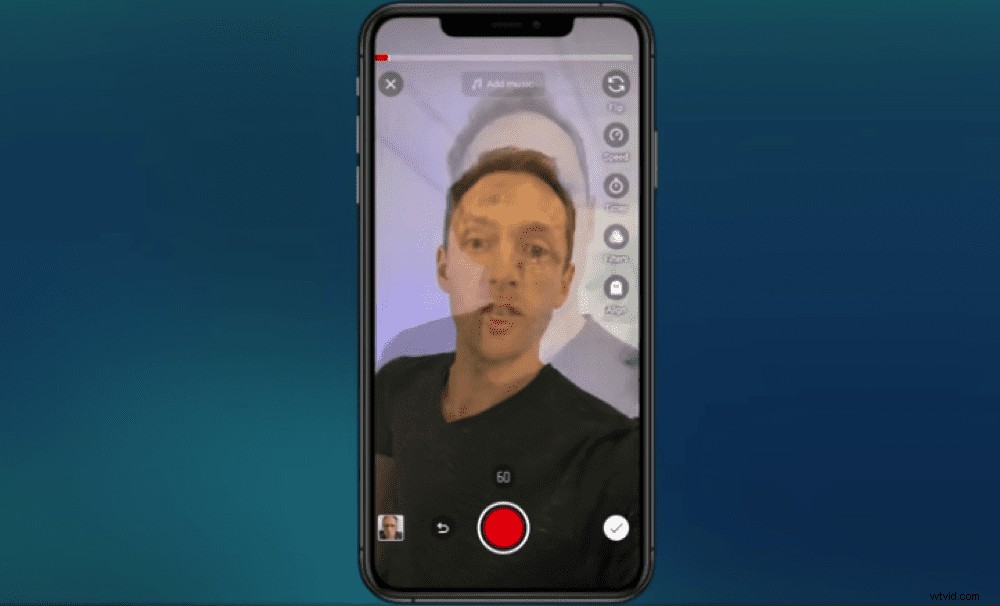
次のショットを前のショットのオーバーレイと並べて、シームレスなショートビデオを作成してください
ショートクリエーションのレコーディングの側面が終了したら、ティックを押します。 右下にあります。
そして今、私たちはショーツのビデオに音楽を追加することができます。
YouTubeショーツに音楽を追加する方法
音楽を押します 左下のボタン。 YouTube Shortsの音楽機能に関しては、良いニュースと悪いニュースがあります。
良いニュース:YouTubeミュージックライブラリには著作権で保護された音楽が満載です。
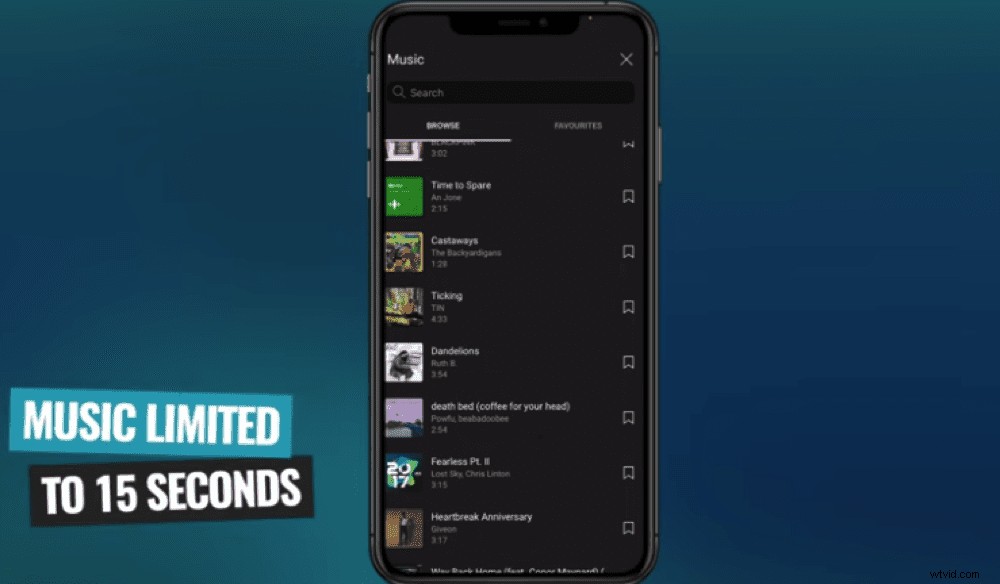
YouTubeミュージックライブラリを使用する場合は15秒の音声しか使用できません
悪いニュース:動画での使用は15秒に制限されており、それらの15秒をどこに配置するかを決めることはできません。ビデオが15秒より長い場合、音楽は最初の15秒間だけ再生されます。
ただし、ビデオで使用するオーディオトラックの特定のセクションを選択することはできます。したがって、曲を選択したら、ボタンをオーディオのそのセクションにドラッグして、完了を押すことができます。 。
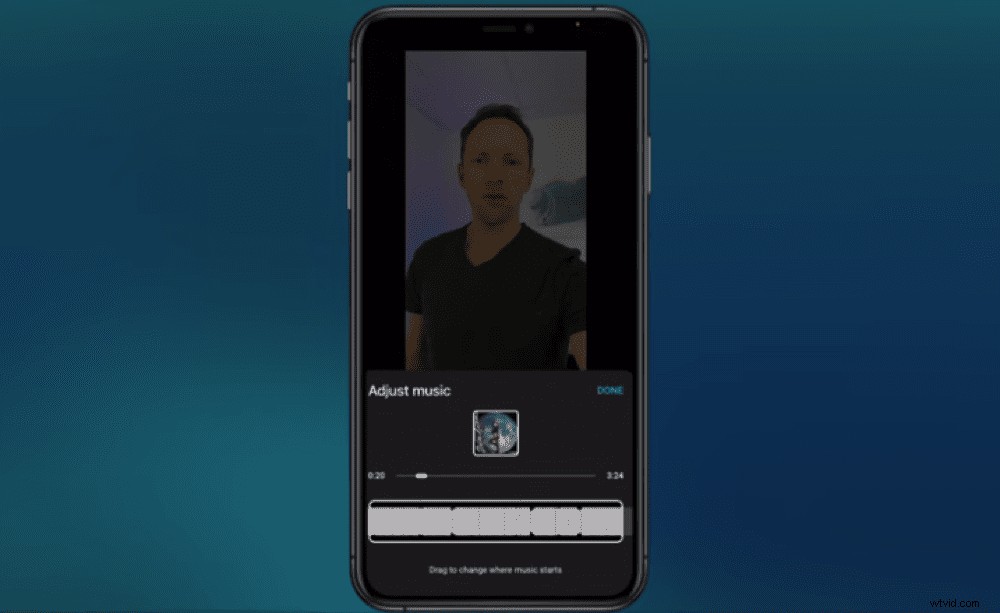
動画で使用するオーディオのチャンクを選択します
元のビデオの音量レベルとオーディオトラックの音量レベルを調整するには、音量を押します。 ボタン。適切なバランスが見つかるまでボタンをスライドさせます。
次に、テキストを追加しましょう。
YouTubeショーツにテキストを追加する方法
テキストを押します ボタンを押すか、画面上の任意の場所をタップして、テキストオプションを表示します。
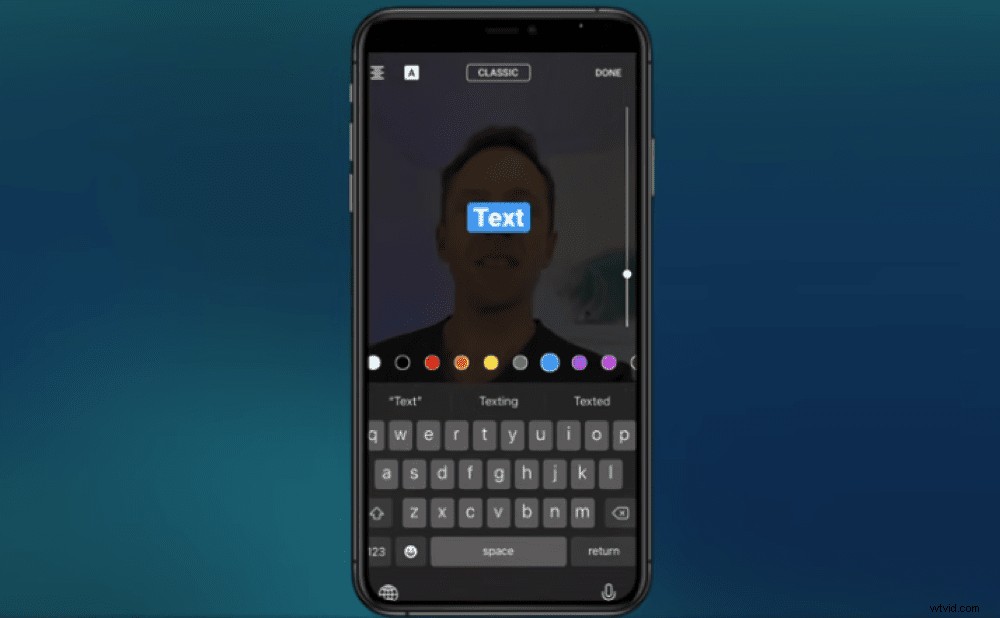
YouTubeアプリにテキストを追加することは、InstagramやTikTokにテキストを追加することと非常によく似ています
テキストを入力します。調整できます:
- 色の異なる円を押して色を付けます
- 画面上部のスタイルタイプボタンをタップしてテキストスタイルを作成します
- スライドバーをドラッグしてサイズを変更します
- Aを押して背景色 ボタン
- Alignmentを押して位置合わせします ボタン
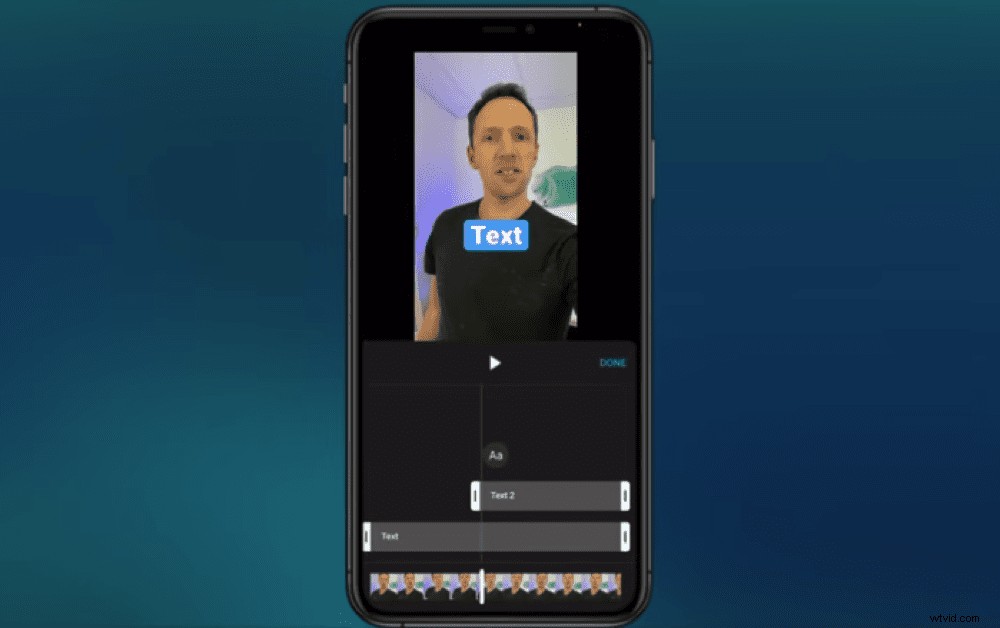
タイムラインセクションのテキストボックスを移動して、特定の時間に画面に表示されるようにします
タイムラインに移動して、さまざまなテキストボックスが画面に表示されるタイミングを決定することもできます。 。テキストの長さと位置をクリックしてドラッグし、いつ表示されるかを決定します。
これで、編集がすべて完了しました。アップロードしましょう。
編集がすべて終わったら、次へを押します。 ボタン。
ショートにタイトルを付ける必要があります。繰り返しになりますが、タイトルに「#Shorts」を含めることをお勧めします。
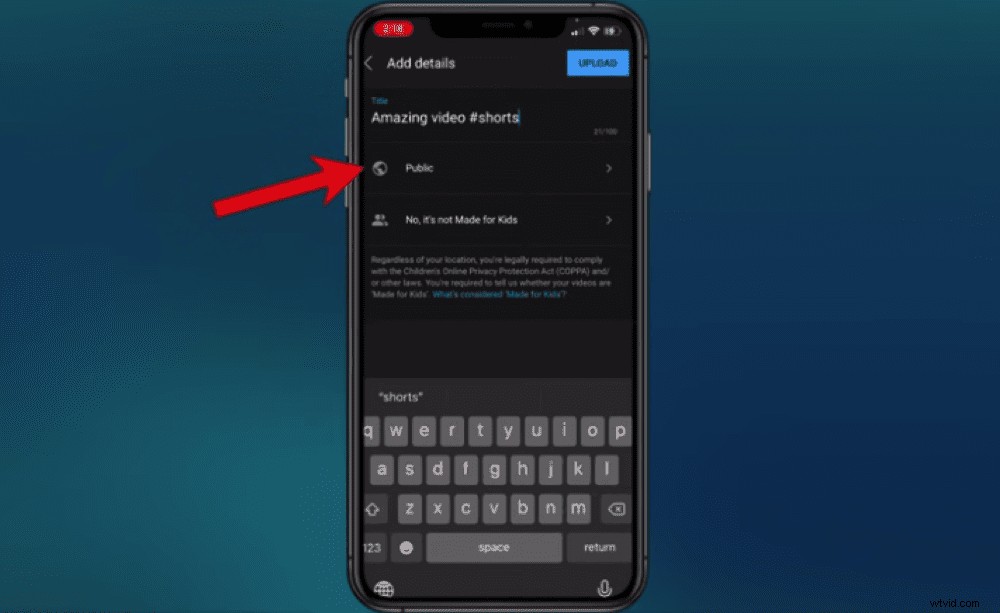
#shortsを含むキャッチーなショートパンツのタイトルを入力し、動画を公開、非公開、非公開に設定します
動画をチャンネルに公開するか、非公開にするか、非公開にするかを決定します。すぐに公開したくない場合は、後日リリースするようにスケジュールすることもできます。
このコンテンツが子供向けかどうかを指定する必要があります。このセクションでは、コンテンツを18歳以上に制限するオプションがあります。
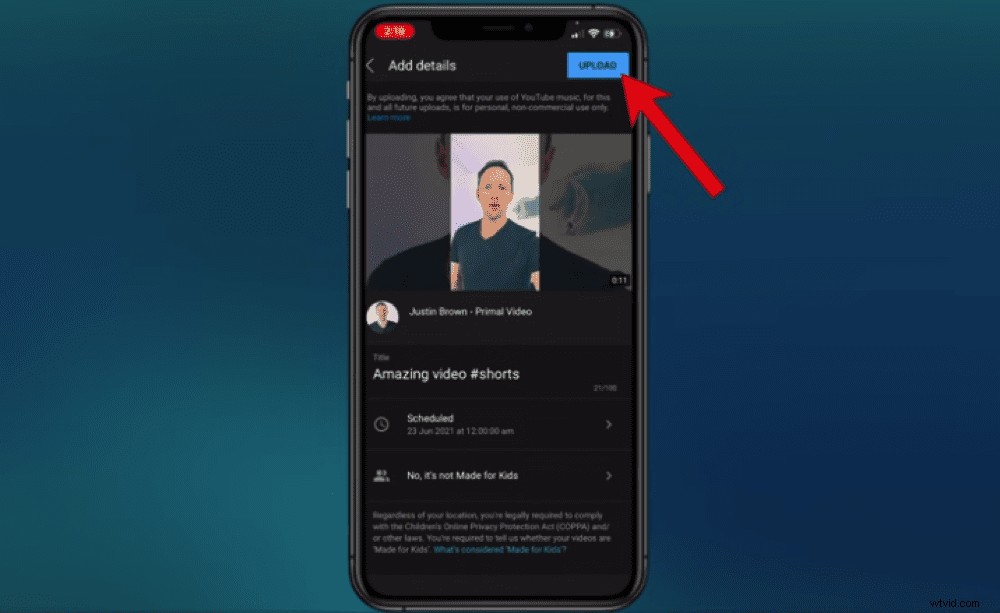
これらの最終調整が完了したら、[アップロード]ボタンを押すことができます
これらの仕様をすべて設定したら、アップロードをクリックします。 。
よくやった! YouTubeShortsの動画をアップロードしました。それでは、オーディオのサンプリングについて説明しましょう。
YouTubeショーツでオーディオをサンプリングする方法
他の人のYouTubeショーツからオーディオをサンプリングする方法を説明することは前述しました。それでは、それに取り掛かりましょう。
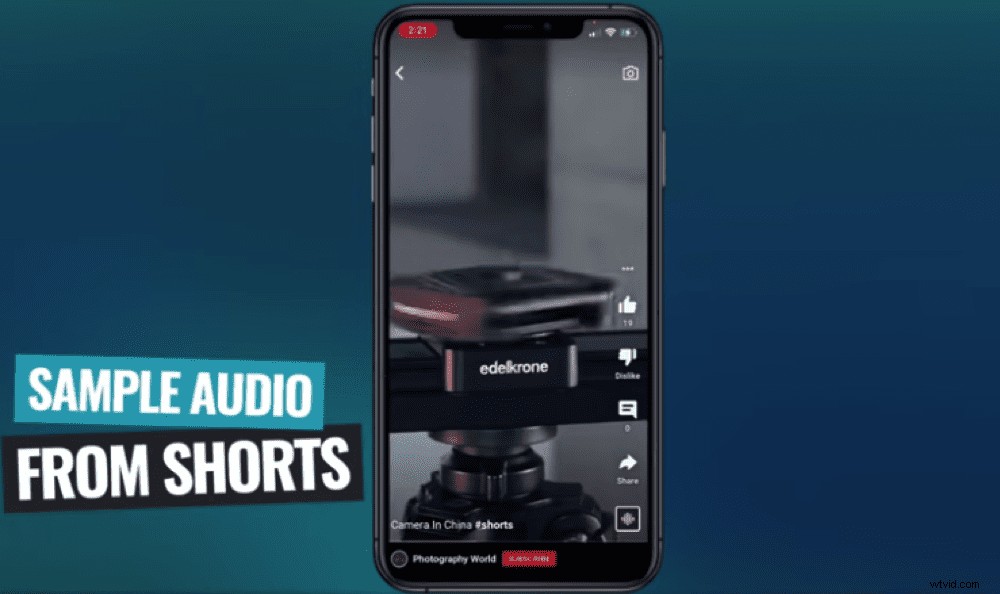
他のクリエイターのショートパンツからオーディオをサンプリングすることは可能です
他の人のショートパンツを見ていると、音声が表示される場合があります 右下のアイコン。作成者にはこの機能を無効にするオプションがあるため、すべてのShortにこれがあるわけではありません。
表示されている場合は、オーディオをタップします ボタンをクリックし、このサウンドを使用をタップします 。ショーツカメラは、そのオーディオトラックがすでに選択された状態で自動的に開きます。
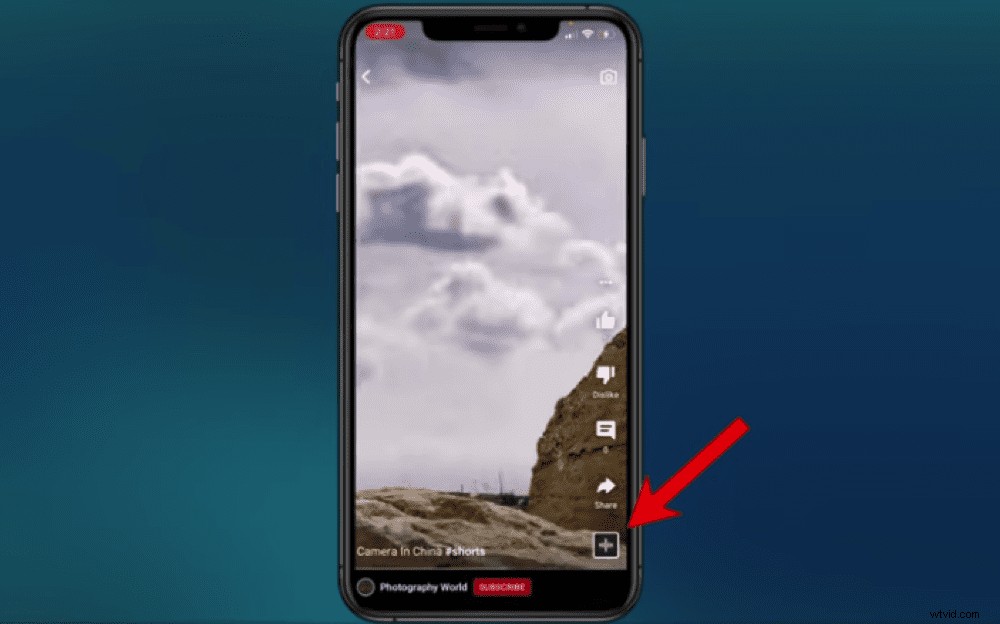
右下のオーディオボタンを押して、ショーツ動画からオーディオをサンプリングします
オーディオリンクをクリックすると、視聴者は元のコンテンツ作成者に戻ります。
プロのヒント:この機能は通常のビデオでも利用できます。
この機能はチャンネル全体から無効にすることも、特定の動画で有効にすることもできます。これを行うには、YouTubeプロフィールの[アップロード]セクションに移動します。
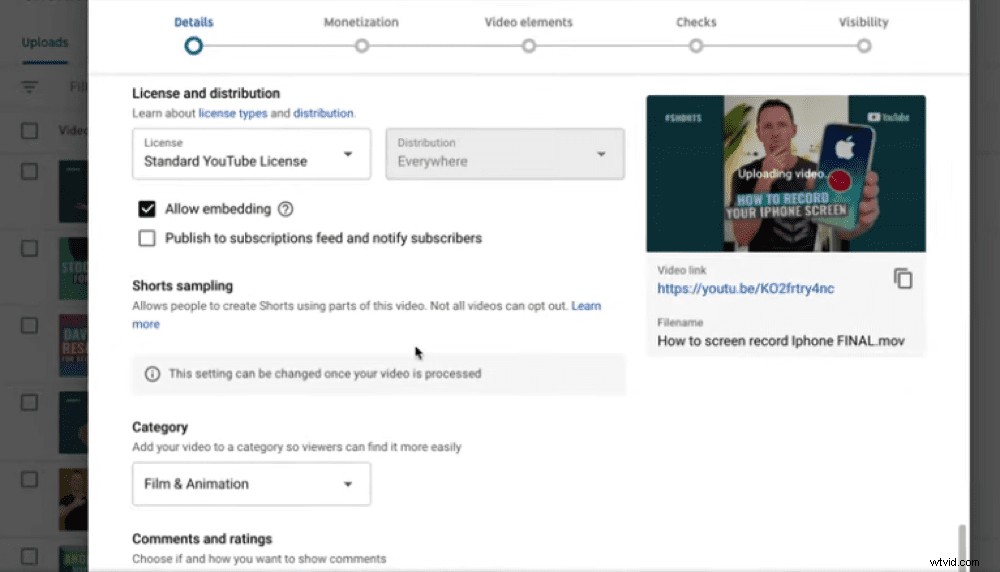
デスクトップでプロフィールにアクセスすると、すべての動画または一部の動画で音声サンプリングを無効にできます
ただし、元のコンテンツへのクリック可能なリンクが作成されるため、この機能をオンのままにしておく価値があることを忘れないでください。
注意すべき点の1つは、別の動画から音声をサンプリングしていて、その動画が削除された場合、その音声は動画で機能しなくなるということです。ビデオは引き続き機能しますが、15秒間のオーディオはミュートされます。
つまり、アプリを使用してYouTubeでショートパンツを作成するために知っておく必要があるのはこれだけです。ただし、YouTube作成ツールを使用する必要はありません(特に、まだアクセスできない場合)。
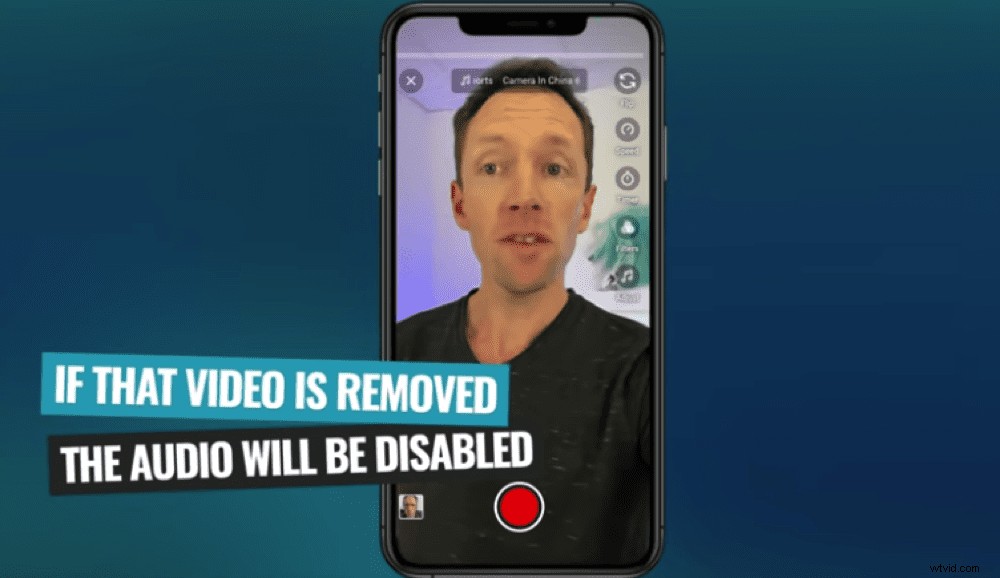
サンプリングした動画が削除されると、音声が無効になることに注意してください
よりプロフェッショナルなショーツを作成できる別のオプションがあります…
ショーツの作成に関しては、たくさんのオプションがあります。
ショートパンツの撮影に関しては、次のことができます。
- FiLMiC Proなどの高度なカメラアプリを使用して、撮影をより細かく制御できます
- スマートフォンに組み込まれているカメラアプリを使用する
- 通常のカメラを横向きにして、縦向きで録画できるようにします
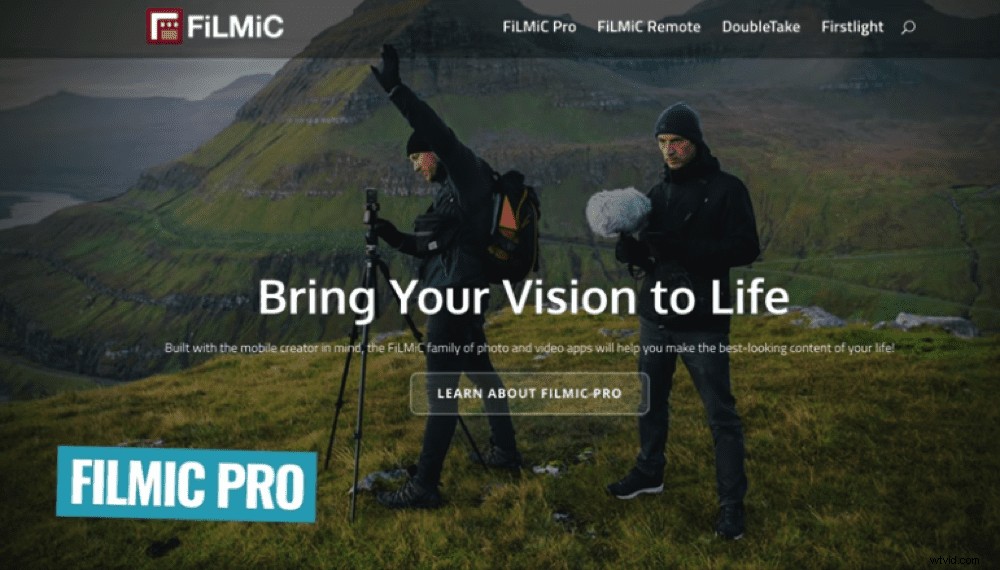
FiLMiC Proは、YouTubeアプリの外部で撮影するための優れたオプションです
ショーツの編集に関しては、次のことができます。
- VN Video Editor、KineMaster、LumaFusionなどの高度なビデオ編集アプリで編集
- FinalCutProやAdobePremiereなどの高度なソフトウェアを使用してデスクトップで編集する
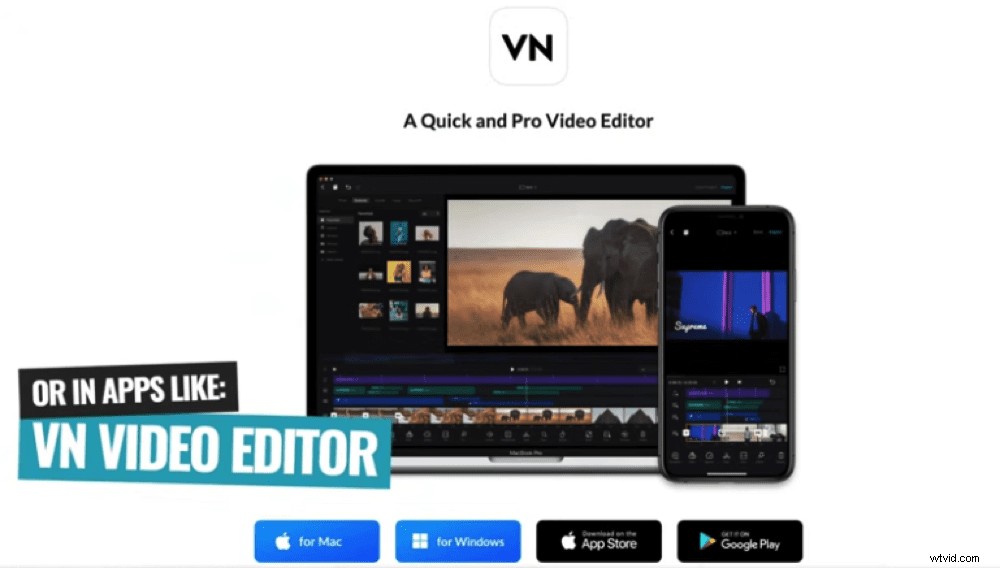
さらにカスタマイズ可能なオプションについては、VNVideoEditorなどのプロフェッショナルソフトウェアで動画を編集できます
デスクトップでショートパンツを編集する場合は、パソコンのYouTubeにアップロードすることもできます。
ショートパンツは、通常の動画をYouTubeにアップロードするのとまったく同じ方法でデスクトップにアップロードできます。
YouTubeにアクセスします。 作成を選択します 次に動画をアップロード 。ビデオファイルを選択し、前に説明したのと同じ設定をすべて入力します(タイトル、説明、およびビデオが子供向けかどうか)。
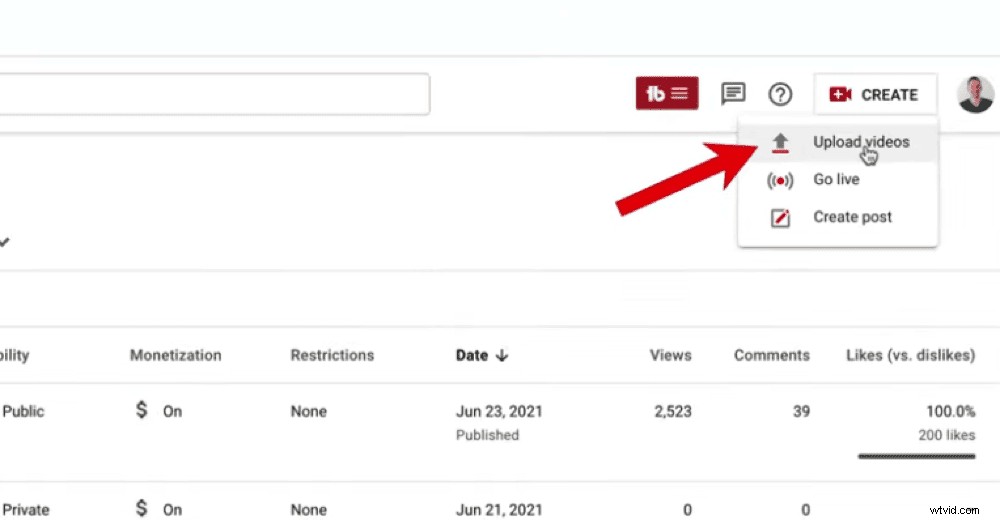
YouTubeプロフィールに移動し、[動画を作成]、[アップロード]の順に選択します
ただし、デスクトップにアップロードするときにアクセスできる追加の設定もいくつかあります。次のことができます:
- カスタムサムネイルをアップロード
- サブスクリプションフィードに公開してサブスクライバーに通知するかどうかを選択します
したがって、アプリではなくデスクトップにアップロードすることには利点があります。
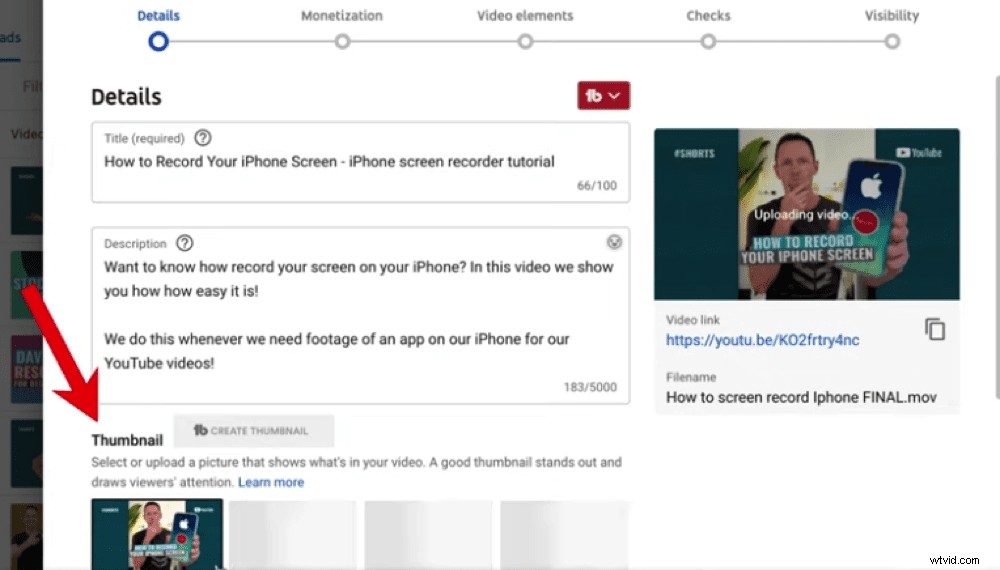
デスクトップにショーツをアップロードするときにカスタムサムネイルを含めることができます
ただし、電話でショーツをアップロードし、これらの追加のアップロード設定にアクセスしたい場合は、これを回避する方法があります。モバイルアプリでは、Shortを非公開または非公開としてアップロードできます。次に、デスクトップにジャンプして、カスタムサムネイルを追加し、設定を変更して、ビデオを公開します。
これはYouTubeがまだ構築しているものなので、モバイルでのアップロードプロセスを簡単にするアップデートがまもなくリリースされることを願っています。
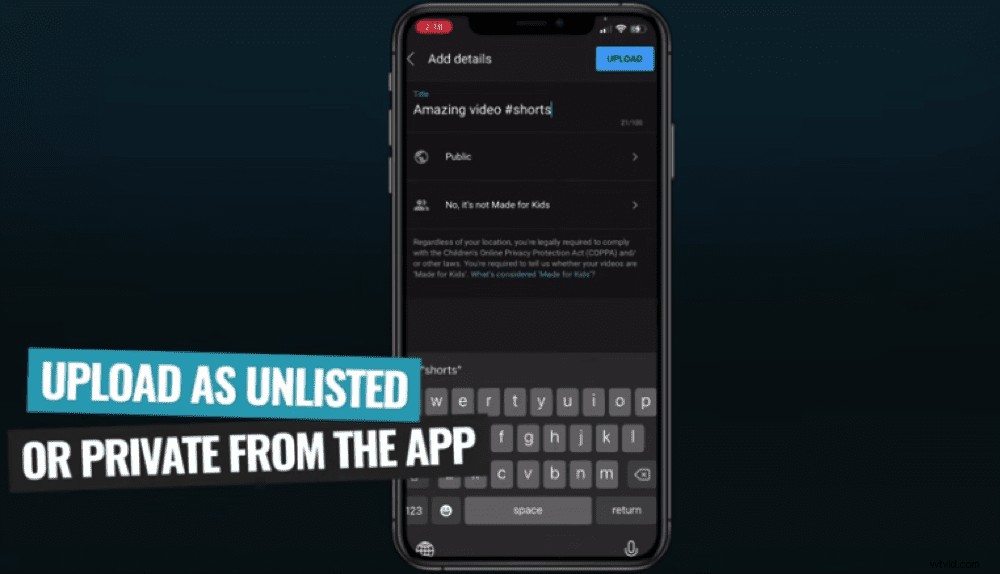
アプリに非公開または非公開としてショートをアップロードしてから、デスクトップにサムネイルをアップロードします
それでは、お金の面に取り掛かりましょう。
YouTubeショーツの収益化
ショーツは比較的新しいものであるため、これはYouTubeがまだ構築しているもう1つの分野です。
YouTubeは、モバイルアプリのショートパンツセクション内の広告をテストすると発表しました。つまり、スワイプすると、3〜4回のショーツごとに広告が表示される可能性があります。
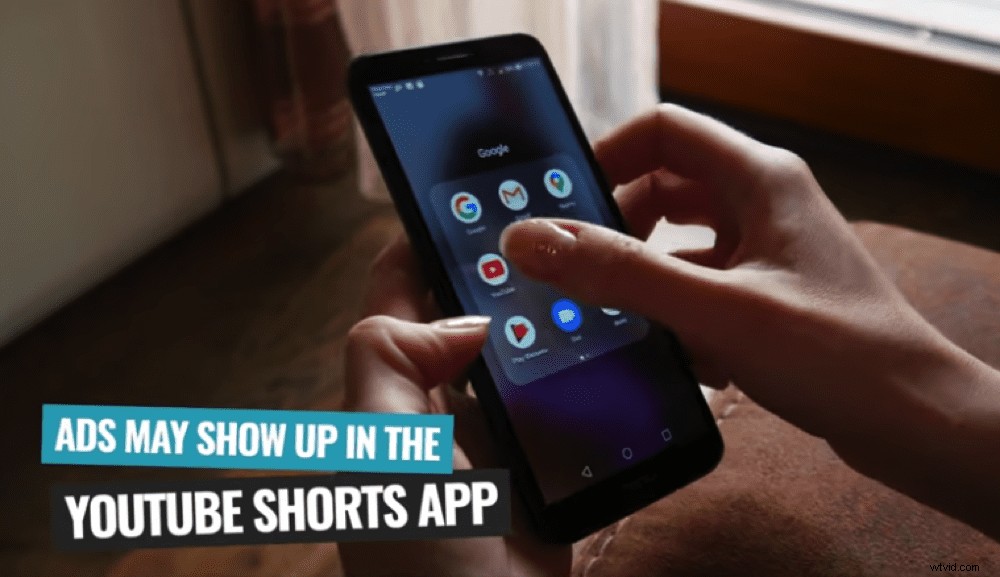
YouTubeShortsから収益化する方法はいくつかあります。
そのため、チャンネルが収益化されている場合(つまり、チャンネル登録者数が1000人、総再生時間が4,000時間に達している場合)、Shortsはもう1つの収益源になる可能性があります。
ただし、現在でも、チャンネルが収益化されている場合は、デスクトップに表示されたときにショーツに掲載されている広告から収益を上げることができます。
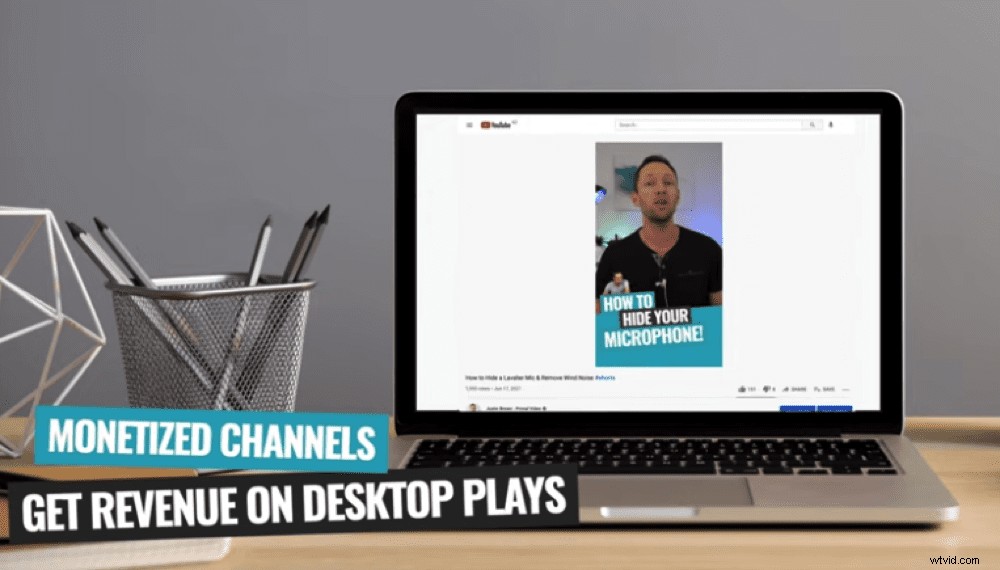
収益化されたチャネルは、デスクトップで再生されるショーツから広告収入を得る
これは、ショートパンツが基本的にデスクトップ上で通常のYouTubeビデオとして扱われているためです。ショートパンツの収益は、通常の動画よりもはるかに少ないことを忘れないでください。
通常の動画よりもはるかに短いため、企業が広告を掲載したいと思う可能性は低く、視聴者はその短い形式のコンテンツを求めているため、広告を利用したいと思う可能性は低くなります。
YouTubeショーツクリエイティブファンド
YouTubeはまた、2021年と2022年のトップYouTubeショーツクリエイターに報酬を与える1億ドルのクリエイティブファンドを発表しました。
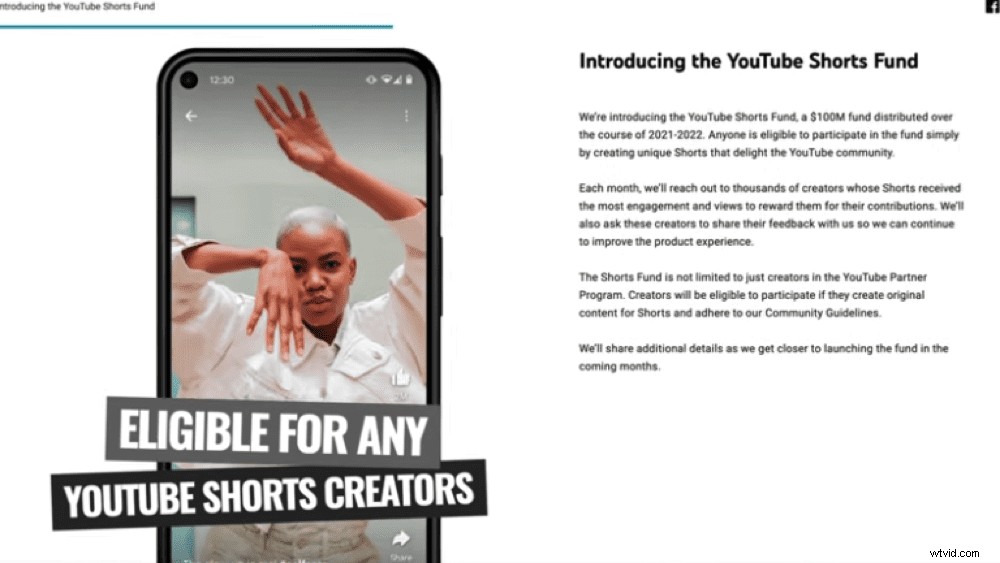
YouTube Shorts Fundは、すべてのYouTubeShortsクリエイターが利用できます
このお金は、ショーツのコンテンツを作成している人なら誰でも手に入れることができます。つまり、これはYouTubeがクリエイターをサポートするために行っている素晴らしいことです。チャンネルが収益化されていなくても、お金を稼ぐことができます!
YouTubeショーツアナリティクス
初めてShortsを使い始めたとき、全体的なチャネル分析が少し歪んでいることに気付くかもしれません。これは、現在、はるかに短い動画を作成しているためです。そのため、人々はそれらをより長く見ているかもしれませんが、あなたの全体的な視聴時間はもっと少ないかもしれません。
基本的に、一部の平均が低下し、他の平均が上昇している場合でも心配する必要はありません。チャンネルに悪影響を与えることはないと思います。
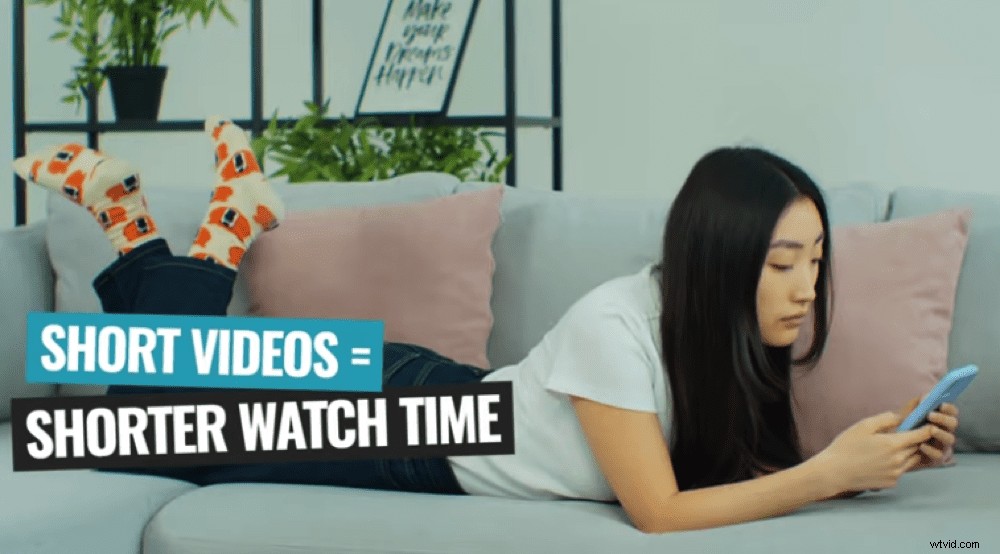
チャンネルの新しい短いコンテンツにより、YouTubeアナリティクスが変更される場合があります
間もなく、ショートパンツと通常の動画の分析セクションが別々に表示されることを願っています。
YouTubeショーツのヒント
それでは、エンゲージメントを高めて視聴回数を増やすのに役立つYouTubeショーツのヒントを見てみましょう。
視聴者の注意を引くための優れた「フック」は、優れた動画にとって常に不可欠です。しかし、ショーツでは、これまで以上に重要です。視聴者が次の動画にスワイプするのはとても簡単なので、すぐに印象を与える必要があります。
視聴者の興味をそそらない場合は、親指をすばやくスワイプするだけで動画が表示されます。
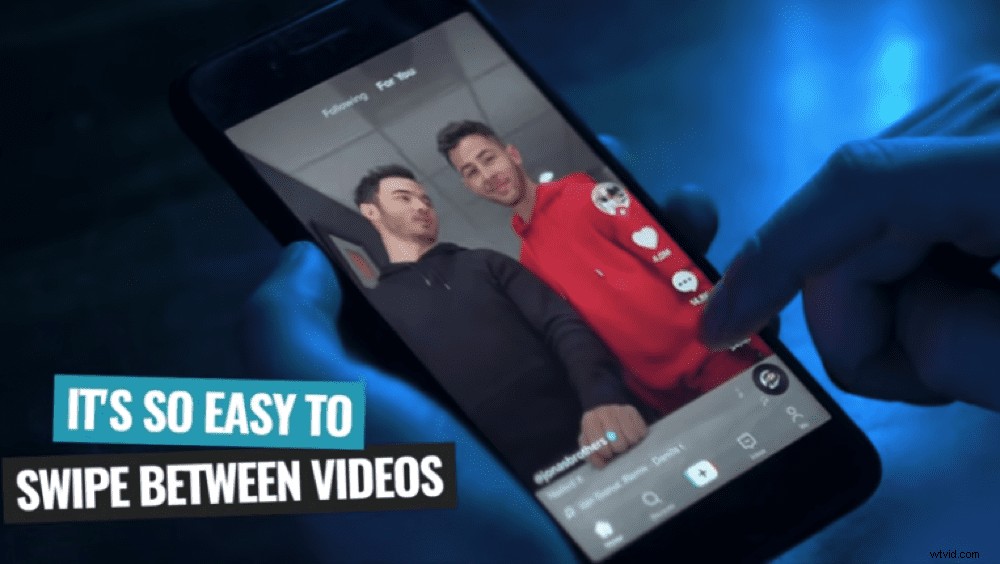
視聴者が動画をスワイプしないように、視聴者の関心を維持するようにしてください。
そして、これはあなたのビデオ全体に当てはまります。視聴者が飽きたら、次の動画にスワイプするだけです。
ですから、クリエイティブになり、動画をより魅力的にする方法を考えてください。コンテンツをどのように分割できますか?クイックカット、タイトル、動き、Bロール、またはオーバーレイを含めることができますか?視聴者の関心を維持するためにできることは何でもしてください。
YouTubeショーツの使い方がわかりました
これで、YouTubeショーツの完全ガイドが完成しました。
YouTubeアプリを使用してショーツを作成する方法から、デスクトップにショーツをアップロードする方法まで、知っておく必要のあるすべてをカバーしました。
YouTubeShortsチュートリアルを楽しんでいただけたでしょうか。役に立ったと思ったら、ソーシャルメディアで、またはショーツについてもっと知りたいと思っている知り合いと共有してください。
