DVD写真のスライドショーを作成して、家族や友人と共有しますか?これを行う方法?この投稿では、WindowsおよびMacでDVDスライドショーを作成する方法を段階的に説明しています。
結婚式の写真のスライドショーをDVDプレーヤーを使ってテレビで再生したいなど、DVDの写真のスライドショーを作成する理由はたくさんあります。音楽付きのDVD写真スライドショーを作成するにはどうすればよいですか?この投稿では、DVDスライドショーを作成するプロセスについて説明します。
パート1.WindowsでDVDフォトスライドショーを作成する方法
DVD写真のスライドショーを作成するには、最初に写真のスライドショーを作成する必要があります。次に、この写真のスライドショーをWindowsのDVDに書き込みます。
Windows10で写真のスライドショーを作成する
MicrosoftPhotosとMiniToolMovieMakerの2つの写真スライドショーメーカーがあります。
Microsoftフォト
Microsoft Photosは、Windowsに組み込まれているフォトビューア、フォトエディタ、およびビデオエディタです。これを使用して、写真の表示、写真の編集、ビデオの編集、および写真と音楽を含むビデオの作成を行うことができます。写真アプリには3D効果、フィルター、ケンバーンズ効果があり、写真ビデオにテキスト、音楽、タイトルカードを追加できます。
写真アプリを使用して写真のスライドショーを作成する方法は次のとおりです。
手順1.検索アイコンをクリックします 検索フィールドに「写真」と入力します。次に、写真アプリを開きます。
ステップ2.ビデオエディタをタップします 上部のメニューバーにあります。 新しい動画プロジェクトをクリックします 新しいプロジェクトを作成し、ビデオに名前を付けます。 OKをクリックします 。
ステップ3.+追加をクリックします このPCからを選択します ドロップダウンメニューからのオプション。必要な写真を選択して、[ OK]をクリックします 。
ステップ4.これらの写真をストーリーボードにドラッグアンドドロップします。
ステップ5.写真の順序を変更します。
ステップ6.これで、これらの写真を編集できます。
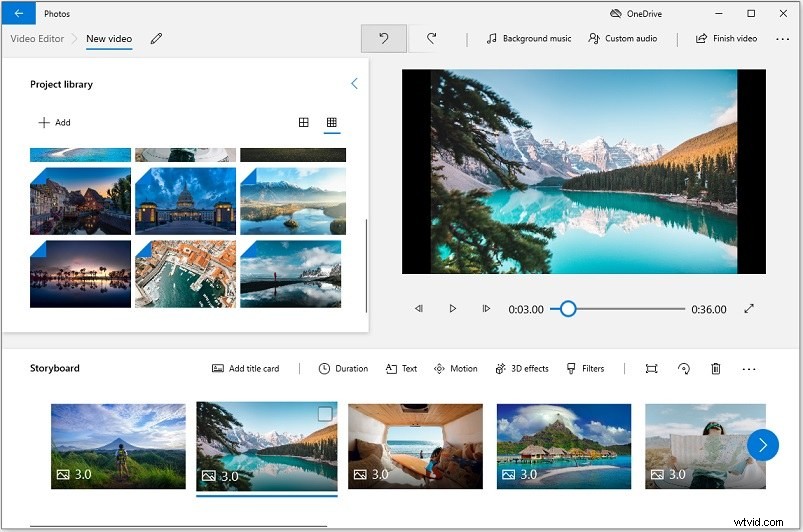
- 期間の変更 :長さを変更する写真を右クリックします。次に、写真の長さを設定します。すべての写真の長さを変更するには、 Ctrlを押す必要があります キーを押してこれらの写真を選択し、期間をクリックします ボタン。
- 回転 :写真を選択して「 Ctrl + R」を押します 」または回転アイコンをクリックします 向きを変更します。
- テキストを追加 :テキストを追加する写真を選択し、テキストをクリックします 。ボックスにテキストを入力し、アニメーションスタイル、レイアウトを選択して、[完了]をクリックします ボタンをクリックして変更を保存します。
- ケンバーンズ効果を追加 :モーションをクリックします 写真に適したケンバーンズ効果を選択します。
- フィルターを適用する :ターゲットの写真を選択し、フィルターをクリックします 。次に、使用するフィルターを選択します。
- 音楽を追加 :バックグラウンドミュージックをクリックします 組み込みの音楽ライブラリから曲を選択します。オーディオファイルを追加する場合は、カスタムオーディオをクリックします 。次に、[+オーディオファイルを追加]をクリックします 音楽を追加します。オーディオファイルの長さを調整します。その後、[完了]をクリックします 。
ステップ7.終了したら、[ビデオを終了]をクリックします 右上隅で、目的のビデオ品質を選択します。 エクスポートを押します 写真のスライドショーをエクスポートするためのボタン。
MiniTool MovieMaker
写真のスライドショーをさらに編集したい場合は、MiniToolMovieMakerを試してください。これは、Windows用の透かしのない写真ビデオメーカーです。分割、切り取り、トリミング、反転など、必要なすべての編集機能があります。写真アプリと同様に、このアプリには、フィルター、ケンバーンズ効果、アニメーションテキストテンプレートも用意されています。
さらに、MiniTool MovieMakerはさまざまなトランジションを提供し、写真やビデオの明るさ、彩度、コントラストを調整するオプションを提供します。
ベローズは、写真と音楽を使ってスライドショーを作成する方法のステップバイステップガイドです。
手順1.MiniToolMovieMakerをダウンロードしてインストールします。次に実行します。
ステップ2.ポップアップウィンドウを閉じて、メディアファイルのインポートをタップします 写真を読み込むため。
ステップ3.「Ctrl+ A」を押します 」をクリックして、インポートしたすべての写真を選択し、タイムラインにドラッグアンドドロップします。
手順4.写真を別の写真の上にドラッグして順序を変更します。
ステップ5.写真の順序を並べ替えた後、写真の長さを調整できます。写真を選択して、画像プロパティに移動します セクション。期間スライダーをドラッグして、期間を変更します。すべての写真の長さを延長または短縮する必要がある場合は、[すべてに適用]をクリックします 。
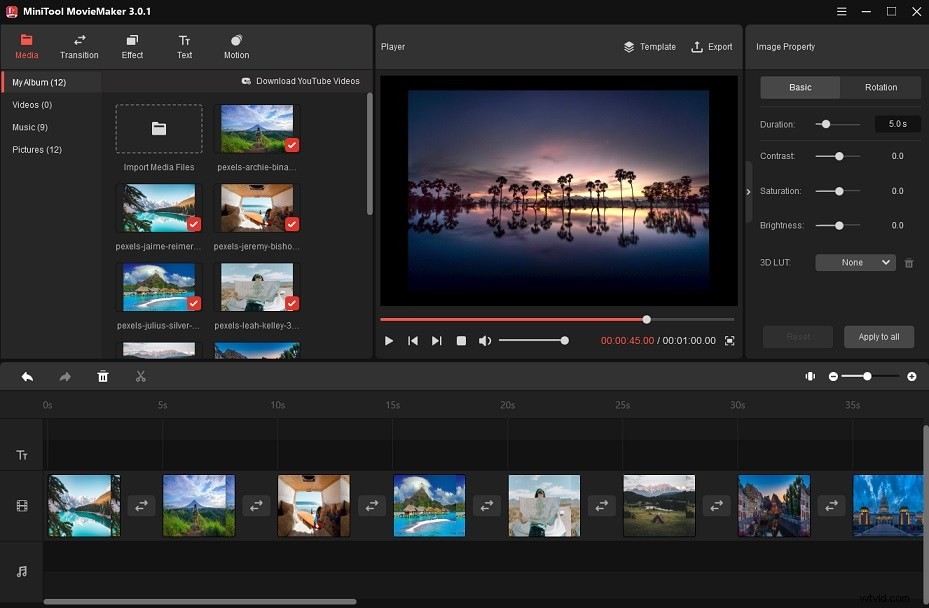
ステップ6.次に、効果の適用、写真のズームイン/ズームアウト、トランジションの追加、アニメーションテキストの追加、背景音楽の追加など、必要に応じてこれらの写真を編集できます。
- トランジションを追加 :移行をクリックします 2枚の写真の間で目的のトランジションをドラッグします。
- 効果を適用する :[効果]をクリックします 好きな効果をターゲットの写真の上にドラッグします。または、エフェクトを右クリックして、[すべてに適用]を選択します この効果をすべての写真に適用します。
- 色補正を行う :色補正に必要な写真を選択してください。 [画像のプロパティ]ペインで、写真の彩度、明るさ、コントラストを調整します。
- テキストを追加 :テキストをクリックします 、テキストテンプレートを追加し、テキストを入力します。必要に応じて、テキストの色、フォントタイプ、サイズ、および位置を変更します。
- 回転 :回転させたい写真を選択し、回転に切り替えます タブを使用すると、写真を特定の角度で回転させることができます。
- 音楽を追加 :音楽をタップします 追加したい曲をインポートします。 +をクリックします 曲をタイムラインに追加します。
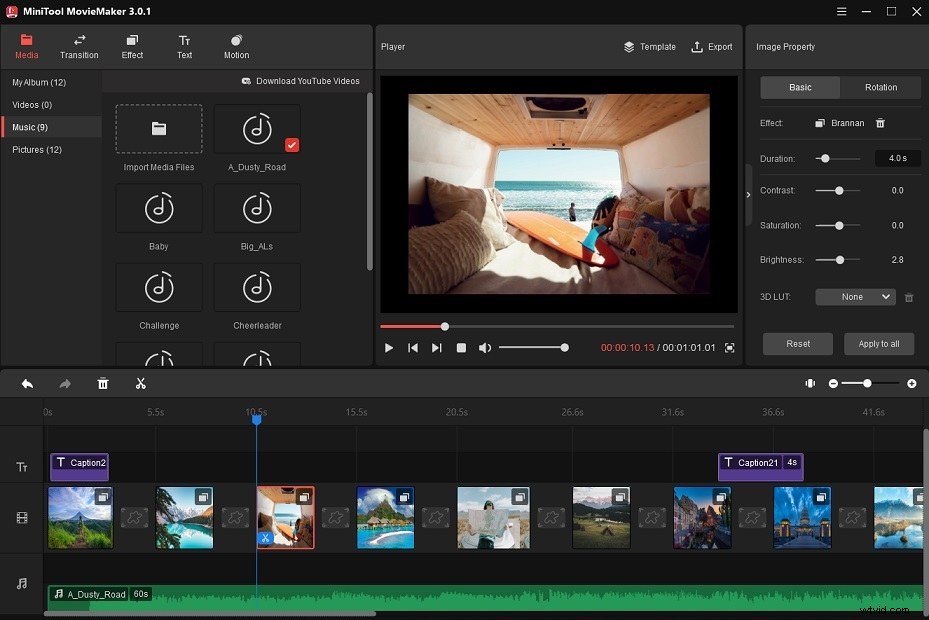
ステップ7.エクスポートをクリックします 出力設定を調整します。 エクスポートを押します 写真のスライドショーを保存するためのボタン。
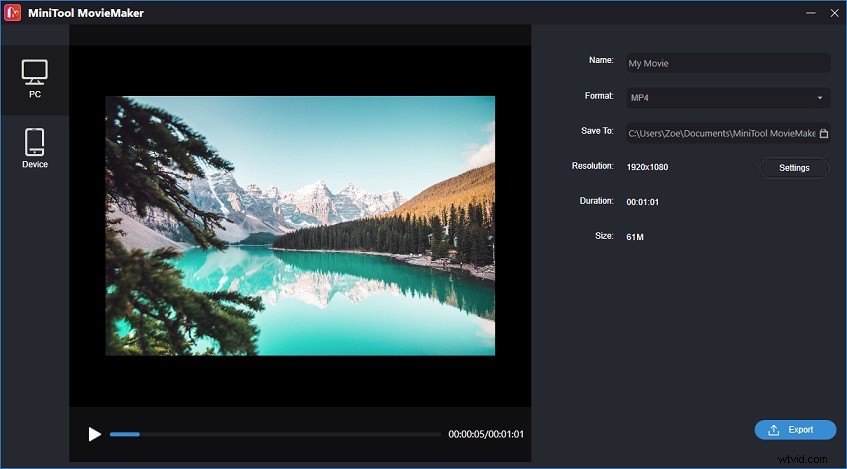
Windows10でスライドショーをDVDに書き込む
これで、写真のスライドショーを作成する方法を学びました。次に、Windows 10で写真のスライドショーをDVDに書き込む方法を説明します。以下のステップバイステップガイドは画像でも機能します。つまり、Windows10で写真をDVDに書き込むことができます。
ファイルエクスプローラーの使用
手順1.空のディスクをCD/DVDドライブに挿入します。
ステップ2.画面の右下に通知ポップアップウィンドウが表示されます。それをタップして、ファイルをディスクに書き込むを選択します 。
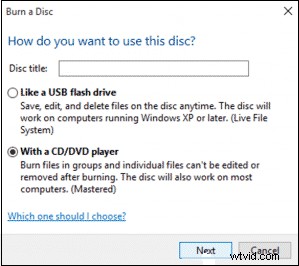
手順3.[ディスクの書き込み]ウィンドウで、[ディスクタイトル]フィールドにタイトルを入力します。オプションを選択しますCD/DVDプレーヤーを使用 次へをクリックします 。
ステップ4.次に、DVDRWドライブウィンドウが表示されます。 「Windows+ E」を押します 」をクリックして、新しいファイルエクスプローラーを開きます。
ステップ5.作成したばかりの写真のスライドショーを見つけて、DVDRWドライブウィンドウにドラッグします。または、スライドショービデオをコピーして、DVDRWドライブに貼り付けます。
注:
片面DVDのストレージ容量は4.7GB、両面DVDは8.5GBです。
ステップ6.ドライブツールをクリックします 上部のメニューバーで、[燃焼の終了]をクリックします [管理]タブで。
手順7.[ディスクに書き込む]ウィンドウで、ディスクに名前を付け、目的の記録速度を選択します。 次へをクリックします スライドショーのDVDへの書き込みを開始します。
ステップ8.完了したら、[取り出し]をクリックします PCのディスクドライブからDVDを削除します。これで、DVD写真のスライドショーをテレビやその他のデバイスで再生できます。
WindowsMediaPlayerの使用
Windows Media Playerを使用して、スライドショーをDVDに書き込むこともできます。
手順1.空のDVDをコンピュータのドライブに挿入します。
ステップ2.検索アイコンをクリックします タスクバーでWindowsMediaPlayerを検索します。次に、WindowsMediaPlayerを開きます。
ステップ3.書き込みをクリックします 右上隅にある[書き込み]タブを開きます。
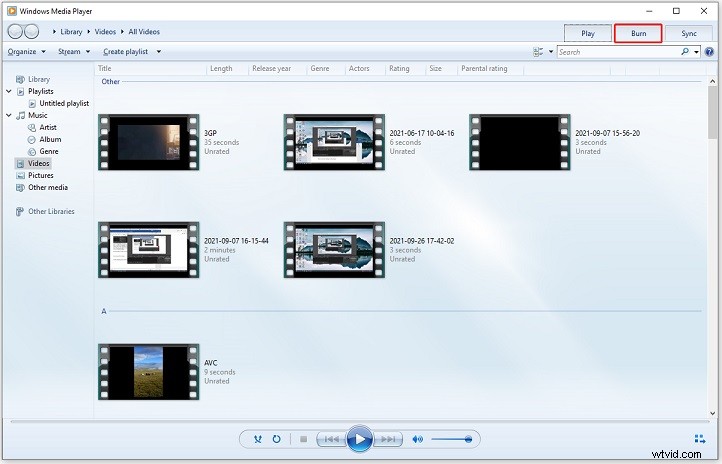
ステップ4.書き込みオプションをクリックします クリアリストの横 。次に、ドロップダウンメニューから[データCDまたはDVD]を選択します。
ステップ5.ファイルエクスプローラーを開き、DVDに書き込みたい写真のスライドショーを見つけます。次に、ビデオファイルをWindowsMediaPlayerの[書き込み]タブにドラッグします。
ステップ6.書き込み開始をクリックします DVD写真のスライドショーの作成を開始します。
パート2.MacでDVDフォトスライドショーを作成する方法
このパートでは、Macで写真と音楽を収録したDVDを作成する手順について説明します。
iMovieで写真のスライドショーを作成する
Macユーザーの場合、フォトアプリとiMovieを使用して写真のスライドショーを作成できます。 iMovieはプロのビデオエディタであり、写真よりも多くの機能を備えています。そこで、iMovieを使用して写真や音楽を使ってプロ並みのスライドショーを作成する方法を紹介します。
手順1.MacでiMovieを開きます。
ステップ2.+をクリックします 新しいプロジェクトを作成します。
ステップ3.マイメディアに移動します タブをクリックして、写真をiMovieにインポートします。
ステップ4.コマンド+Aを押します インポートしたすべての写真を選択し、タイムラインにドラッグアンドドロップします。
手順5.写真の順序を並べ替えます。写真の長さを変更する必要がある場合は、写真の左側または右側をドラッグして、写真の長さを変更します。
ステップ6.次に、トランジション、タイトル、背景、効果、その他の機能を使用してスライドショーを強化できます。
ステップ7.これで、このスライドショービデオにお気に入りの音楽を追加できます。 Macから音楽をインポートして、タイムラインに追加します。
ステップ8.完了したら、ファイルをクリックします 上部のメニューバーのボタンをクリックして、[共有]を選択します>ファイル… 写真のスライドショーをエクスポートします。
MacでスライドショーをDVDに書き込む
MacでスライドショーをDVDに書き込む2つの方法があります。 1つはiTunesを使用しており、もう1つはFinderを使用しています。
iTunesの使用
ステップ1.スライドショーを作成したら、[ファイル]をクリックします 共有に移動します>iTunes…
ステップ2.ビデオの品質と解像度を調整し、共有をクリックします 。
ステップ3.iTunesアプリを開き、ムービーに移動します>ライブラリ>ホームビデオ 。
ステップ4.空のディスクをMacに挿入します。次に、ファイルをクリックします プレイリストをディスクに書き込むを選択します 。
ステップ5.[書き込み設定]ウィンドウで、[ディスクフォーマット]オプションデータCDまたはDVDを選択します 。
手順6.書き込みを押します ボタン。
Finderの使用
手順1.空のDVDをMacに挿入します。 Finderを起動します。
ステップ2.ウィンドウの左側から、無題のDVDを選択します 。
手順3.DVDを開きます。 iMovieのスライドショーをコピーしてDVDフォルダに貼り付けます。
ステップ4.ファイルをクリックします 上部のメニューバーで[ディスクに書き込む]を選択します ドロップダウンメニューから。
ステップ5.DVD名を編集し、書き込み速度を変更します。次に、書き込みを押します MacでiMovieスライドショーをDVDに書き込むためのボタン。
この投稿では、WindowsとMacでDVD写真のスライドショーを作成する方法について説明します。写真やスライドショーをDVDに書き込むことについてより良い提案がある場合は、コメントセクションで共有してください。
MiniTool MovieMakerの使用中に問題が発生した場合は、[email protected]までお気軽にお問い合わせください。
