ラスター画像を拡大すると、画像がぼやけたり、ぼやけたりします。より良い視覚体験を得るには、画像をベクターに変換する必要があります。この投稿では、Illustrator、Photoshop、およびオンラインベクターコンバーターで画像をベクター化する方法を説明します。
なぜ画像をベクトル化する必要があるのですか?ベクター画像には多くの利点があります。その最大の利点の1つは、ズームや回転の方法に関係なく、ベクター画像が歪まないことです。
したがって、Illustrator、Photoshop、およびオンラインベクトルコンバーターを使用して画像をベクトル化する方法を見てみましょう。 (MiniTool MovieMakerは、画像からビデオを作成できる無料のビデオメーカーです。)
Illustratorで画像をベクトル化する方法
Illustratorは、品質を損なうことなくベクター画像を作成し、ラスター画像をベクトル化するために使用できるベクターグラフィックエディターです。
Illustratorで画像をベクトル化する方法は次のとおりです。
手順1.Illustratorで画像を開きます。
ステップ2.ウィンドウをクリックします 上部のメニューバーで[画像トレース]を選択します ドロップダウンウィンドウから。
手順3.[画像トレース]ウィンドウで、[プレビュー]を確認します ボックスを使用すると、画像に表示されているリアルタイムの変更を表示できます。次に、モードを変更して詳細設定を調整します。
ステップ4.次に、画像を右クリックして、オブジェクトに移動します>グループ解除 、または「 Shift + Ctrl + G」を押します 」。あなたの色の形は個々の部分に分けられます。
ステップ5.変換が完了したら、選択ツールを使用して色の形を選択し、選択を選択します>同じ>塗りつぶしの色 。
ステップ6.最後に、ベクトル化された画像を保存します。
Photoshopで画像をベクトル化する方法
Adobe Inc.によって開発された業界をリードするラスターグラフィックエディタであるPhotoshopは、画像のベクトル化、画像からのオブジェクトの削除などの複雑なタスクを処理できます。
Photoshopで画像をベクトル化する方法は次のとおりです。
手順1.Photoshopでベクトル化する画像を開きます。
ステップ2.マジックワンドを使用して色の形を選択し、右クリックします。
ステップ3.ポップアップメニューから[作業パスを作成]を選択します 許容値を1.0に設定します。
ステップ4.Aを押します キーを押して画像を右クリックします。 ベクターマスクの作成を選択します ポップアップメニューから。
ステップ5.ここで、この画像をベクターファイルとして保存します。 ファイルをクリックします>名前を付けて保存 、名前を付けて保存を展開します リストし、 Photoshop EPSを選択します 出力形式として。 保存をクリックします 画像をベクターに変換します。
画像をベクトル化する簡単な方法をお探しですか?オンライン画像からベクターへのコンバーターはあなたにぴったりです。これは、画像をすばやく簡単にベクトル化するのに役立つオンラインの無料の画像からベクトルへのコンバーターです。
ベクターマジック
ベクターマジックは、数回クリックするだけで、JPG、PNG、BMP、およびGIFビットマップ画像をオンラインでベクター画像に変換できます。
ウェブサイトhttps://vectormagic.comにアクセスし、変換する画像をアップロードします。次に、画像を自動的にベクトル化します。ベクトル化プロセスが終了したら、ダウンロード結果をクリックするだけです。 ボタンをクリックしてベクター画像を保存します。
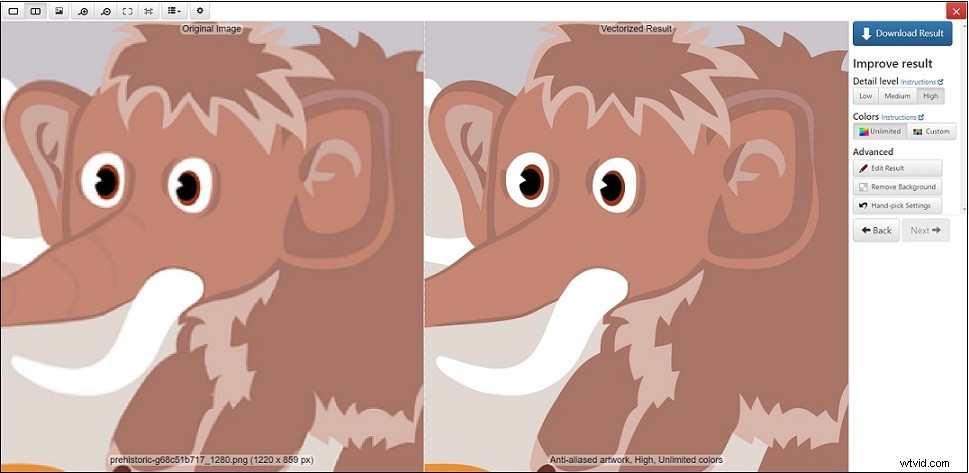
この投稿で画像をベクトル化する方法は3つあります。上記のガイドに従って、画像をベクターファイルに変換してください。
