ズーム記録の終了セクションの最初の部分を切り取りたい場合があります。ズーム録画を編集するにはどうすればよいですか?この投稿では、MiniToolMovieMakerなどのいくつかのビデオエディタを使用してコンピュータでズーム録画を編集する方法に関する究極のガイドを提供します。
Zoom(Zoom Meetings)は、ビデオ会議、音声会議、ウェビナー、ライブチャット、画面共有などに使用されるビデオ電話会議ソフトウェアプログラムです。Zoom自体は、無料および有料の加入者にはローカルレコーディングを、有料のサブスクライバーにはクラウドレコーディングを提供します。どちらの場合も、ユーザーはZoomで会議を記録できます。
録音後、見やすくするため、またはその他の理由で編集する必要がある場合があります。ズーム録画を編集するにはどうすればよいですか?クラウドでズーム録画を編集できますか? Zoomでローカルレコーディングを直接編集できますか?次の部分を見て、必要な答えを見つけてください。
クラウドレコーディングが有効になっているズームアカウントを持つユーザーは、クラウドレコーディング再生ツールを使用できます。このツールを使用すると、ユーザーは開始点と終了点を設定して、共有ビデオの再生範囲を選択できます。これは、ユーザーが不要な部分を最初と最後から削除するのに役立つトリミング機能のように聞こえます。
実際、録音はトリミングされません。ただし、このツールを使用すると、選択した範囲の録音のリンクを取得できます。また、録音をPCにダウンロードしても、元の長さは維持されます。
それでは、クラウド録画の再生を使用してズーム録画を編集する方法を見てみましょう。
手順1.WebでZoomアカウントにログインし、記録をクリックします。 左側にあります。
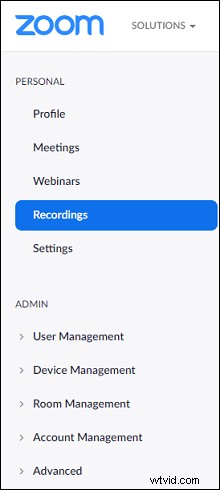
手順2.再生する録画済みの会議をクリックし、ビデオのサムネイルをクリックして新しいブラウザタブで再生します。
手順3.再生範囲の設定をクリックします 右下で、始点のスライダーを右に、終点のスライダーを左にドラッグして録音範囲を選択し、保存をタップします。 。
ステップ4.共有をクリックします 選択した範囲の録音へのリンクが表示されます。
注:
ユーザーが低帯域幅モードを使用してクラウド記録を確認する場合、Internet Explorer、Safari、またはモバイルデバイスでクラウド記録を表示するユーザーに対して再生範囲ツールは機能しません。
クラウドレコーディングの再生では、レコーディングを実際にトリミングできないことは明らかです。また、無料のサブスクライバーの場合、Zoomローカルレコーディングでアクセスすることはできません。
ローカル録画かクラウド録画かに関係なく、ズーム録画を編集する場合は、他のサードパーティのビデオエディタを使用できます。そして第2部では、ズーム録画を編集するための5つのビデオ編集ツールを紹介します。そして幸いなことに、Zoomは会議をMP4で記録し、この形式はほとんどすべてのビデオエディタでサポートされています。
その前に、Zoomの記録がどこにあるかを知って、ローカルの記録ファイルを見つけるか、クラウドの記録をコンピューターにダウンロードする必要があります。次に、自己負担してビデオ録画を別のフォルダに貼り付けます。編集用。
関連記事:ズーム失敗変換:ズーム記録をMP4に変換する方法
このパートでは、トリミングや分割など、いくつかのビデオ編集プログラムを使用して、コンピューターでズーム録画を無料で編集する方法について説明します。
Windowsでズーム記録を編集する方法
#MiniTool MovieMaker
MiniTool Moviemakerは無料のビデオエディタであり、画像、ビデオ、音楽を使用してビデオを作成し、必要なすべての基本的な編集ツールを提供できます。
ビデオをパーソナライズするために、トリミング、分割、回転、反転、反転、減速、ビデオの高速化、ビデオのオーディオの編集(フェードイン/アウト、ボリュームコントロール、ミュート)、バックグラウンドミュージックの追加が可能です。 、ビデオにフィルターを追加し、2つのクリップ間にビデオトランジションを適用し、ビデオにテキストを追加し、ビデオのコントラスト、彩度、明るさなどを調整します。
ズーム録画を編集するためのビデオエディタが必要な場合は、MiniToolMovieMakerが最適です。そして、それはあなたのビデオに透かしを入れません。
次に、手順に従って、MiniToolMovieMakerを使用してズームビデオ録画を編集する方法を学習します。
手順1.無料ダウンロードをタップします ボタンをクリックしてMiniToolMovieMakerのインストーラーを取得し、インストールしてこのビデオエディターを起動します。
手順2.ポップアップウィンドウを閉じて、メインのユーザーインターフェイスにアクセスします。 メディアファイルのインポートをクリックします Zoom録画のコピーを保存しているフォルダを見つけるには、そのフォルダを選択して[開く]をクリックします。 。
ステップ3.ロードしたら、 +をクリックします ビデオの下隅に表示するか、タイムラインにドラッグします。 ズームをクリックします ボタンをクリックして、タイムラインに合わせてビデオを調整します。
ステップ4.ズーム録画をトリミングするには、タイムラインでビデオを選択し、分割をタップします タイムラインの上にあるアイコン(はさみ)を選択し、フルスプリットを選択します>トリム 。
クリップの開始点を目的の位置に移動するか、ビデオを再生してトリミングを開始する場所で停止し、開始の横にあるはさみアイコンをクリックします。 。次に、クリップの終点を目的の場所に移動するか、ビデオの再生を続行して、保存するビデオの終わりで停止し、終了の横にあるはさみアイコンをクリックします。 。
その後、[ OK ]をクリックします ボタンをクリックして変更を保存します。
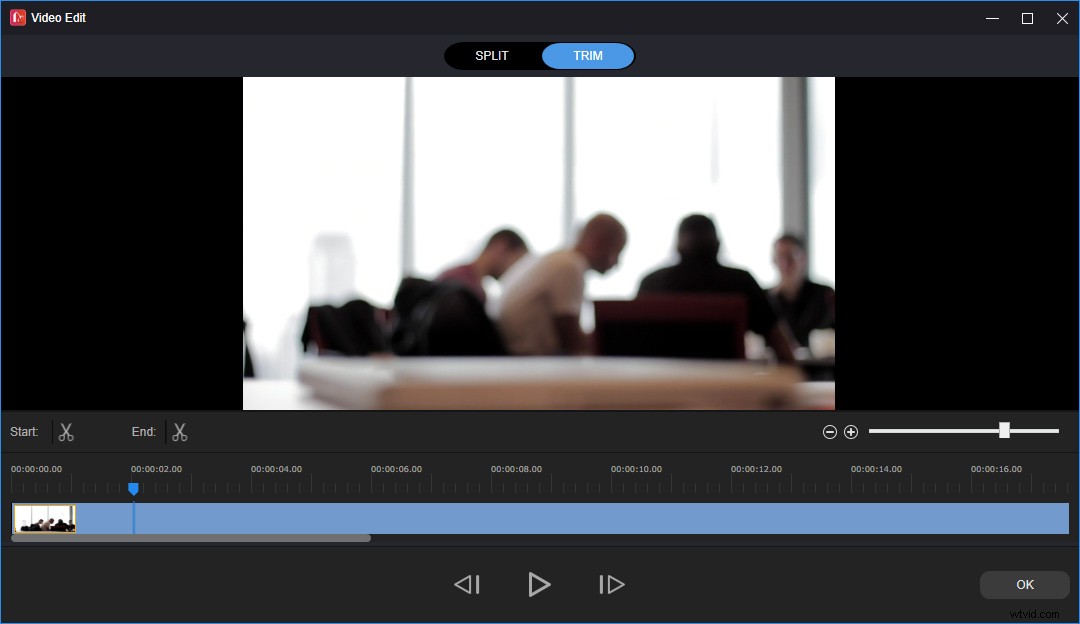
ステップ5.録画を2つ以上のセクションに分割するには、タイムラインでビデオを選択し、分割をタップします アイコンをクリックし、完全分割を選択します 。 SPLITの下 タブでスライダーを分割したい場所に移動し、はさみをクリックします アイコン。そして、このステップを繰り返して、ビデオを好きなだけ多くの部分に分割することができます。次に、[ OK]をクリックします 。
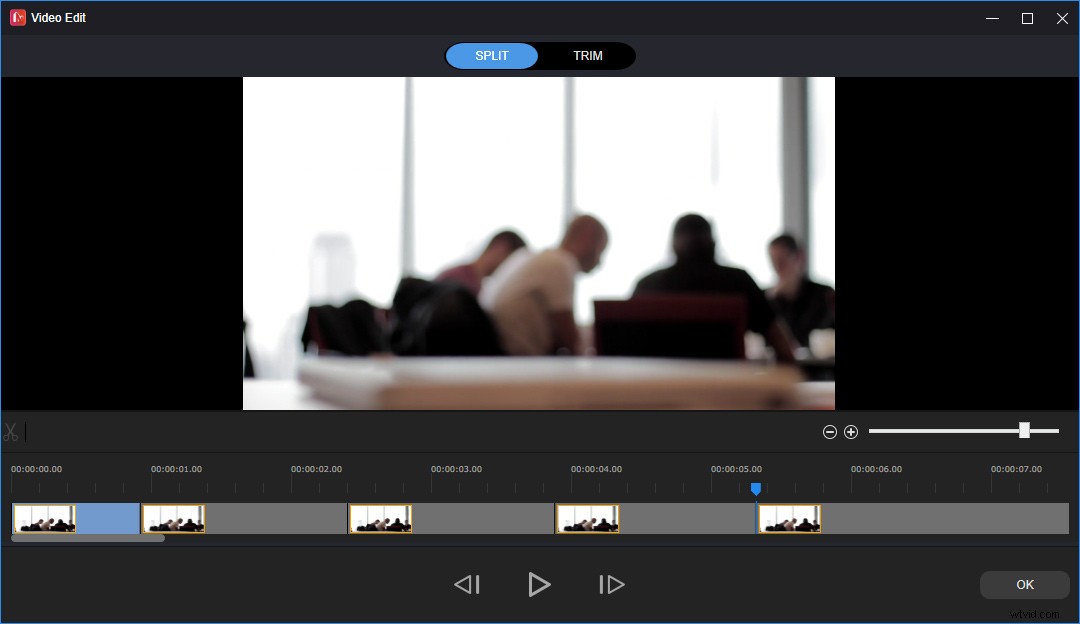
ステップ6.録画にメモを追加する場合は、タイムラインでビデオを選択し、テキストを表示する場所にスライダーを移動して、テキストをクリックします。>キャプション 。キャプションスタイルを選択し、 +をクリックします アイコン。また、タイムライン上のキャプションの端をドラッグしてテキストの長さを調整したり、ビデオプレーヤーのテキストボックスを移動してテキストの位置を変更したりできます。
テキストエディタで、テキストを入力し、テキストサイズ、色、フォント、背景色、配置などを調整します。MiniToolMovieMakerは、行った変更を自動的に保存します。
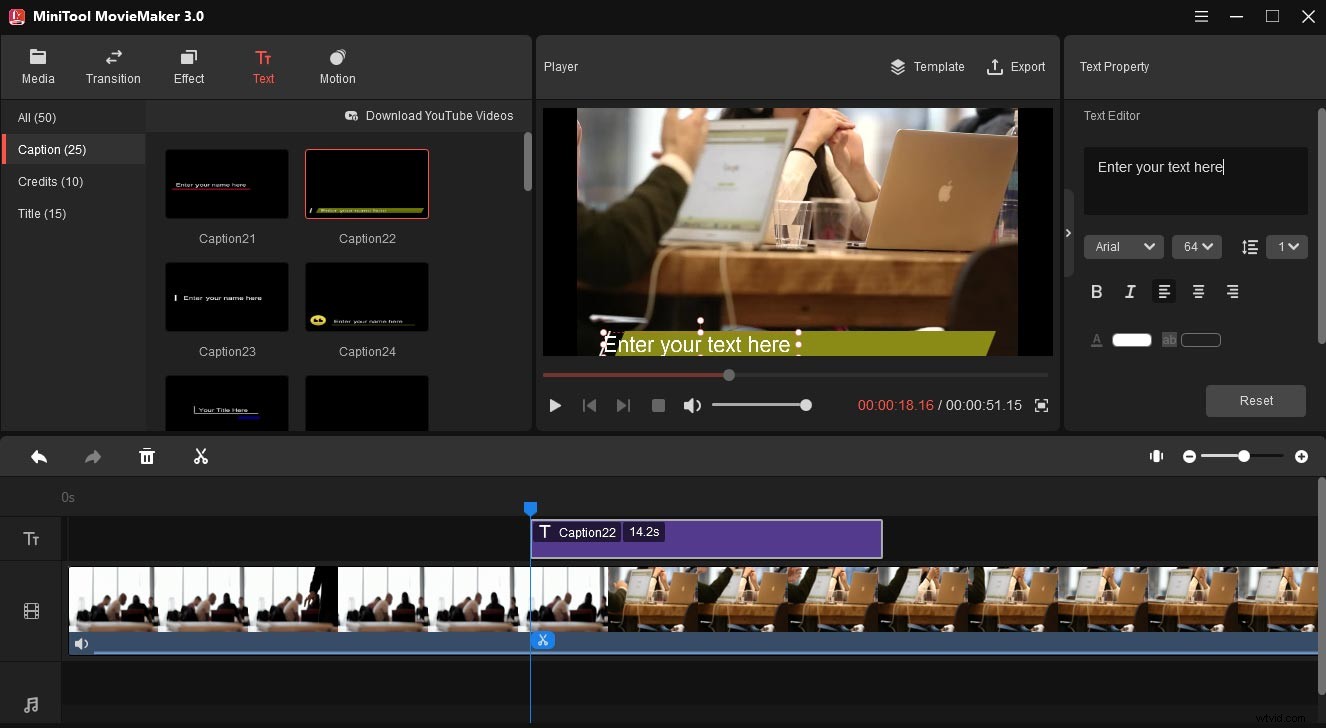
ステップ7.編集したビデオをエクスポートするには、エクスポートをクリックします ボタンをクリックし、出力フォルダを選択してこのビデオに名前を付け、エクスポートをタップします 。
MiniToolMovieMakerを使用してズーム録画を編集するのは非常に簡単です。録音を簡単にトリミングするのに役立ちます。クリックしてツイート
#Microsoft写真
Windows 10には、ビデオを編集するための組み込みツールであるビデオエディターが用意されています。機能には、トリミング、分割、テキストの追加、モーション、3D効果、フィルター、速度制御、回転、音楽の追加などが含まれます。
サードパーティのプログラムをダウンロードせずにZoomの記録を編集する場合は、MicrosoftPhotosが適しています。 MicrosoftPhotosを使用してズーム記録を編集する方法は次のとおりです。
手順1.検索ボックスに「ビデオエディタ」と入力し、[ビデオエディタ]をクリックして開きます。 新しい動画プロジェクトをクリックします 、この動画に名前を付けて、[ OK]をクリックします 。 +追加をタップします>このPCから ビデオ録画を追加し、タイムラインにドラッグします。
ステップ2.トリムをクリックします タブでスライダーをドラッグしてトリムの開始点と終了点を設定し、完了をクリックします 。動画を分割するには、分割をクリックします タブをクリックし、スライダーをビデオをカットする場所に移動して、完了をクリックします。 。
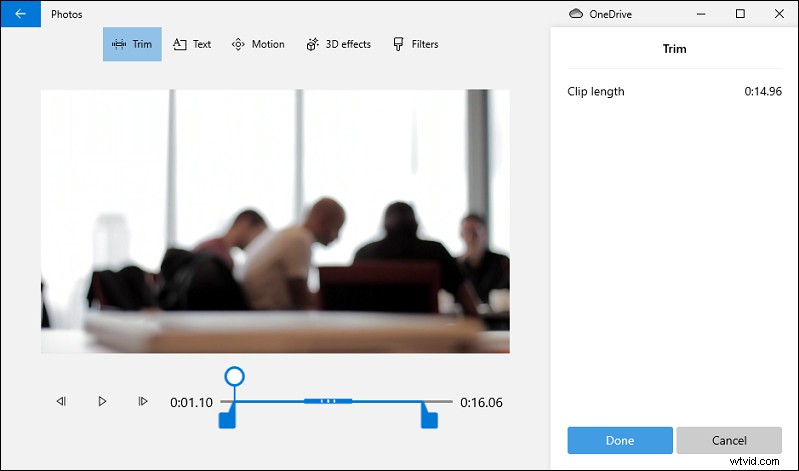
ステップ3.このビデオを保存するには、ビデオの終了をタップします>エクスポート 、次にこのビデオを保存するフォルダを選択して名前を変更し、エクスポートをクリックします 。
Macでズーム録画を編集する方法
#iMovie
iMovieは、MacおよびiOS向けの最高の無料ビデオ編集ソフトウェアの1つであり、ビデオを編集するための一連のツールを備えています。これにより、ユーザーはビデオのトリミング、分割、回転、トリミング、速度の調整、不安定なビデオの安定化、タイルの追加と編集などを行うことができます。
Macでズーム録画を編集したい場合は、iMovieが最適です。また、ほとんどのAppleデバイスにプリインストールされています。そうでない場合は、AppStoreにアクセスしてダウンロードしてインストールしてください。それでは、トリミングと分割を行って、iMovieでズームビデオ録画を編集する方法を見てみましょう。
手順1.MacでiMovieを開き、[新規作成]をクリックします 、[映画]をクリックします 新しいプロジェクトを作成し、ファイルをクリックして録音を追加します>メディアのインポート 。
ステップ2.ビデオをタイムラインにドラッグします。 Rを押します キーを押してから、タイムライン上のクリップをドラッグして、保存するクリップの範囲を選択します。
ステップ3.Controlキーを押しながらビデオをクリックし、トリム選択を選択します ドロップダウンメニューからビデオをトリミングします。
ステップ4.ビデオを分割するには、タイムラインでビデオを選択し、再生ヘッドをビデオを分割する目的の場所に移動して、変更をクリックします。 メニューバーで、分割クリップを選択します ビデオを2つの部分に分割します。
ステップ5.編集が終了したら、ビデオをエクスポートして保存します。
#QuickTimeプレーヤー
AppleInc.によって開発されたQuickTimePlayerは、ビデオ、画像、オーディオファイルの再生、画面の記録、映画の記録、オーディオの記録、映画の編集などに使用される無料のマルチメディアプレーヤーです。編集に関しては、分割できます。 、トリミング、反転、クリップまたはムービーの回転、クリップの順序の調整。
QuickTime Playerは、Macでズーム録画を編集する場合にも適しています。また、すべてのMacにプリインストールされているプログラムの1つでもあります。
QuickTimePlayerを使用してズーム録画を無料で編集する方法は次のとおりです。
ステップ1.QuickTimePlayerを起動し、ファイルをクリックします 次にファイルを開く… ズーム録画を追加します。
ステップ2.ビデオを開いた後、編集をタップします トップメニューからトリムを選択します ドロップダウンメニューから。
手順3.黄色のハンドルをドラッグして、保持するビデオの部分を選択すると、ハンドルの外側の他の部分がトリミングされます。次に、トリムをクリックします 。
ステップ4.ビデオを開いた状態でズーム録画を分割するには、表示をクリックします クリップを表示を選択します 。赤い縦線をビデオを分割する場所に移動し、編集をクリックします およびスプリットクリップ 。 完了をクリックします 変更を保存します。
ステップ5.編集したビデオをエクスポートするには、ファイルをクリックします 次に保存… 、出力フォルダを選択してこのファイルの名前を変更し、[保存]をクリックします 。
ズーム録画をオンラインで編集する方法
ズーム録画をオンラインで編集する場合は、ここでKapwingをお勧めします。これは強力なオンラインビデオエディタであり、ビデオやGIFを編集するための複数のツールを提供します。 Kapwingにログインしても、動画に透かしは追加されません。
Kapwingを使用してZoomの記録をオンラインで編集する方法は次のとおりです。
ステップ1.KapwingWebサイトにアクセスし、アカウントにログインします。 +新しいコンテンツをクリックします スタジオエディタを開きます。
ステップ2.メディアの追加をクリックします ズーム録画をアップロードしてタイムラインにドラッグします。クリップの両端にあるハンドルを使用して、ビデオをトリミングします。
ステップ3.ビデオを分割するには、タイムラインでビデオを選択し、再生ヘッドを目的の場所に移動して、分割をクリックします。 ボタン。
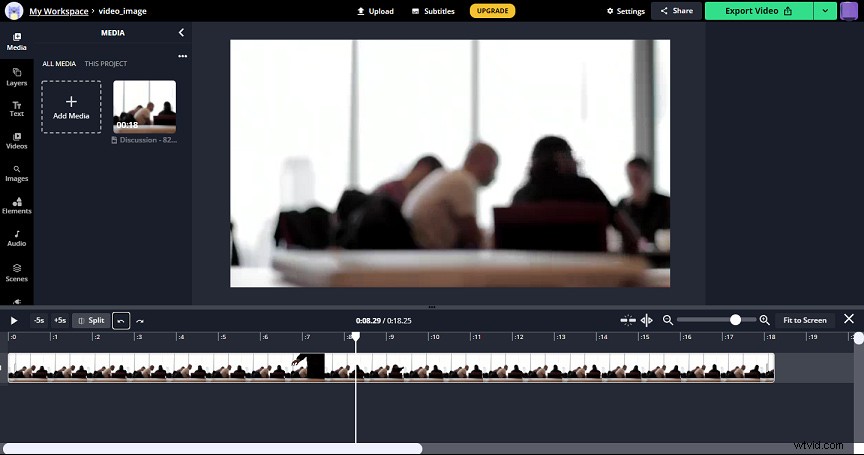
ステップ4.エクスポートをクリックします ビデオをエクスポートしてダウンロードします。
MiniToolビデオコンバーターを使用してズーム会議を録画する方法
デフォルトでは、会議の主催者のみが、組み込みの記録機能を使用してZoomで会議を記録できます。別の参加者が録音したい場合は、会議の主催者の許可を得る必要があります。ズーム会議を許可なく記録するにはどうすればよいですか?他のスクリーンレコーダーを試すことができます。MiniToolVideoConverterはその1つです。
MiniTool Video Converterの組み込みの画面記録機能を使用すると、Windowsデスクトップやその他のアクティビティでズーム会議を簡単に記録できます。そして、これは個人的なフェアユースのみを目的としています。サポートされている録音出力形式は、MP4、WMV、MKV、AVI、MOV、FLV、TSです。
MiniTool Video Converterは、画面の記録に加えて、さまざまなビデオ形式とオーディオ形式の間の変換タスクを実行でき、YouTubeから音楽とビデオをダウンロードできます。
MiniTool Video Converterを使用してズーム会議を録画するにはどうすればよいですか?方法は次のとおりです。
手順1.インストール後にMiniToolVideoConverterを実行し、画面記録をクリックします。 タブ。
ステップ2.クリックして録画画面をタップします MiniToolScreenRecorderを有効にする領域。
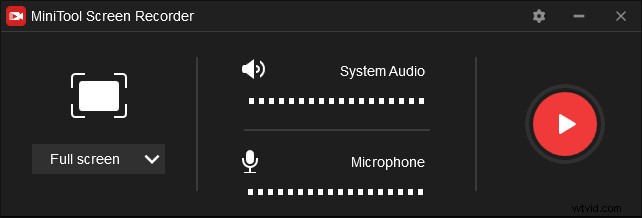
手順3.Zoomで会議を開始または参加します。 MiniTool Screen Recorderに戻り、フルスクリーンの横にあるドロップダウンアイコンをクリックします 地域を選択をクリックします マウスを動かして、画面上のズームウィンドウを選択して記録します。次に、赤い記録をクリックします ボタンをクリックして、ズーム会議の記録を開始します。
ステップ4.ステップ4.F9をクリックします 録音を一時停止/再開します。 F6をタップします 録音を停止します。録画したビデオがリストに表示されます。右クリックして、録画のプレビュー、削除、名前の変更、またはフォルダの検索を行います。
この投稿では、主にトリミングと分割に焦点を当てた、コンピューターでズーム記録を編集する方法に関する5つの明確なガイドを提供します。また、これらのビデオエディタは、ビデオフィルタの適用、ビデオ速度の変更、テキストの追加など、ズーム記録にさらに変更を加えることができます。1つの方法を選択し、手順に従ってズーム記録ビデオを編集できます。
また、MiniToolMovieMakerおよびMiniToolVideo Converterの使用中に質問がある場合は、[email protected]からお問い合わせください。
