MKVビデオは、ほとんどの無料のビデオエディタでは編集できません。この場合、MKVファイルを分割するための上位5つの無料MKVスプリッターのリストをまとめました。これらのMKVスプリッターは、透かしなしでWindowsとMacで使用できます。
Matroskaマルチメディアコンテナとも呼ばれるMKVは、ビデオ、オーディオ、画像、または字幕トラックを含む無料のコンテナ形式です。テレビ番組や映画の保存に広く使用されています。ほとんどのメディアプレーヤーはMKV再生をサポートしています。 MKVビデオは、Windows Media Player、VLCメディアプレーヤー、KMPlayerなどで直接開くことができます。
ただし、互換性の問題により、MicrosoftPhotosアプリやiMovieなどの多くのビデオエディタはMKVビデオをインポートおよび編集できません。 MKVビデオを複数のクリップに分割する場合は、MiniToolMovieMakerのようなMKVスプリッターが必要です。幸いなことに、この投稿はあなたのために5つの最高の無料MKVスプリッターを用意しました。
次に、次のMKVスプリッターを確認し、WindowsとMacでMKVファイルを分割する方法を学びます。
1。 MiniTool MovieMaker(Windows)
MiniTool MovieMakerは、Windows用の無料のMKVエディターです。 MKVビデオの不要な部分をカットしたり、MKVビデオに背景音楽を追加したり、MKVビデオをミュートしたり、MKVからオーディオを抽出したりできます。このMKVスプリッターは、MP4、WMV、AVI、MOV、FLV、VOBなどの最も一般的なビデオ形式もサポートします。 RMVB、3GP、MPGなど
さらに、MiniTool MovieMakerは、さまざまなトランジション、モーションエフェクト、フィルターを提供して、ビデオを強化し、よりプロフェッショナルに見せます。サーバールに組み込まれたムービーテンプレートがあり、写真やビデオクリップから見事なビデオをすばやく作成できます。
MiniToolMovieMakerを使用してMKVファイルを分割する方法は次のとおりです。
ステップ1.MiniToolMovieMakerを実行します
この無料のMKVスプリッターをダウンロードして、PCにインストールしてください。次に、このソフトウェアをすぐに実行します。
ステップ2.MKVビデオをインポートする
ポップアップウィンドウを閉じてメインUIにアクセスし、[メディアファイルのインポート]をクリックします 分割したいMKVファイルを追加します。ファイルをインポートしたら、タイムラインにドラッグアンドドロップします。
ステップ3.MKVビデオをクリップに分割する
再生ヘッドを分割する場所にドラッグし、はさみを押します。 再生ヘッドのアイコン。または、はさみをクリックします ツールバーのアイコンをクリックして、完全分割を選択します MKVビデオを分割します。不要なクリップを右クリックして、削除を選択します 。
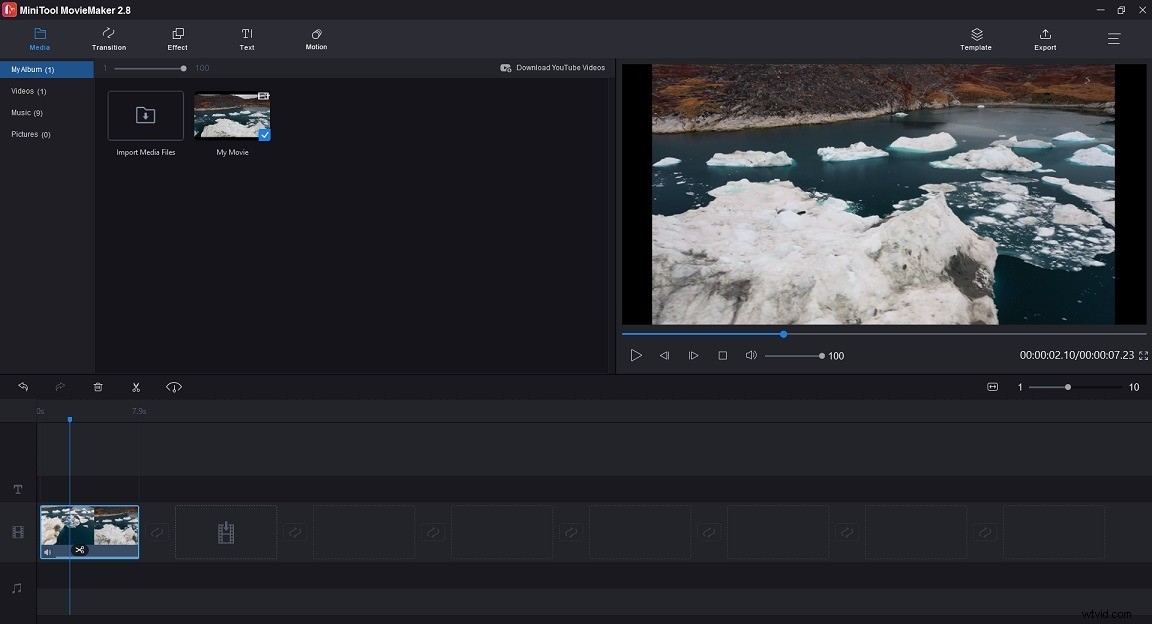
ステップ4.MKVビデオを編集する
トリムビデオ :始点/終点を左右に動かして不要な部分を切り取ります。
動画の速度を変更する :スピードコントローラーをクリックします アイコンをクリックし、高速を選択します または遅い ビデオ速度を調整します。
リバースビデオ :スピードコントローラーをタップします アイコンをクリックし、反転を選択します 。
ズームイン /アウトビデオ :モーションをタップします 、目的のズーム効果を選択して、ビデオに適用します。
MKV編集スキルの詳細については、この投稿を参照してください:MKVファイルを無料で編集する方法(ステップバイステップガイド)
ステップ5.MKVビデオをエクスポートする
エクスポートをクリックします ウィンドウの右上隅にあります。 エクスポート ウィンドウでは、出力形式としてMP4、MKV、AVI、WMV、MOV、または…を選択できます。次に、ファイルの名前を変更し、保存パスを選択して、必要に応じてビデオ解像度を変更します。最後に、エクスポートを押します ボタンをクリックしてビデオをエクスポートします。
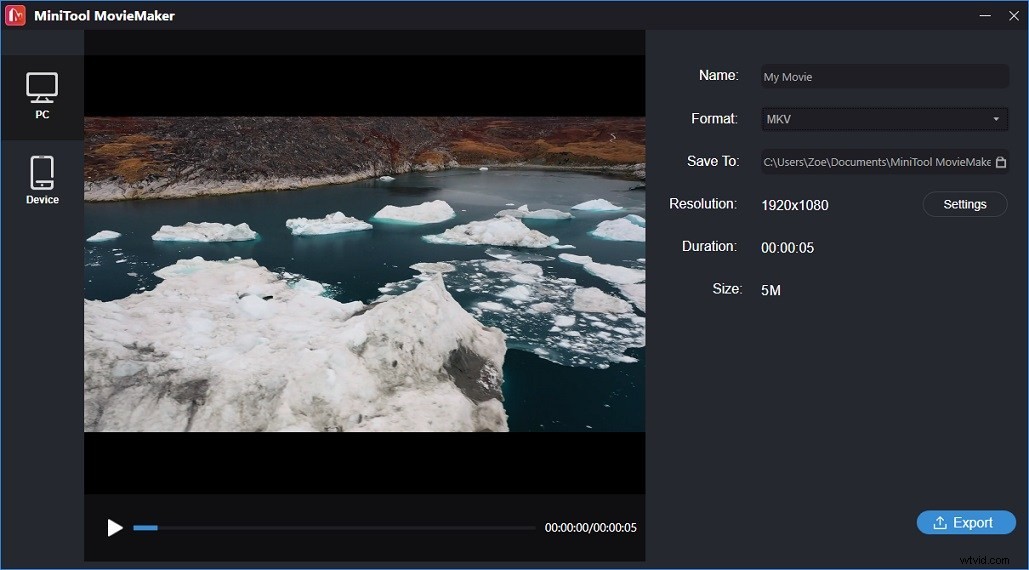
2。 VSDCフリービデオエディタ(Windows)
VSDC Free Video Editorは、豊富な機能を備えたノンリニアビデオ編集アプリケーションです。これにより、ビデオの作成、キャプチャ、編集、エクスポート、書き込み、およびYouTube、Facebook、Instagramへのビデオのアップロードが可能になります。このビデオ編集ソフトウェアは、MKV、MP4、M4V、AMV、MPG、MOV、SWF、FLV、MP3、WMA、M4Aなどのさまざまな形式のビデオやオーディオファイルを変更するために使用できる多数の編集ツールと機能を提供します。
VSDC Free Video Editorを使用すると、分割、トリミング、緑の効果の適用、分割画面効果などによってMKVファイルを編集できます。高度な編集ツールを使用する場合は、VSDCビデオエディタのProバージョンを購入できます。
VSDC Free Video EditorでMKVビデオを分割するには、以下の手順に従ってください。
ステップ1.このMKVカッターをダウンロードしてコンピューターにインストールします。次に、プログラムを開き、コンテンツのインポートをクリックします。 ターゲットのMKVビデオをインポートします。
ステップ2.MKVファイルをインポートすると、ウィンドウがポップアップし、解像度、フレームレート、またはその他のパラメーターを変更するように求められます。完了したら、完了をクリックします 。その後、ファイルは自動的にタイムラインに配置されます。
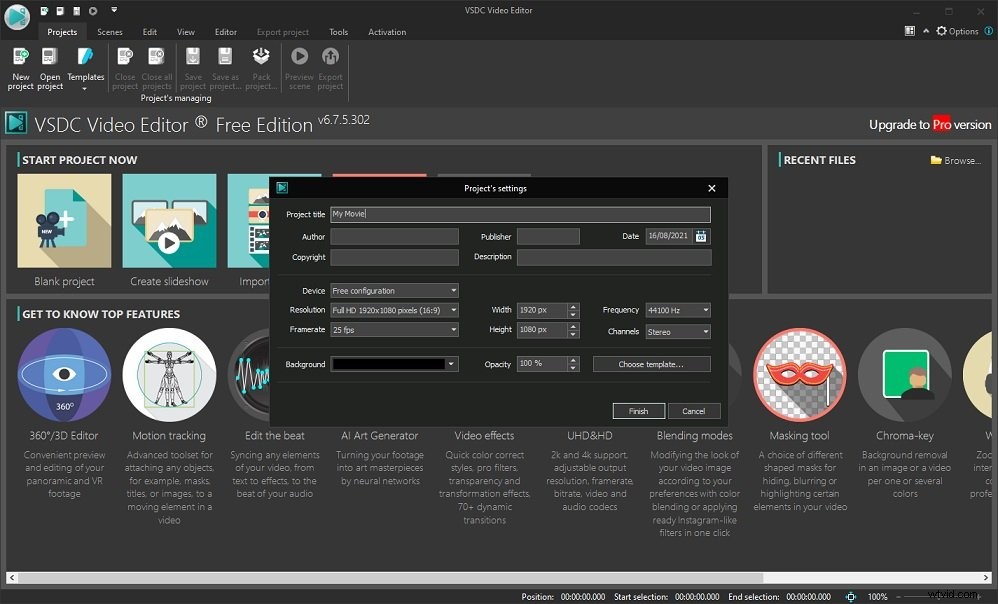
手順3.最初のクリップが終了する場所にカーソルを置きます。 編集者の下 、パーツに分割をクリックします 切断と分割にあるボタン(かみそりのように見える) タブ。プログラムはMKVファイルを2つの部分に分割します。削除したいクリップを削除します。
ステップ4.最後に、プロジェクトのエクスポートを押します 透かしなしでMKVファイルをエクスポートします。
3。 Avidemux(Windows、macOS、Linux、BSD)
MKVビデオを分割するもう1つのビデオエディタはAvidemuxです。これは、ビデオのカット、フィルタリング、トランスコーディング用に設計された無料のオープンソースビデオエディタです。 MKV、AVI、MP4、MPG、TS、WEBM、FLV、MP3などの幅広いコンテナ形式をサポートしています。
他のプロのMKVスプリッターと比較して、Avidemuxは使いやすく、コマンドラインインターフェイスを提供します。このソフトウェアはさまざまなプラットフォームで利用できます。
AvidemuxでMKVファイルを分割する方法のステップバイステップガイドは次のとおりです。
ステップ1.コンピューターにAvidemuxをインストールしたら、ソフトウェアを起動します。
ステップ2.ファイルをクリックします>開く 切り取りたいMKVファイルを選択します。
ステップ3.コピーを選択します ビデオ出力 およびオーディオ出力 出力フォーマットを元のフォーマットMKVとして指定します。
ステップ4.スライダーを目的の場所に移動し、 Aをクリックします 開始点を設定します。次に、スライダーを使用してクリップを終了する場所まで移動し、 Bをクリックします。 終点を設定します。
ステップ5.ビデオファイルを分割した後、ファイルに移動します>保存 ビデオを保存するフォルダを選択します。ファイル名を入力し、保存をクリックします 。
ステップ6.完了したら、4〜5を繰り返して、品質を損なうことなく別のMKVクリップを作成できます。
4。 MKVToolnix(Windows、macOS、Linux、Unixライク)
その名前が示すように、MKVToolnixは、Matroskaファイルを分割、結合、作成、および検査するためのツールのコレクションです。これは、メディアファイルをマージしてMKVビデオとしてエクスポートし、MKVファイルからビデオ、オーディオ、字幕を抽出し、MKVファイルをサイズまたは時間で分割し、MKVファイルのプロパティを変更できる強力なプログラムです。 MP4を除いて、MKVToolnixはほぼすべてのビデオおよびオーディオ形式をサポートしています。
MKVToolnixの最も優れている点は、「未確認のコーデックエラー」、「ビデオの遅延」、「オーディオとビデオの同期がとれていない」、「字幕の遅延または同期がとれていない」などの問題を解決できることです。
MKVToolnixを使用してMKVファイルをすばやく分割する方法は次のとおりです。
ステップ1.PCにダウンロードした後、MTVToolnixを実行します。
ステップ2.[入力]タブで、[+ソースファイルの追加]をクリックします 目的のMKVファイルをインポートします。
ステップ3.次に、[出力]タブに切り替えます。
MKVファイルを時間で分割 :分割 セクションで、出力期間後を選択します [分割モード]ドロップダウンリストから、[長さ]ボックスにクリップの長さを入力します。
MKVファイルを章ごとに分割 :分割 セクションで、章の前を選択します [分割モード]ドロップダウンリストからオプションを選択し、章番号ですべてを選択します 箱。次に、ファイルの最大数に「2」を入力します MKVファイルを2つのクリップに分割するボックス。
ステップ4.フォルダーをクリックします 宛先ファイルの横にあるアイコン ボックスをクリックして、出力パスを選択します。
ステップ5.多重化の開始を押します MKVビデオを複数のクリップに分割します。
5。 Kapwing(すべてのWebブラウザ)
サードパーティのソフトウェアを使用せずにMKVファイルをオンラインで分割/トリミングする場合は、Kapwingを使用できます。これは、ミームジェネレーター、ビデオリサイザー、ビデオトリマー、ビデオルーパー、ビデオコンバーターなどの一連のオンラインツールを備えたWebベースのビデオエディターです。 Kapwingは、AVI、MP4、MKV、3GP、その他の形式など、ほとんどの主要なファイル形式をサポートしています。
必要なすべての編集ツールがあり、Webブラウザーで動作するため、いつでもどこでもMKVファイルを編集または分割できます。無料ユーザーの場合、アップロードファイルのサイズは最大250 MBですが、Proユーザーの場合、アップロードファイルのサイズは1GB未満である必要があります。
Kapwingを使用してMKVファイルをオンラインで分割する方法は次のとおりです。
ステップ1.KapwingWebサイトにアクセスし、Kapwingアカウントを作成します(Kapwingにサインインしない限り、出力ビデオに透かしが入ります)。
ステップ2.[ワークスペース]ページで、[新しいコンテンツ]をクリックします パソコンまたはGoogleドライブからMKVビデオをアップロードします。
ステップ3.ビデオをアップロードした後、タイムラインに移動し、再生ヘッドをカットしたい場所に移動します。次に、分割をクリックします タイムラインの上にあるボタンをクリックするか、再生ヘッドを右クリックして、分割を選択します ビデオを2つのクリップに分割します。
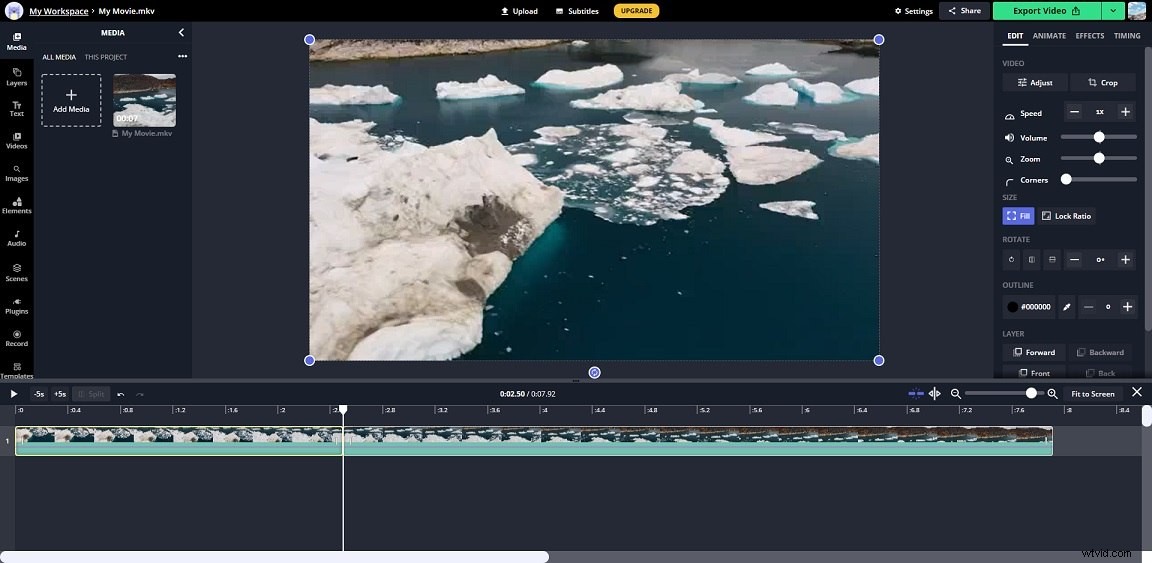
ステップ4.不要な部分を選択し、削除を押します キー。
ステップ5.これで、トリミング、スピードアップ、スローダウン、オーバーレイ、テキストの追加、オーディオの追加、オーディオの切り離しなど、必要に応じてビデオを編集できます。
ステップ6.ビデオのエクスポートをタップします 右上隅にあります。エクスポートプロセスが完了したら、[ダウンロード]ボタンをクリックしてビデオを保存します。
MKVを別の形式に変換する方法
MicrosoftPhotosとiMovieはMKVをサポートしていません。それらを使用してMKVビデオを分割する場合は、MKVをMicrosoftPhotosおよびiMovieと互換性のある形式に変換する必要があります。
MKVを別の形式に変換するには、MiniToolVideoConverterを使用できます。これは無料のビデオコンバーターです。ビデオやオーディオファイルを一般的な形式に変換できるだけでなく、特定のデバイスやソーシャルプラットフォーム用にビデオを変換することもできます。
画面録画とビデオダウンロードの2つの便利な機能が付属しています。これを使用して、コンピューターの画面を記録したり、YouTubeからビデオをダウンロードしたりできます。
MKVを別の形式に変換する方法は次のとおりです。
ステップ1.公式ウェブサイトからMiniToolVideoConverterをダウンロードし、コンピューターにインストールします。次に、ソフトウェアを実行します。
ステップ2.MKVファイルをプログラムにドラッグアンドドロップするか、[ファイルの追加]をクリックしてMKVファイルをインポートします。
ステップ3.対角線をクリックします アイコンをクリックして出力ウィンドウを開きます。このウィンドウから、ビデオに切り替えます タブで、MP4などの出力形式を選択し、出力ビデオに必要な解像度を選択します。
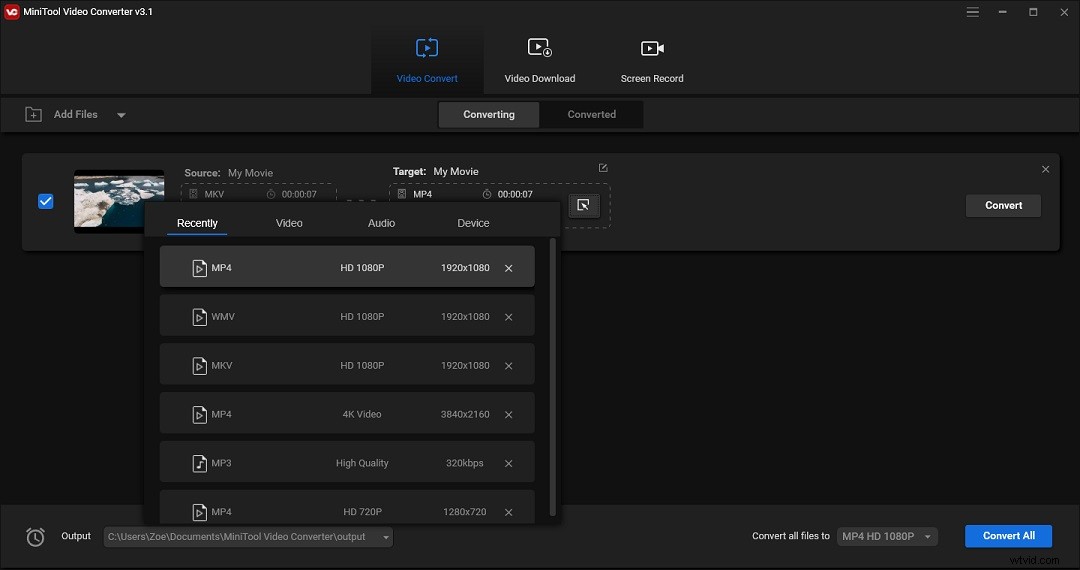
ステップ4.変換を押します ボタンをクリックして変換を開始します。変換が完了すると、変換済みで見つけることができます セクション。 フォルダに表示をクリックします その場所のフォルダが見つかります。
Microsoft PhotosやiMovieなどの組み込みのビデオエディタでMKVビデオを分割できない場合は、上記のMKVスプリッタを試すか、MiniToolVideoConverterを使用してMKVをMP4などの別のビデオ形式に変換できます。
推奨する無料のMKVスプリッターがある場合は、コメントを残すか、[email protected]からお問い合わせください。
