ビデオを拡大する必要がありますか?この投稿では、動画をズームインする5つの効果的な方法と、動画をズームイン(またはズームアウト)する方法を段階的に説明しています。次に、この投稿を読み、ズーム効果を適用して、ビデオをよりプロフェッショナルにします。
ビデオを拡大するにはどうすればよいですか?この投稿では、ビデオのズームイン(またはズームアウト)に役立つ5つの最高のビデオズーム(MiniTool MovieMakerを含む)を提供します。
試してみるべき5つの最高のビデオズーマー
- MiniTool MovieMaker
- Windowsムービーメーカー
- VideoStudio
- Adobe Premiere
- iMovie
MiniToolムービーメーカーを拡大する方法
透かしのないビデオエディタであるMiniToolMovieMakerを使用すると、分割、トリミング、カット、反転、ビデオ速度の変更などのビデオを編集できます。あなたのビデオをより魅力的にするために、それはたくさんの素晴らしいビデオトランジション、ビデオフィルター、タイトル、そしてモーションエフェクトを提供します。モーションエフェクトには、パン、ズームイン、ズームアウトが含まれます。
このビデオエディタを使用すると、ビデオのズームイン/ズームアウトが非常に簡単になります。編集の経験がなくても、MiniToolMovieMakerを使用してビデオをワンステップでズームイン/ズームアウトすることもできます。
主な機能:
- 無料で使いやすく、透かしや広告はありません。
- 最も人気のあるビデオ、オーディオ、および画像形式をサポートします。
- ビデオマージ、ビデオスプリッター、ビデオトリマーなどの基本的なビデオ編集ツールをすべて用意してください。
- さまざまな映画テンプレート、テキストテンプレート、クレジットテンプレートなどを提供します。
- ケンバーンズ効果を動画に適用できるようにします。
- すべてのWindowsオペレーティングシステムと互換性があります。
このパートでは、MiniToolMovieMakerを使用してビデオを拡大する方法の詳細な手順を説明します。
ステップ1.ビデオズーマー–MiniToolMovieMakerをダウンロードしてインストールします
無料ダウンロードをクリックします プログラムをダウンロードして、インストール後に起動します。ポップアップウィンドウを閉じると、MiniToolMovieMakerのメインユーザーインターフェイスが表示されます。
ステップ2.ビデオファイルをインポートします
メディアファイルのインポートをタップします ズームイン/ズームアウトするビデオを選択します。次に、インポートしたビデオをクリックし、ビデオのサムネイルにマウスを合わせて、 +をクリックします。 ビデオをタイムラインに追加します。
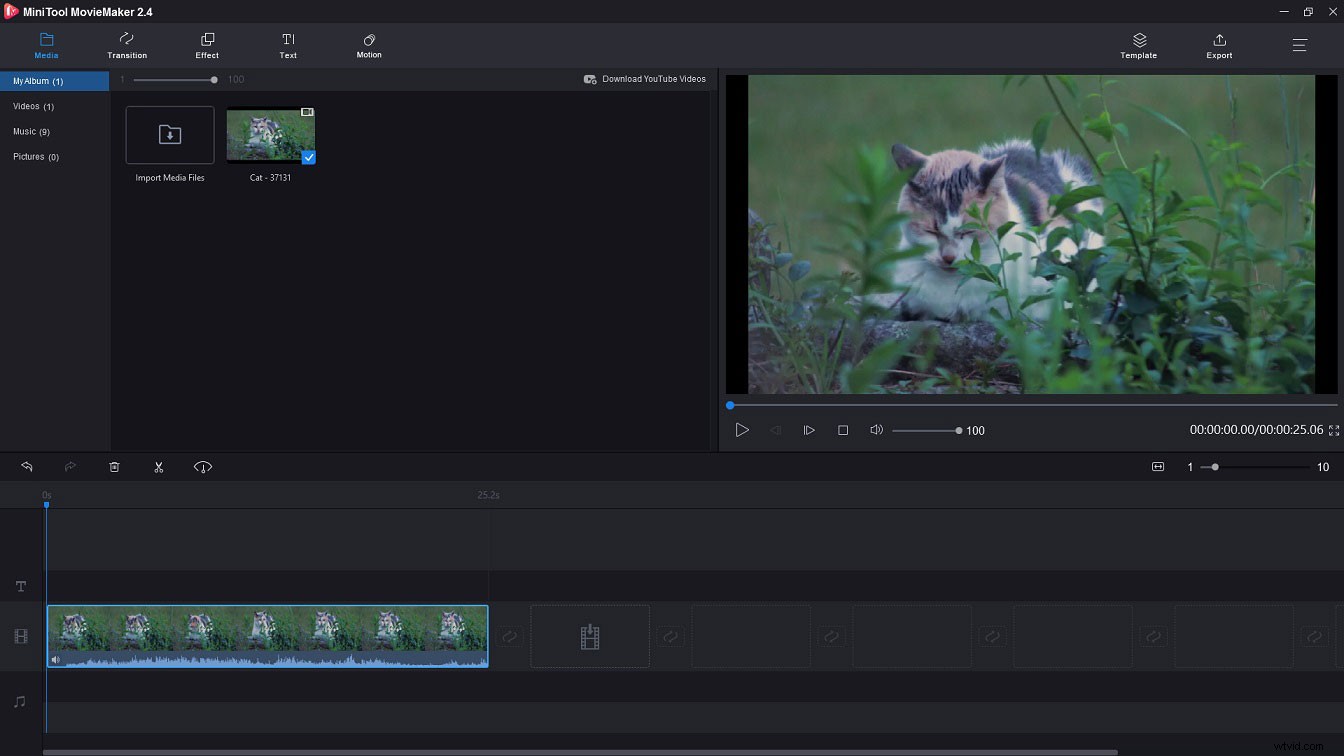
ステップ3.ビデオを編集します(オプション)
ズームイン効果を適用する前に、ビデオを分割したり、ビデオをトリミングしたり、ビデオを遅くしたり速くしたりできます。
分割動画 :再生ヘッドを分割する場所に移動し、再生ヘッドのはさみアイコンをクリックして、ビデオをサーバルクリップに分割します。
トリムビデオ :ビデオを選択し、開始/終了ポイントを右/左にドラッグして、ビデオの不要な部分をトリミングします。
動画の速度を落とす/速度を上げる :ビデオを選択し、はさみの横にあるスピードコントローラーをクリックします アイコン。ドロップダウンリストから、必要な遅いを選択します または高速 ビデオを遅くしたり速くしたりするオプション。
ステップ4.ビデオを拡大する
ビデオを編集した後、ズームイン効果を適用してビデオをズームインできます。 モーションに移動します タブでは、すべてのズームイン、ズームアウト、パン効果がここに表示されます。 ズームインをクリックします 左側のサイドバーでこれらの効果をプレビューして、必要な効果を見つけます。
次に、ズームイン効果を適用するビデオクリップを選択し、ターゲット効果をビデオにドラッグします。動画をズームアウトするには、ズームアウトに移動します セクションを作成し、好きな効果をビデオに適用します。
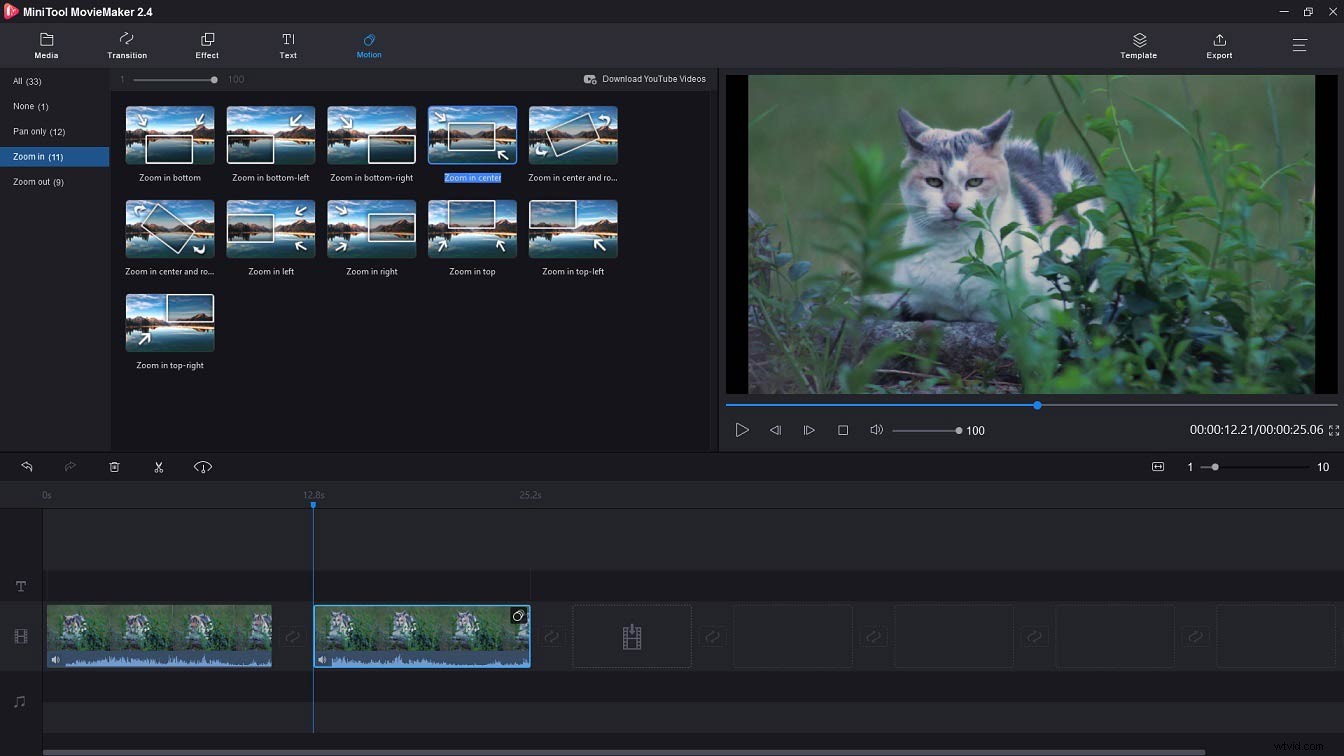
ステップ5.ビデオをエクスポートする
エクスポートをクリックします エクスポートウィンドウを開き、ファイルの名前の変更、出力形式の変更、別の宛先フォルダーの選択、ビデオ解像度の変更などの出力設定の調整を開始します。最後に、エクスポートをクリックします ボタンをクリックしてビデオをエクスポートします。
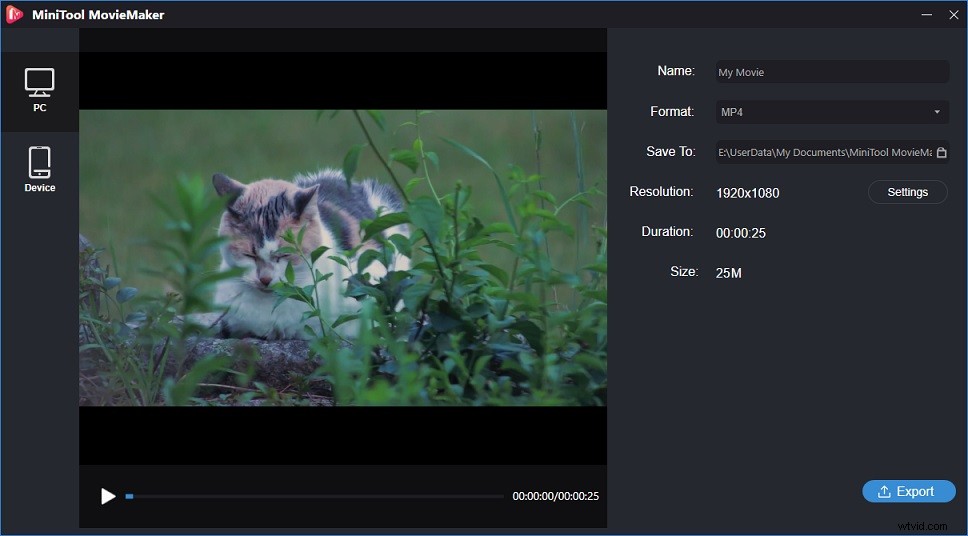
MiniTool MovieMakerを試して、透かしなしでビデオを無料でズームインおよびズームアウトしてください!クリックしてツイート
Windowsムービーメーカーを拡大する方法
ビデオを拡大するにはどうすればよいですか? Windows 10を拡大するにはどうすればよいですか?ここでは、Windowsムービーメーカー(Windowsのネイティブビデオ編集プログラム)をお勧めします。このビデオ編集ソフトウェアは、ビデオの分割、ビデオのトリミング、ビデオへのテキストの追加、ビデオへの音楽の追加、ビデオからのオーディオの削除、ビデオのナレーションの記録、ビデオからのスクリーンショットの取得、ビデオのズームイン、ビデオのズームアウトなどに使用できます。 。ただし、2017年1月10日に廃止されました。心配しないでください。WindowsMovieMakerは多くのWebサイトにあります。信頼できるWebサイトを選択し、そのインストーラーをダウンロードしてください。
動画を拡大する方法は次のとおりです。
ステップ1.Windowsムービーメーカーをダウンロードしてインストールします
信頼できるWebサイトからインストーラーを入手し、Windows10にインストールします。
ステップ2.ビデオをWindowsムービーメーカーに追加します
プログラムを開き、動画と写真を追加をクリックします 追加で セクション。
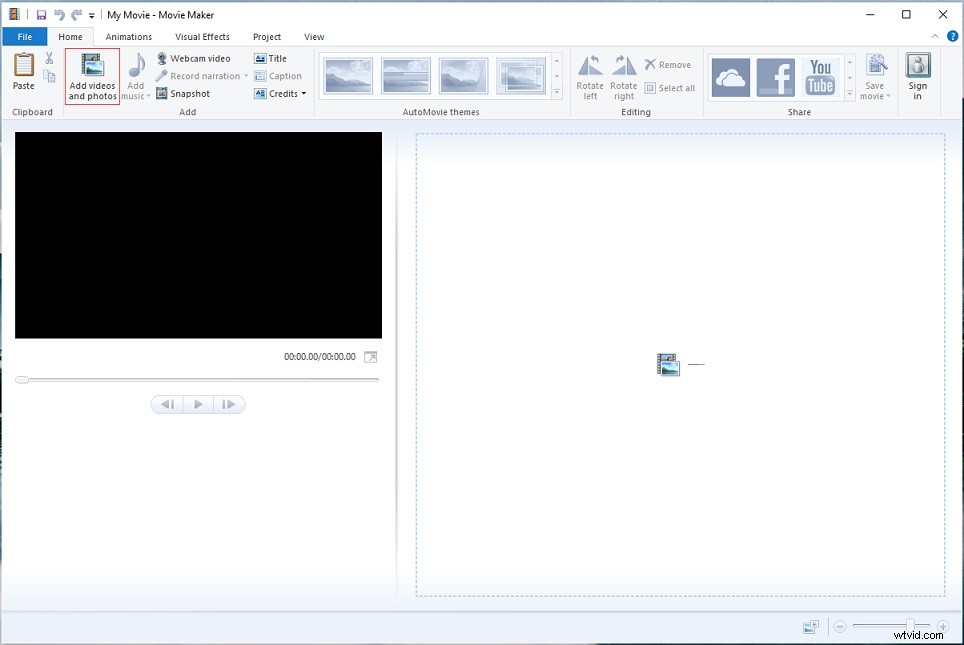
ステップ3.ビデオを分割する(オプション)
ビデオの特定の部分にズームイン効果を適用したい場合は、分割ツールを使用できます。再生ヘッドを分割する場所に移動し、ビデオを右クリックします。次に、分割を選択します ポップアップメニューのオプション。
ステップ4.ビデオを拡大する
アニメーションに切り替えます タブをクリックして、ズームインするビデオクリップを選択します。パンとズームを展開します メニューをクリックし、ビデオクリップに適したズームイン効果を選択します。
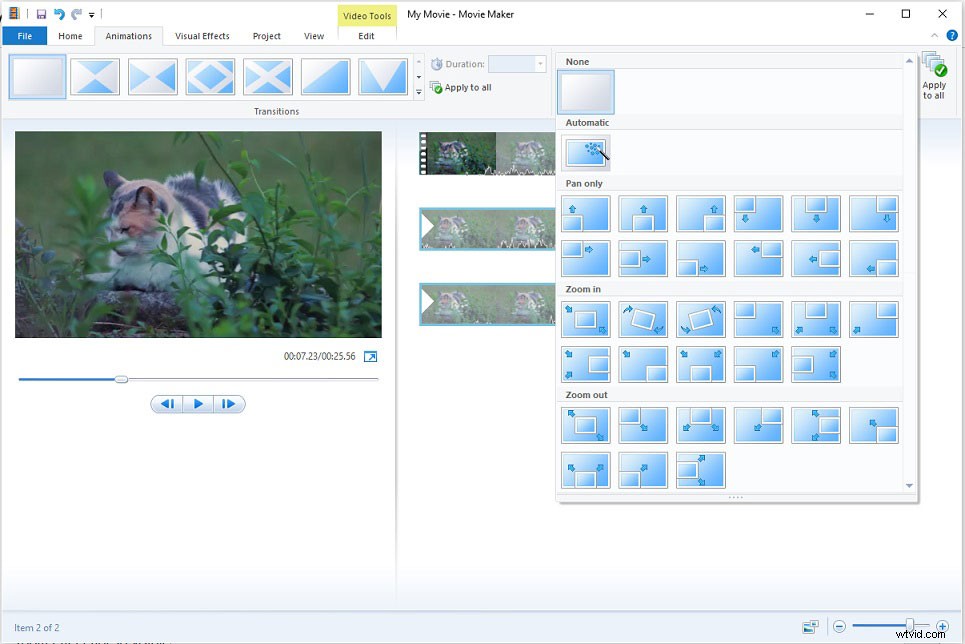
ステップ5.ビデオを保存します
完了したら、ファイルをクリックします 左上隅で[ムービーを保存]を選択します このビデオを希望の解像度で保存します。
おすすめの記事:Windowsムービーメーカー2020の無料ダウンロード+知っておくべき6つのこと
VideoStudioを拡大する方法
使用できるもう1つのビデオズームソフトウェアはVideoStudioです。直感的なインターフェイスを備えているため、すべての編集オプションに簡単にアクセスして、数分でビデオを変更できます。多数の編集機能を搭載したこのツールを使用すると、ビデオのカット、色補正、オーバーレイ/アニメーションタイトルの追加、ビデオへのフィルター、グリーンスクリーンビデオの編集、ビデオのズームイン/ズームアウトなどを行うことができます。
さらに、VideoStudioは、写真からビデオを作成するためのスライドショーメーカーとしても使用できます。参照:音楽を使用してInstagramのスライドショーを作成する方法
VideoStudioは無料では利用できません。 VideoStudio Proの価格は39.99ドルで、Ultimateバージョンの価格は49.9ドルです。
ステップバイステップガイドに従って、VideoStudioでビデオを拡大する方法を学びます。
ステップ1。 VideoStudioをダウンロードし、インストーラーを実行し、指示に従ってセットアッププロセスを完了します。
ステップ2。 ビデオをVideoStudioにインポートし、ライブラリからビデオを追加します ビデオトラックに。
ステップ3。 ビデオクリップを選択し、パンとズームをクリックします ツールバーでパンとズームを開きます ウィンドウ。
ステップ4。 編集モードに移動します ボックスを選択し、オンザフライを選択します オプション。次に、元のビデオのマーキーのサイズと位置を調整します。結果はプレビューに表示されます ウィンドウ。
ステップ5。 ビデオを再生し、マーキーを微調整します。次に、設定を調整して、[ OK]をクリックします 変更を保存します。
ステップ6。 最後に、[ワークスペースの共有]に移動し、コンピューターアイコンをクリックして、ターゲットの出力ビデオ形式を選択します。ファイル名を入力し、ビデオを保存する場所を指定します。次に、ビデオをエクスポートします。
AdobePremiereをズームインする方法
ビデオのズームインに関しては、AdobePremiereは最高のビデオズーマーのリストの1つでなければなりません。最高のビデオ編集ソフトウェアであるAdobePremiereを使用すると、ビデオをズームイン/ズームアウトでき、ビデオをすばやくズームできるクールなズーム効果を提供します。
すでにAdobePremiereをインストールしているが、それを使用してビデオを拡大する方法がわからない場合。以下は、Premiereでビデオを拡大する方法の詳細な手順です。
ステップ1。 コンピュータにインストールした後、AdobePremiereを起動します。
ステップ2。 ビデオをタイムラインにドラッグアンドドロップし、エフェクトコントロールに移動します モーションを展開します ドロップダウンメニュー。
ステップ3。 次に、タイマーをクリックします 両方の位置のアイコン およびスケール 、青い再生ヘッドを動画の最後までドラッグします。
ステップ4。 次に、位置を調整します およびスケール フレームをズームインするためのプロパティ。キーフレームは自動的に作成されます。
ステップ5。 ズームの動きを高速化するには、キーフレームを近づけます。ズームの動きを遅くするには、キーフレームをさらに離します。
ステップ6。 完了したら、ファイルに移動します>エクスポート>メディア 。 [エクスポート設定]ウィンドウから、必要なビデオ形式を選択し、ファイルに名前を付けて、新しい保存パスを選択します。次に、保存をクリックします>エクスポート ズームしたビデオをエクスポートします。
Appleユーザーにとって、iMovieは必見のビデオズーマーです。最も一般的なビデオ形式をサポートするこのビデオ編集ソフトウェアを使用すると、一般的な形式でビデオをズームイン、ズームアウトできます。
それでは、iMovieでビデオを拡大する方法を見てみましょう。
ステップ1。 MacコンピュータでiMovieを開きます(iMovieはmacOSに組み込まれているビデオエディタです)。
ステップ2。 コンピューターからビデオファイルをインポートし、タイムラインに追加します。
ステップ3。 プレビューウィンドウの上にある切り抜きアイコンをタップすると、次の3つの編集効果が表示されます。フィット 、切り抜きを埋める およびケンバーンズ 。
ステップ4。 切り抜きを埋めるを選択します マーキーのサイズとビデオ上の位置を調整します。
ステップ5。 その後、ズームされたクリップにトランジションを追加して、ズームの動きをよりスムーズにします。
ステップ6。 完了したら、ズームしたビデオをデバイスに保存します。
ビデオ編集の初心者の場合は、MiniTool MovieMakerを使用することをお勧めします。これは、使いやすく、Windowsで無料で利用できるためです。プロフェッショナルの方には、Adobe Premiereが豊富で強力な機能を備えているため、ここで強くお勧めします。 Macユーザーの場合、シンプルで直感的なインターフェイスを備えたiMovieを最初に選択する必要があります。
ビデオを拡大する方法を学びましたか?それらのいずれかを試して、今すぐビデオをズームイン/ズームアウトしてください!
MiniTool MovieMakerの使用に関して質問がある場合は、admin @ wtvid.comからお問い合わせいただくか、以下にコメントを残してください。
- コンピュータ画面を右クリックして、表示設定を選択します 。
- 詳細表示設定をクリックします 設定で
- 画面の解像度を変更し、変更を適用します。
- パソコンでGoogleChromeを開きます。
- 3つのドットをクリックします ウィンドウの右上隅にあります。
- 「–」をタップします (マイナス記号)ズームの横 Googleでズームアウトします。
