Microsoft PowerPointは、ストーリーを伝えるためのすっきりとしたスライドプレゼンテーションを作成できるプレゼンテーションメーカーです。そして、ナレーションを録音して追加することは、プレゼンテーションを魅力的なものにするための便利な方法であることを私たち全員が知っています。したがって、この記事では、PowerPointプレゼンテーションで音声を録音する方法について説明します。
PowerPointプレゼンテーションにビデオ/オーディオクリップを追加することは非常に人気があります。 PowerPointプレゼンテーションで音声ナレーションを録音する方法はありますか?答えはイエスです。また、この記事では、PowerPointで音声ナレーションを録音する方法について詳しく説明します。ビデオにオーディオを追加する必要がある場合は、MiniToolMovieMakerを使用することをお勧めします。
PowerPointでオーディオを録音する方法
PowerPointプレゼンテーションに音声ナレーションを録音して追加する方法の手順は次のとおりです。
手順1.PowerPointプレゼンテーションを開き、ナレーションを録音するスライドを見つけます。
ステップ2.挿入をクリックします トップメニューからタブをクリックし、オーディオを開きます ドロップダウン矢印を使用してオーディオの録音を選択します 。
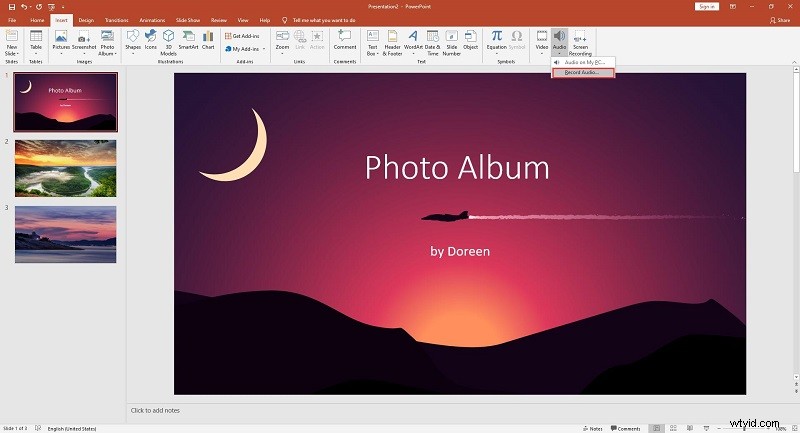
ステップ3.録音しようとしているオーディオファイルの名前を入力します。
ステップ4.録音を押します 録音を開始すると、タイマーが開始され、録音されているサウンドの全長が表示されます。
ステップ5.録音を停止する準備ができたら、停止を押します ボタン。
ステップ6.録音したものを再生するには、[再生]をクリックします アイコン。
ステップ7.記録した内容に満足したら、[ OK]をクリックします プレゼンテーションに挿入します。次に、オーディオアイコンを選択して、スライド上の目的の場所にドラッグします。
PowerPointで録音されたオーディオを編集する方法
ナレーションを録音したら、編集します。スライドのオーディオアイコンをクリックするだけで、[オーディオツール]という新しいタブがツールバーに表示されます。
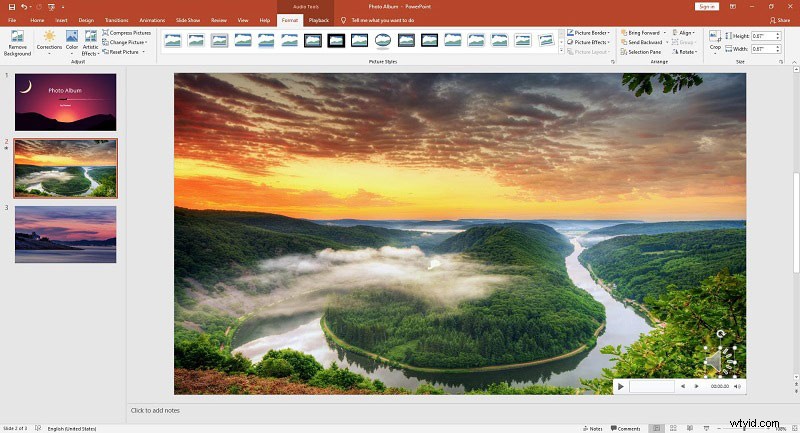
オプション1.フォーマット
標準のオーディオファイルアイコンを変更または変更する場合は、[形式]タブの[画像の変更]、[画像のスタイル]、[画像の効果]などのオプションを使用します。
オプション2.再生
1。プレビュー
行ったすべてのフォーマット変更を使用して録音をプレビューします。
2。ブックマーク
[ブックマーク]グループには、[ブックマークの追加]オプションがあり、タイムラインに表示されます。これらは、録音の要点をすばやく見つけたい場合に役立ちます。
3。編集
編集グループには、オーディオのトリム、フェードイン、フェードアウトなどの複数のオプションがあります。
4。オーディオオプション
[オーディオオプション]グループには、次のようないくつかの高度なオプションがあります。
- 音量:録音の音量を設定します。
- 開始:ドロップダウン矢印をクリックして、録音の開始方法を選択します。
- スライド間で再生:有効にすると、プレゼンテーション全体で録音が再生されます。
- 停止するまでループする:有効にすると、プレゼンテーションの最後に到達するまで録音の再生が停止しません。
- 表示中に非表示:録画の再生中にアイコンを非表示にする場合は、このオプションをオンにします。
- 再生後に巻き戻す:オーディオクリップのタイマーが最後に達したときに最初に戻す場合は、このオプションをオンにします。
5。オーディオスタイル
- スタイルなし:これを選択すると、オーディオクリップの再生オプションがリセットされます。
- バックグラウンドで再生:バックグラウンドでスライド全体を継続的に再生するようにオーディオクリップを設定できるようにします。
おすすめの投稿:最高の無料サウンドレコーダーWindows 10
PowerPointでオーディオを録音する方法のステップバイステップガイドは、上記で詳しく説明されています。ご質問やご提案がございましたら、admin @ wtvid.comまでお知らせいただくか、以下のコメントセクションで共有してください。
