映画を作るとき、何か忘れましたか?おそらく、制作に参加したすべての人にクレジットを与えなかったのでしょう。私たちは映画のクレジットについて話している。オープニングシーンやエンディングに追加して、舞台裏の皆さんに感謝の気持ちを表すことができます。映画のクレジットを作成する方法は?ここでは、MiniToolMovieMakerをお勧めします。
映画クレジットとは
映画のクレジットは、ほとんどすべての映画に存在します。映画では、オープニングとクロージングの2種類のクレジットが一般的に使用されます。オープニングクレジットは映画のクリエイター、プロデューサー、主人公を観客に紹介し、クロージングクレジットは映画の最後のシーンに表示され、制作に携わったすべてのスタッフがリストされます。
オープニングクレジットは、映画の冒頭のプロダクションロゴの後に表示され、プロダクションで最も重要なメンバーが一覧表示されます。通常、空白の画面や静止画にテキストとして表示されるか、長編映画と一緒に表示されることがあります。
クロージングクレジットまたはエンドクレジットは、映画の最後に表示され、制作に関与したすべての俳優と撮影クルーが一覧表示されます。ただし、ほとんどすべての映画制作では、字幕に関係する翻訳者の名前や、プロセスに関係する技術者の名前は無視されます。
映画クレジットには何を含める必要がありますか?
映画のクレジットには何を含める必要がありますか?これは一般的で複雑な質問です。率直に言って、本当の答えはありません。幸い、次のセクションでは、映画のクレジットに含める必要のあるコンテンツを大まかに紹介します。映画のジャンルがコンテンツと順序に影響することを忘れないでください。
- ディストリビューター
- 制作会社
- 映画製作者
- 映画のタイトル
- リードキャスト
- キャストのサポート
- キャスティングディレクター
- 作曲家
- 衣装デザイナー
- アソシエイトプロデューサー
- 編集者
- プロダクションデザイナー
- 撮影監督
- エグゼクティブプロデューサー
- プロデューサー
- ライター
- ディレクター
ビデオや映画の映画のクレジットを作成したい場合は、以下の映画のクレジットジェネレータを試してみてください。これらのプログラムは、数え切れないほどの煩わしさからあなたを救い、あなたがプロのようにローリングクレジットを作るのを助けます。
これらは、いくつかの映画クレジットテンプレートが付属しているビデオ編集ソフトウェアであり、ビデオにオープニングクレジットまたはクロージングクレジットを作成して追加することができます。フォント名、フォントサイズ、テキストの色、テキストの配置など、関連するさまざまなパラメータをカスタマイズしながら、映画のクレジットを簡単に追加できます。
MiniTool MovieMaker
MiniTool MovieMakerは完全に無料のビデオエディタであり、すべての組み込み機能とその映像は無料であり、広告、ウイルス、バンドル、透かしは含まれていません。唯一の欠点は、現在Windowsシステムのみをサポートしていることです。
このソフトウェアは、使用するためのいくつかの無料のクレジットテンプレートを提供します。それとは別に、通常のテキストと字幕をビデオに追加できます。 MP4、MOV、WMV、AVI、WebM、MKVなどのさまざまな入力ビデオ形式でうまく機能します。これを使用して、YouTube、Facebook、VimeoなどのWebサイトのムービークレジットを使用してビデオを作成します。
以下のガイドに従って、MiniToolMovieMakerを使用してビデオにムービークレジットを追加してください。
ステップ1.MiniToolMovieMakerを起動します。
公式サイトからMiniToolMovieMakerをダウンロードし、指示に従ってWindowsコンピューターにインストールします。その後、デスクトップアイコンをダブルクリックして起動し、ビデオテンプレートウィンドウを閉じてメインインターフェイスを取得します。
ステップ2.動画をインポートします。
メディアファイルのインポートをクリックします ボタンをクリックして、ビデオをソフトウェアに追加します。次に、動画をタイムラインにドラッグアンドドロップするか、 +をクリックします 動画のサムネイルのアイコン。
ステップ3.ビデオを編集します。
これで、エフェクトの追加、トランジションの追加、モーションの追加、ビデオのトリミング、ビデオのいくつかの小さな部分への分割、複数のビデオの1つへの結合、背景音楽の追加、音楽のフェードイン/アウト、色補正の実行など、ビデオを編集できます。など
ステップ4.映画のクレジットを追加します。
再生ヘッドを映画のクレジットを配置する場所にドラッグし、テキストをクリックします。 上部のタブをクリックして、キャプション、クレジット、およびタイトルプリセットの組み込みの豊富なコレクションにアクセスします。 クレジットを選択します オプションで、希望の映画クレジットスタイルを選択し、 +をクリックします アイコン。
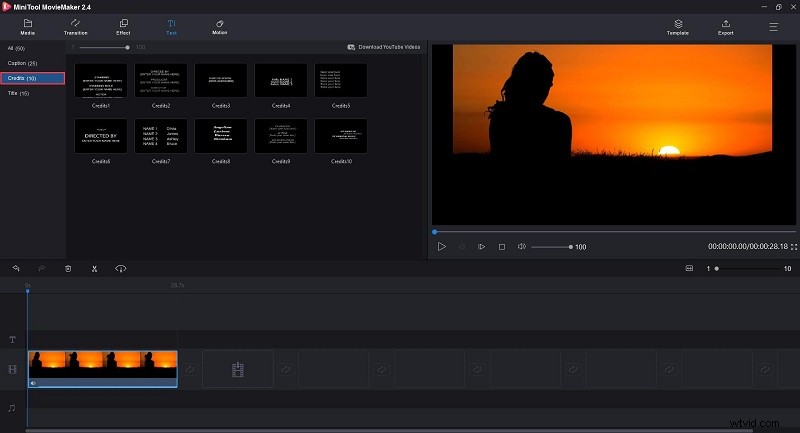
ステップ5.映画のクレジットを編集します。
選択した映画のクレジットは、すぐにビデオに追加されます。次に、テキストボックスにテキストを入力し、サイズ、色、配置、場所の変更など、テキストをカスタマイズします。[ OK]をクリックします。 テキストに加えた変更を保存します。
ステップ6.ビデオをエクスポートします。
再生をクリックします プレビューウィンドウのアイコンをクリックして、最終的なムービーを確認します。結果に満足したら、[エクスポート]をクリックします ボタン。次に、出力ビデオ形式を選択し、ビデオの名前を変更して、必要に応じて宛先フォルダーを変更します。
iMovie
iOS用のiMovieとmacOS用のiMovieを使用すると、写真やビデオクリップを簡単に見事な映画や予告編に変えることができます。 MacまたはiOSデバイスを使用している場合、使用できる最高のムービークレジットジェネレータはiMovieです。
iMovieには、クレジットを作成するためのさまざまなプリセットオプションが用意されています。一方、さまざまなカスタマイズオプションも付属しています。
iMovieを使用してビデオにムービークレジットを追加する手順は次のとおりです。
手順1.デバイスでiMovieアプリを起動します。
ステップ2.新規作成をクリックします ボタンをクリックして新しいプロジェクトを開始します。
ステップ3.メディアのインポートをタップします メディアファイルをインポートするためのアイコン。
ステップ4.タイトルに移動します タブをクリックすると、タイトルのリストが表示されます。タイトル上でマウスを動かすと、各タイトルがどのように見えるか(アニメーションや効果を含む)をプレビューできます。
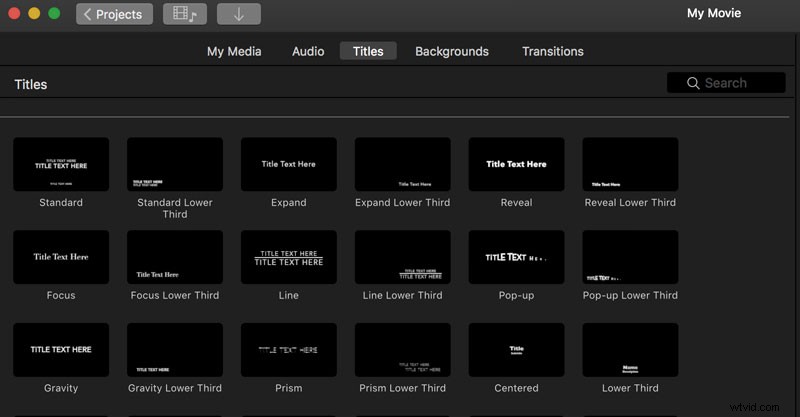
ステップ5.スクロールクレジットを見つける リストから、これは特に映画のクレジット用です。
手順6.このタイトルをタイムラインの任意の位置にドラッグすると、そこにあるテキストコントロールを使用してテキストをカスタマイズし、フォントサイズ、フォントスタイル、テキストの配置などを変更できます。
ステップ7.プロジェクトが完了したら、ファイルに移動します ツールバーのタブで、[共有]を選択します ドロップダウンメニューから、[ファイル]をクリックします もう一度プロジェクトをコンピュータに保存します。
関連記事:ビデオテンプレート–入手先と使用方法
簡単なビデオメーカー
Easy Video Makerは、オールインワンのビデオエディタです。さまざまな形式のビデオクリップ、画像、オーディオファイルからのクールな特殊効果を使用して、高品質の2Dまたは3Dビデオ/ムービーを簡単に編集または作成できます。
このフリーウェアは、Windows用の最も単純な映画クレジットジェネレーターの1つでもあります。さまざまな映画クレジットテンプレートが用意されており、動画にすばやく追加して変更できます。
Easy Video Makerを使用して動画に映画クレジットを追加する方法については、以下の手順を確認してください。
ステップ1.PCにEasyVideoMakerを無料でダウンロード、インストール、実行します。
手順2.赤い+を押します ボタンをクリックしてビデオをプログラムに追加し、タイムラインにドラッグアンドドロップします。
ステップ3.ツールバーから、クレジットをクリックします タブをクリックすると、さまざまな映画クレジットテンプレートが開きます。
ステップ4.映画クレジットテンプレートのいずれかを選択し、タイムラインのテキストトラックにドラッグアンドドロップします。
ステップ5.これで、テキスト、フォント、レイアウト、スクロール効果、長さ、ループなど、それに応じて映画のクレジットを編集できます。
ステップ6.再生を使用して、編集したビデオをローリングクレジットでプレビューできます オプション。
ステップ7.設定を押すだけです ボタン。 [ムービー設定]ウィンドウが表示されたら、事前定義されたプロファイルを選択するか、出力ビデオをカスタマイズできます。
VideoStudio
Corel VideoStudioは、Windows用に設計された人気のビデオエディタであり、マルチカム編集、4Kビデオのサポート、360度のVRビデオのサポート、音楽ライブラリ、および多数のエフェクトを備えています。
また、映画のクレジットジェネレーターとしても使用できます。これを使用すると、洗練されたプロの映画クレジットを動画に簡単に追加して、数回クリックするだけで映画の制作を手伝ってくれた人にクレジットを与えることができます。
以下のチュートリアルに従って、VideoStudioで映画のクレジットを追加する最も簡単な方法を学びましょう。
手順1.公式サイトからVideoStudioをダウンロードし、画面の指示に従ってセットアッププロセスを完了します。
ステップ2.ビデオをタイムラインにドラッグアンドドロップします。
ステップ3.タイトルをクリックします オプション。さまざまなタイトルがプリロードされています。
ステップ4.クレジットロールが表示されるまでタイトルを参照します 。次に、それをタイムラインにドラッグアンドドロップします。
ステップ5.プレビューウィンドウでテキストをダブルクリックし、新しいテキストを入力します。
手順6.テキストのスタイル、フォントの色、またはサイズを変更するには、タイムライン上のテキストをダブルクリックしてオプションパネルを開きます。
ステップ7.完了したら、エクスポートに移動します タブをクリックして、ビデオをダウンロードまたは共有します。
クリップチャンプ
Clipchampは、透かしのない無料のオンラインビデオエディタで、多くの機能を提供します。ユーザーフレンドリーなインターフェースを備え、さまざまなビデオテンプレートを提供し、ライブラリにはすべてのジャンルのビデオと音楽が豊富に用意されています。
映画のクレジットを動画に追加するのに役立つオンラインツールが必要な場合は、見逃すことはできません。名前のリストを含む静的クレジット、または名前を含む一連の静的クレジットを追加することもできます。
Clipchampを使用してビデオに映画クレジットを追加する手順は次のとおりです。
手順1.WebブラウザでClipchampにアクセスし、アカウントにログインします。
ステップ2.プロジェクトページに入ったら、ビデオの作成をクリックします ボタンをクリックして新しいプロジェクトを開始します。
ステップ3.好みのアスペクト比を選択し、編集を開始をクリックします ボタン。
ステップ4.ローカルビデオをプログラムにドラッグアンドドロップするか、メディアの追加をクリックします ボタン。
手順5.テキストを開きます エディタの左側にあるメニューを選択し、クレジットロールが見つかるまでスクロールします 。
ステップ6.+を押します タイムラインに追加するアイコン。
ステップ7.タイムラインのテキストクリップをクリックして、テキストを選択します メニューにあります。
ステップ8.テキストフィールドにクレジットを入力し、フォントを選択して、テキストのサイズと色を変更します。
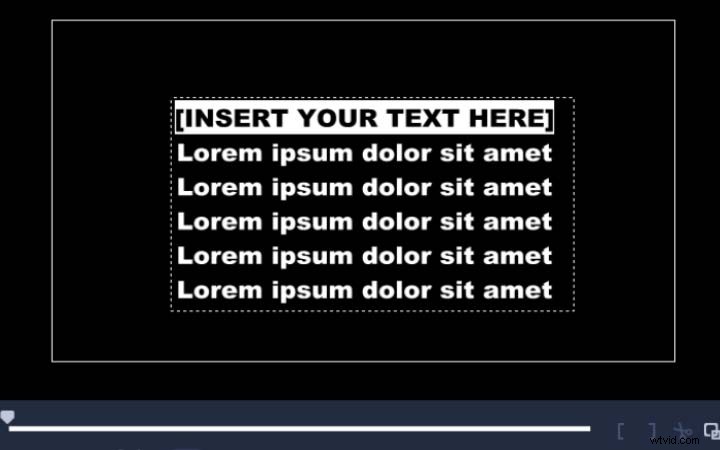
ステップ9.ビデオのエクスポートをクリックします プロジェクトの右上隅にあるボタン。
なぜ映画のクレジットがそれほど重要なのですか?
ご存知のように、1本の映画の制作には多くの人が関わっています。俳優は別として、カメラの後ろにいた人たちも褒め言葉と謝辞に値します。
これらの人々は画面に表示されないため、別のユニークな方法で感謝の気持ちを表すことが重要です。映画のクレジットです。
これとは別に、映画のクレジットを通じて、観客はお気に入りの俳優や映画製作者を簡単に特定できました。
この映画クレジットガイドがすべての質問に答えていない場合は、同じジャンルの最近の類似した映画を見つけて、そのクレジットをガイドとして見てみることができます。
ご質問やご提案がございましたら、admin @ wtvid.comまでお知らせいただくか、以下のコメントセクションで共有してください。
