Audacityは、強力なオーディオ編集機能と追加可能なプラグインとして知られている、無料のオープンソースのクロスプラットフォームオーディオエディターおよびレコーダーです。ただし、初心者には不向きな機能とあまりきれいではないインターフェイスは、新入生を思いとどまらせる可能性があります。オーディオファイルの処理に役立つ使いやすいオーディオエディタが必要ですか? MiniToolMovieMakerはあなたを満足させることができます。
Audacityの幅広い人気は、Windows、Mac、Linuxなどのマルチオペレーティングシステムで利用できるオーディオエディタの中で主導的な地位を占めていることを証明しています。録音、速度の制御、オーディオトラックの音楽の編集、さまざまなオーディオ形式でのインポートとエクスポートが可能です。
必然的に、バグがあるか、期待したほど良くない場合があります。潜在的なスイッチのAudacityの代替手段を見つける必要が常にあります。他のソフトウェアと同様に、Audacityには独自の欠点があります。ユーザーは常に次のことについて不平を言います:
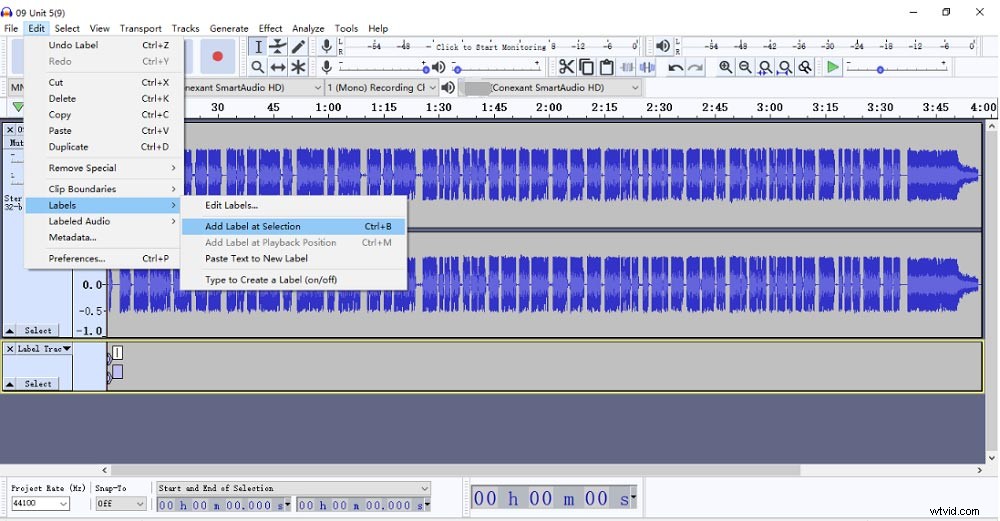
幸いなことに、Audacityと同じくらい優れたオーディオエディタは他にもたくさんあり、その代替手段を使用してAudacityの欠点を補うことができます。この記事では、自分の好みやニーズに応じて選択できる大胆な選択肢のトップ6を紹介しています。
Audacityの選択肢トップ6
- MiniTool MovieMaker
- WavePad
- GarageBand
- Adobe Audition
- Ardour
- TwistedWave
以下はあなたが必要とするAudacityの選択肢のリストです。それぞれに事前に互換性のマークが付けられています。ご使用のオペレーティングプラットフォームに基づいて、試してからAudacityから切り替えるかどうかを決定できます。
#1。 MiniTool MovieMaker(Windows)
最初に推奨されるオーディオエディタは、最も使いやすく、100%無料のものでなければなりません。独占的に無料のオーディオエディタとしてではなく、MiniToolMovieMakerにはビデオ編集機能とオーディオ編集機能の両方が含まれています。全体として、この無料のオーディオ編集ソフトウェアは、ビデオとオーディオを同時に編集できるようにするための1つです。
MiniTool MovieMakerは、無料のオーディオエディターであるだけでなく、オーディオコンバーターをある程度提供できます。これは、さまざまな形式のオーディオファイルを無制限にインポートし、最も一般的な形式であるMP3としてエクスポートできるためです。MP3を使用すると、FlacをMP3に変換できます。さらに、他の多くの優れた機能を提供します。
機能
- 無料で使いやすく、透かし、バンドル、スパイウェアがなく、十分な信頼性があります。
- 特に初心者向けの直感的でユーザーフレンドリーなインターフェースを備えています。
- 主要なオーディオ形式のインポートをサポートします。
- MP4から音声を抽出できます。
- ビデオへのオーディオの追加をサポートします。
- 音楽を簡単に分割、トリミングできます。
- ビデオをオーディオに変換できます。
- オーディオをフェードインおよびフェードアウトできます。
- オーディオファイルの音量を変更できます。
- 複数のオーディオファイルを1つにマージできます。
#2。 WavePad(Windows / Mac / Android / iOS)
すべてのプラットフォームと互換性のあるWavePadは、Audacityとして多くの無料機能を提供する最高のAudacity代替品です。さらに、無料のものは最善ではなく、時間と労力がかかる可能性があるため、オプションのプレミアム購入が含まれています。
WavePadには、トリム、スプリットオーディオなどの基本的なオーディオ編集機能だけでなく、オーディオの正規化などのオーディオエフェクトの多様なライブラリ、オーディオ圧縮、スクラブ、スペクトル分析、パンチアンドロール録音など、多くの高度な機能も含まれています。
機能
- 無料版と有料版の両方が利用可能です。
- コンピュータシステムや携帯電話と互換性があります。
- バッチ処理、マルチトラック編集をサポートします。
- オーディオを強化するための多くのオーディオエフェクトを提供します。
- Audacityとしてプラグインをサポートします。
#3。 GarageBand(Mac / iPad / iPhone)
GarageBandは、無料でAppleデバイス内に構築された音楽作成および音楽編集ソフトウェアです。 Audacityとは異なり、オーディオの録音と編集を除けば、GarageBandは、Audacityの欠点を補うことができる、音楽制作の創造を刺激する本当の音楽クリエーターです。
さまざまな楽器の音色を備えており、録音や編集の際に音楽にグルーヴを加えることができます。その上、あなたはその直感的なインターフェースとあなたの音楽の作成または編集にとって重要である明確な配置に恋をするでしょう。
次に、GarageBandの機能を見てみましょう。
機能
- 無料で、Appleのデバイスでのみ利用できます。
- さまざまなサウンドおよびオーディオエフェクトを含む完全なサウンドライブラリを提供します。
- マルチトラックレコーディング、ライブループ、3Dタッチをサポートします。
- さまざまな高度なオーディオ処理ツールを提供します。
#4。 Adobe Audition(Windows / Mac)
ご存知のとおり、AdobeSuiteにはすべて有料のサブスクリプションが必要です。 AdobeAuditionが月額20.99ドルの価値があるかどうか。イントロダクションのこの部分を読んだ後、あなたは知っているでしょう。 Adobe Auditionは、オーディオ処理に関する多くのすばらしい機能を備えており、マルチトラックで音楽を録音、編集、ミキシングできるため、作業がより効率的になります。
Audacityと比較して、Adobe Auditionは、MP3、AIFF、FLAC、OGG、MOVなどの多くのオーディオ形式と一部のビデオ形式をサポートしており、任意の形式を自由に取得できます。さらに、ウェーブモードを使用すると、オーディオエフェクトを追加したり、オーディオ品質を向上させたり、ノイズを除去したりできます。これにより、オーディオファイルを効果的に洗練できます。
機能
- システムと互換性のある関連バージョンを提供します。
- 無料の効果音を提供します。
- さまざまな音楽効果を使用してオーディオトラックをオーバーレイできます。
- オーディオエフェクトに簡単にタグを付けることができます。
- オーディオトラックからビープ音、ヒスノイズ、バックグラウンドノイズなどのホワイトノイズを除去できます。
- トーンのレベルの調整、複数のスピーカーのキャプチャ、いくつかの効果音のミキシングなど、ポッドキャストを簡単かつ専門的に作成できます。
#5。 Ardour(Linux)
Linuxユーザーで、高品質の音楽編集ソフトウェアを見つけたい場合は、適切なソフトウェアを見つけるのが非常に難しい場合があります。上記のオーディオ編集ソフトウェアはLinuxでは機能しないため、ここではLinuxシステム上のAudacityの優れた代替手段であるArdourをお勧めします。
さらに、その明確なインターフェイスは、オーディオエディタのリストよりも大きな利点です。 Ardourを使用すると、多くの便利で使いやすい機能を使用して、オーディオファイルを録音、ミキシング、編集できます。また、いくつかのプラグインを追加して、その機能を強化することもできます。ミュージシャンや作曲家に適していると思うかもしれません。
機能
- ハードドライブやGoogleドライブなどのクラウドドライブからオーディオやMIDIを録音できます。
- MP3とアルバム情報にタグを付けることができます。
- オーディオを正確に編集するために、トリム、カット、スイング、トランスポーズなどの多くの編集ツールを提供します。
- 音楽をミックスするためのフェード、ミュート、自動化エフェクトを提供します。
- 音楽をさらにミックスおよび編集するための何百ものプラグインを提供します。
#6。 TwistedWave
サードパーティがバンドルやウイルスとともにダウンロードされた場合、オンラインオーディオエディタはデスクトップソフトウェアよりも簡単に利用でき、はるかに安全です。最後になりましたが、TwistedWaveはWebベースのMP3エディターであり、上記のAudacityの代替品と同様です。他のソフトウェアをダウンロードしたくない場合は、TwistedWaveでオーディオファイルの録音と編集のニーズを完全に満たすことができます。
TwistedWaveにアクセスするブラウザを使用すると、正規化、サウンドの増幅、速度、ピッチなどの優れた機能を備えたオーディオファイルを保存および処理できます。さらに、GoogleドライブおよびSoundcloudからのインポートをサポートしているため、ローカルストレージ。
機能
- 無料で簡単に利用でき、登録は不要です。
- サードパーティのソフトウェアをダウンロードする必要はありません。
- クラウドドライブを介して音楽を管理できます。
- さまざまなオーディオ形式をサポートします。
- オーディオを編集したり、録音済みのオーディオファイルを編集したりできます。
MiniToolムービーメーカーでオーディオファイルを編集する方法
あなたはAudacityの代替案の基本的な知識を習得しているかもしれません。次に、オーディオファイルの編集方法に焦点を当てましょう。次のコンテンツでは、MiniTool MovieMakerを例として取り上げ、チュートリアルについて説明します。MiniToolMovieMakerは、初心者にとってAudacityの優れた代替手段である、最も使いやすいビデオおよびオーディオエディターです。
オーディオをトリミング/分割する方法
手順1.MiniToolMovieMakerを起動し、ポップアップウィンドウを閉じてメインインターフェイスに入ります。
ステップ2.音楽を選択します メディアライブラリのオプションをクリックして、メディアファイルのインポートをクリックします。 ボタンをクリックして、必要なオーディオファイルを選択します。
注: 主にMiniToolMovieMakerは用途の広いビデオエディタであるため、オーディオファイルを追加する前にビデオクリップや画像をインポートしてください。手順3.マウスの左ボタンを押したままタイムラインビデオトラックにオーディオファイルをドラッグするか、 +をクリックします。 ファイルの右隅にあるアイコン。
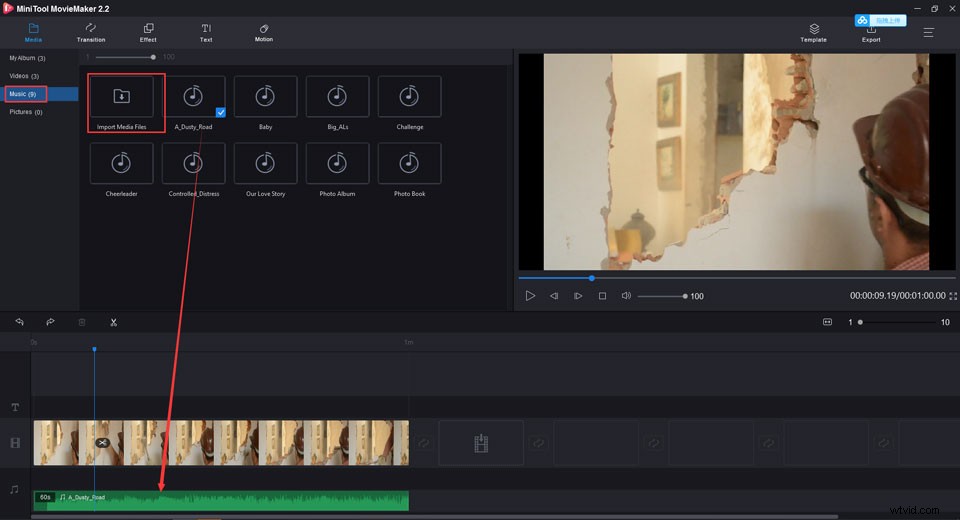
ステップ4.オーディオをトリミングして分割します。
- トリムオーディオ 。タイムライン上のオーディオファイルをクリックします。オーディオの端に矢印を置き、それを前後にドラッグして不要な部分を切り取ります。
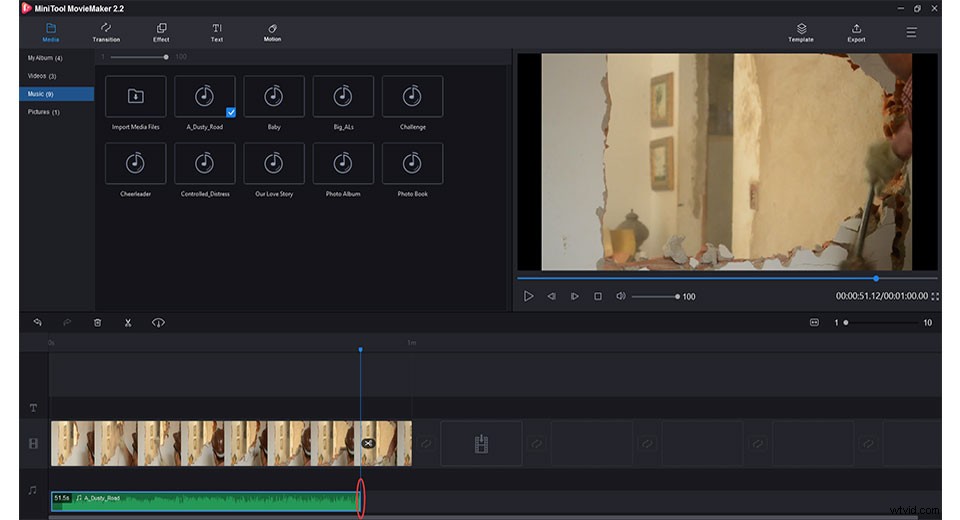
- スプリットオーディオ 。分割したい場所にポインタを移動し、はさみをクリックして1つを2つに切ります。次に、不要なオーディオクリップを左クリックして削除します。
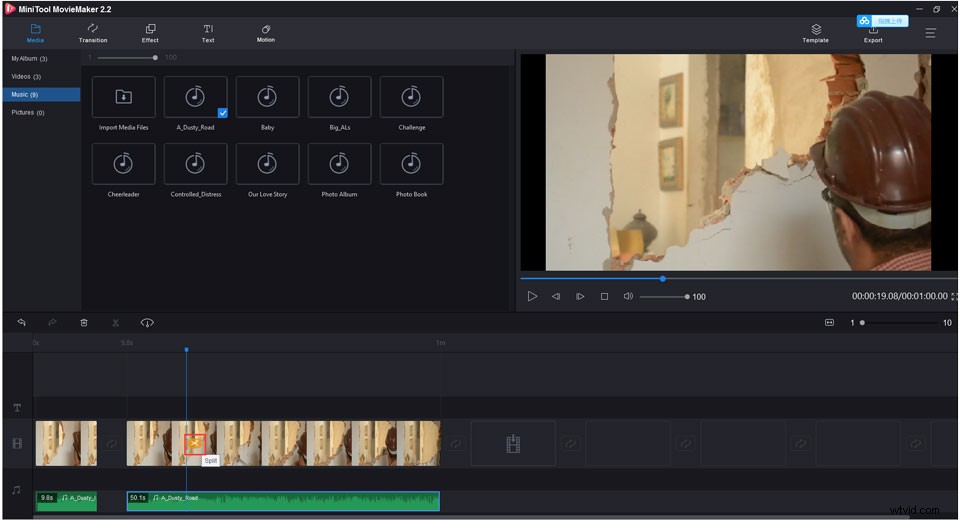
ステップ5.エクスポートをクリックします ボタンをクリックしてエクスポートウィンドウをポップアップし、 MP3を選択します コンピュータに保存するためのフォーマット。
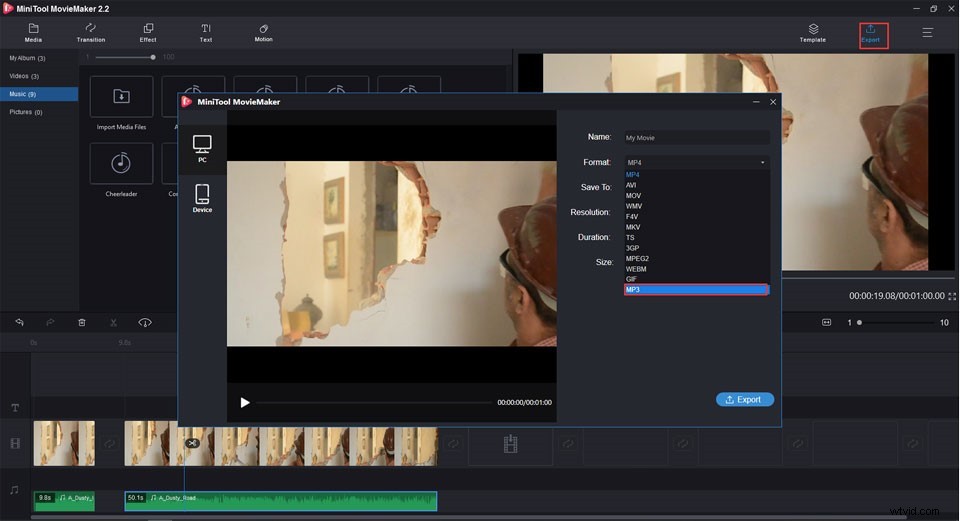
複数のオーディオファイルを1つに結合する方法
手順1.MiniToolMovieMakerを開きます。
ステップ2.メディアファイルのインポートをクリックします すべてのオーディオファイルとその他のメディアファイルをメディアウィンドウにアップロードします。
ステップ3.+をクリックします ボタンをクリックして、オーディオファイルをタイムラインに追加します。次に、調整する場合は、トリミングまたは分割します。
ステップ4.すべてのオーディオファイルをタイムラインに追加したら、オーディオトラック内のすべてのオーディオクリップをドラッグアンドドロップして、希望の順序でそれらを再配置します。
ステップ5.オーディオファイルをダブルクリックしてオーディオ編集ウィンドウに入り、必要に応じてフェードインおよびフェードアウト効果を適用します。
ステップ6.最終的な作業が完了したら、[エクスポート]をクリックします ボタンをクリックし、MP3形式を選択して完全な音楽を取得します。
オーディオをフェードイン/フェードアウトする方法
手順1.メディアファイルのインポートをクリックします 任意の形式のオーディオファイルやその他のメディアファイルをメディアウィンドウにアップロードします。
ステップ2.オーディオをタイムラインに追加し、ダブルクリックしてオーディオ編集ウィンドウを開きます。
- 音楽をフェードイン/フェードアウト 。フェードインとフェードアウトのスライドバーを左または右にドラッグアンドドロップして、フェードインとフェードアウトの長さを設定します。プレビューして、フェードイン/フェードアウト効果を確認します。
- 音声の音量を設定します。 スライドバーを左にドラッグアンドドロップして音量を下げるか、右にドラッグアンドドロップして音量を上げます。
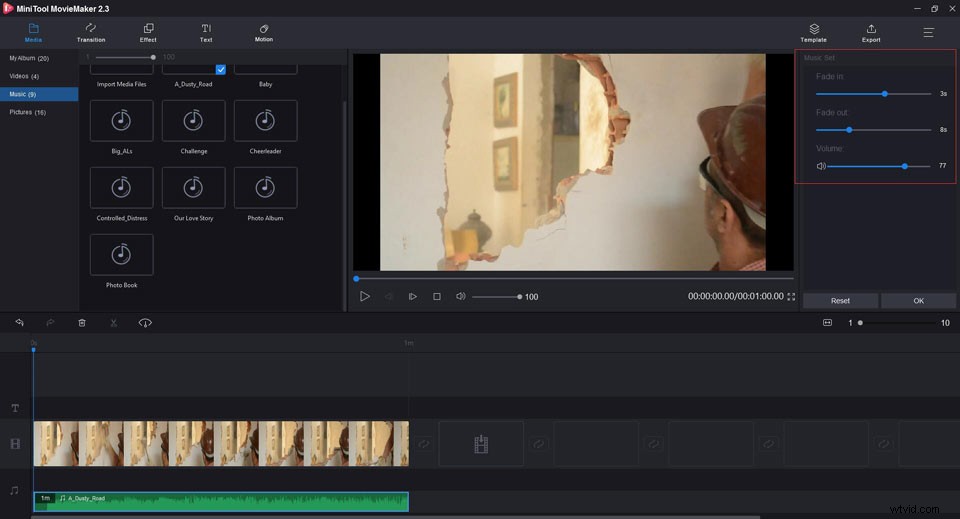
ステップ3.エクスポートをクリックします 、ポップアップエクスポートウィンドウでMP3形式を選択します。次に、フェードインおよびフェードアウト効果のあるオーディオファイルを取得できます。
MiniTool MovieMakerは非常に使いやすいので、私のような初心者にとってはAudacityの優れた代替手段です。共有して試してみてください!クリックしてツイート
Audacityの上記の6つの選択肢はすべて、オーディオファイルを処理するためにうまく機能します。 Audacityの使用中に問題が発生した場合は、これらのAudacityの代替手段が適しています。初心者でも専門家でも、Audacityの選択肢のリストから適切なものを見つけることができます。
上記の推奨されるAudacityの代替手段を使用する際に質問や提案がある場合は、admin @ wtvid.comからお気軽にお問い合わせいただくか、以下のコメントセクションで共有してください。
