ビデオ撮影プロセスの揺れは避けられません。この記事では、Premiereのワープスタビライザー効果を使用してショットを安定させ、画像を滑らかにする方法を紹介します。プロフェッショナルでありながら無料のビデオエディタが必要な場合は、ここでMiniToolMovieMakerをお勧めします。
ビデオのポストプロダクションで最も基本的なタスクの1つは、不安定な映像を安定させることです。どうやってするか? Premiereでビデオを安定させる方法を学びましょう。 Premiereをインストールするのに十分なスペースがない場合は、オンラインビデオスタビライザーが必要になる場合があります。
手順1.PCでAdobePremierePro CCを起動し、生の映像をタイムラインに配置して新しいシーケンスを作成します。
ステップ2.安定させたいクリップを選択します。
ステップ3.効果で パネルで、歪みに移動します>ワープスタビライザー 、または単にワープスタビライザーを検索します 検索ボックスで。
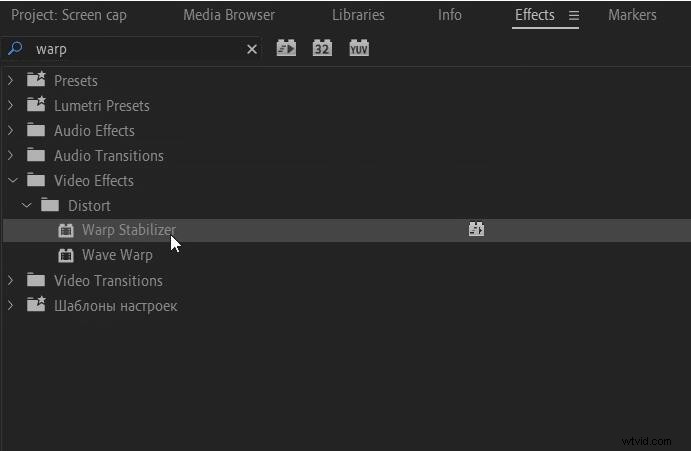
ステップ4.ダブルクリックするか、タイムライン上のクリップにドラッグすると、青いバックグラウンドでの分析が表示されます。 あなたの映像のメッセージ。これがバックグラウンドで行われている間、編集を続けることができます。
ステップ5.滑らかさを調整します ワープスタビライザーオプションで安定化の全体量を微調整するパラメーター。
ステップ6.スチルカメラ効果を作成する場合は、安定化を選択します>結果>動きなし 。震えをなくし、カメラの動きを維持したい場合は、スムーズモーションを選択します。 。
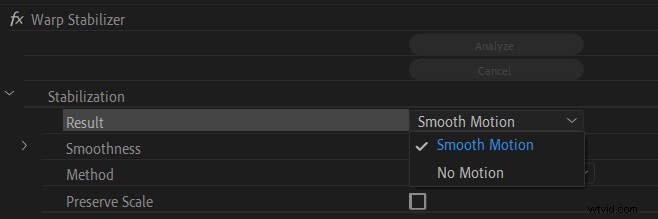
ステップ7.分析をクリックします ボタンをクリックして結果を確認します。
ステップ8.ビデオクリップが不安定な状態から安定した状態になりました。
関連記事:Premiereでビデオを切り抜く方法
それでは、無料のオンラインビデオスタビライザーを使用してビデオを安定させる方法を見てみましょう。
1。ビデオの安定化
ビデオの安定化に加えて、他のビデオ編集機能が必要な場合は、ビデオの安定化が最良の選択です。これは、すべての一般的なファイル形式をサポートするオンラインプラットフォームであるため、ビデオ安定化プロセスを開始する前にビデオファイル形式を変更する必要はありません。
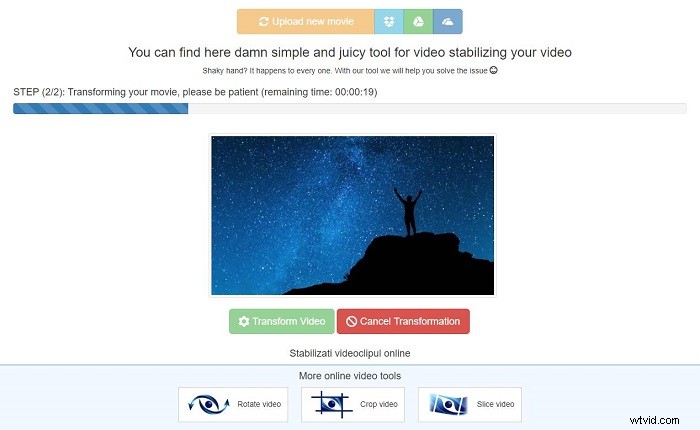
- WebブラウザでVideoStabilizeサイトにアクセスします。
- ビデオファイルを指定のボックスにドラッグアンドドロップします。または、映画をアップロードをクリックすることもできます ボタンをクリックして、ローカルコンピューターから特定のビデオクリップを選択するか、Dropbox、OneDrive、またはGoogleドライブを使用してビデオクリップをアップロードします。
- 動画がアップロードされたら、動画の変換をクリックするだけです。 ボタンをクリックして、動画を安定させるプロセスを開始します。
- ダウンロード結果をクリックします プラットフォームがビデオの安定化を完了した後のボタン。
2。 EZGIFオンラインビデオスタビライザー
EZGIFは、基本的な画像/ビデオ/GIF編集用のシンプルなオンラインツールセットです。そのビデオスタビライザーツールは、ビデオクリップを安定させるための最速の方法の1つです。 EZGIFのオンラインビデオスタビライザーを使用してビデオを安定させる手順を確認しましょう。
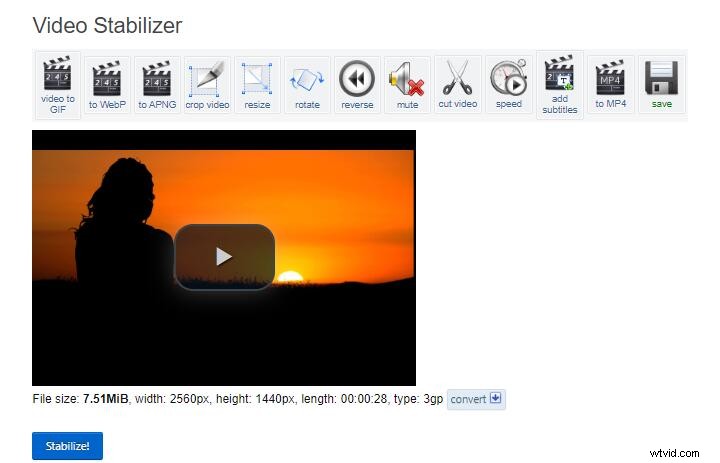
- デバイスでezgif.comにアクセスし、そのビデオスタビライザーオプションを選択します。
- 安定させたいビデオをコンピューターのハードドライブからアップロードするか、安定させたいクリップがオンラインに保存されている場合は、ビデオのURLを貼り付けます。
- 動画のアップロードを押す ボタンをクリックしてアップロードを開始します。
- ビデオ安定化プロセスを開始するには、[安定化]をクリックします ボタン。
- タスクが終了したら、ビデオクリップをトリミング、回転、反転するか、[保存]をクリックするだけです。 ビデオをダウンロードするには、ビデオの下にあるアイコン。
この投稿を読んだ後、Premiereでビデオを安定させる方法、またはオンラインビデオスタビライザーを使用する方法をマスターしましたか?ご質問やご提案がございましたら、admin @ wtvid.comまでお知らせいただくか、以下のコメントセクションで共有してください。
