ビデオからオーディオを削除できますか? Windows 10のビデオからどのように削除する必要がありますか?オンラインのビデオからオーディオを削除するのはどうですか?この投稿を読むと、動画から音声を削除する方法がさらに見つかります。
写真は千の言葉の価値があり、ビデオは千の写真の価値があります。動画に不要なノイズが含まれている場合は、友だちと共有する前に動画の音声を削除できます。ただし、動画から音声を削除するにはどうすればよいですか ?
この投稿では、Windows、Mac OS X、Android、iPhoneなどのデバイスからオーディオを削除する方法と、オンラインのビデオからサウンドを削除する方法について説明します。
ビデオをキャプチャしましたが、ノイズがあります。では、どうすればバックグラウンドノイズを取り除くことができますか?
同じ問題が発生した場合は、適切な場所にいます。ここでは、動画から音声を簡単に削除する方法を紹介します
- Windowsムービーメーカー
- VLC
- ショートカット
1。 Windowsムービーメーカーを使用してビデオからオーディオを削除する方法
Windows組み込みツール–ムービーメーカーは、ビデオからサウンドを削除するのに役立ちます。ここでは、この投稿「Windowsムービーメーカーの無料ダウンロード」を読んで、最高の無料ビデオ編集ソフトウェアの詳細を確認できます。
このツールは、このタスクを完了するための2つの機能を提供します。
ビデオボリューム機能は、Windowsムービーメーカーのビデオからオーディオを削除します
手順1.Windowsムービーメーカーを開きます。
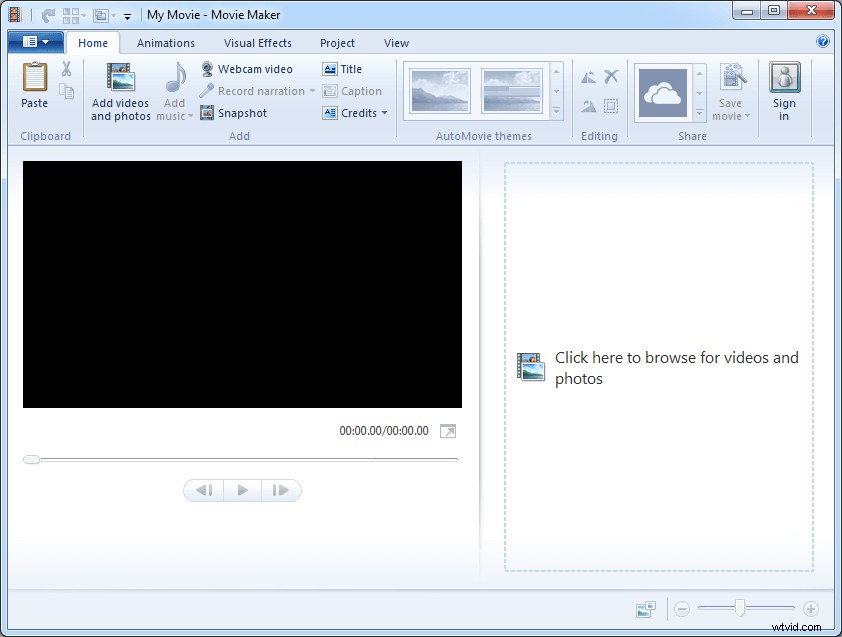
ステップ2.ビデオをムービーメーカーにインポートします。ここでは、この投稿「Windowsムービーメーカーに写真とビデオを追加する方法」を読んで、この無料のビデオ編集ツールにファイルをインポートするさまざまな方法を見つけることができます。
ステップ3.オーディオを削除するビデオファイルを選択します。
手順4.音声を削除します。
- まず、ビデオツールを選択します。
- 次に、[編集]ボタンをクリックすると、メニューの左端に[ビデオボリューム]が表示され、その横にスピーカーが表示されます。
- 最後に、スピーカーを選択し、ダイヤルを左に動かしてスピーカーを消します(音が出ない)。
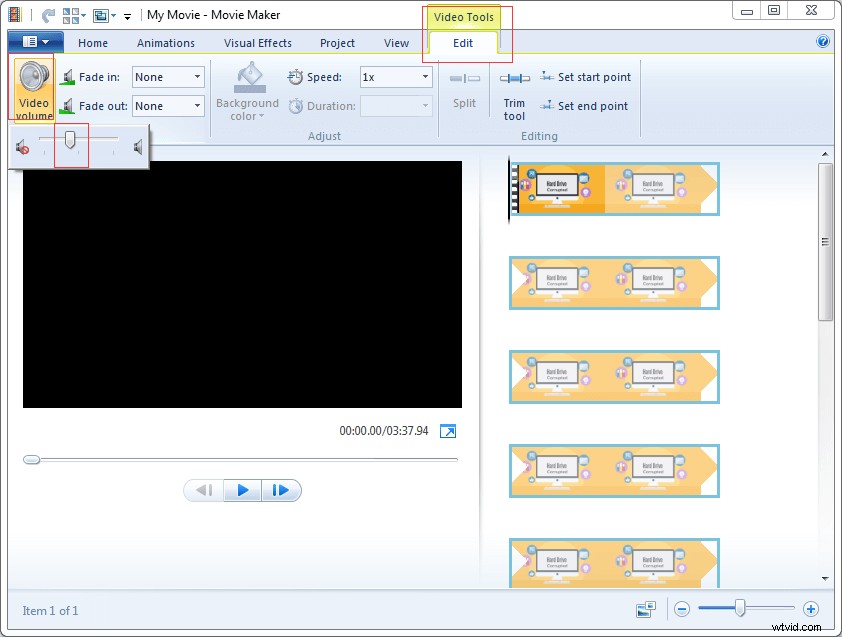
ステップ5.バックグラウンドサウンドなしでビデオを保存します。ビデオファイルの保存の詳細については、Windowsムービーメーカー:ムービーメーカープロジェクトの保存方法(2018)を参照してください。
オーディオミックス機能はビデオからオーディオを削除します
手順1.オーディオを削除するビデオファイルを選択します。
ステップ2.[プロジェクト]ボタンをクリックします。
9月3日。強調されていないトラックのオーディオレベルを設定するように設計された[オーディオミックス]ボタンをクリックして、右に移動します。
オーディオグループには、他に4つのモジュールがあります。
- オーディオミックス:強調されていないトラックのオーディオレベルを設定します。
- ナレーションを強調する:ナレーションを動画の音声や音楽よりも大きくします。
- 動画を強調する:動画の音声を音楽やナレーションよりも大きくします。
- 音楽を強調する:動画の音声やナレーションよりも音楽を大きくします。
- 写真を音楽に合わせる:映画と音楽が同時に終了するように、写真の長さを自動的に調整します。
ステップ4.このビデオを保存します。
Windowsムービーメーカーは、ビデオからサウンドを削除するのに適しています。さらに、このツールは、ビデオの分割、ビデオクリップへのトランジションの追加、ビデオへのテキストの追加、およびその他の便利なツールの使用に役立ちます。
2。 VLCを使用してビデオからオーディオを削除する方法
VLCメディアプレーヤーは、無料のオープンソース、ポータブルでクロスプラットフォームのメディアプレーヤー、およびストリーミングメディアサーバーです。以下の手順に従う限り、動画から音声をすばやく削除できます。
手順1.VLCメディアプレーヤーを開きます。
ステップ2.メディアをクリックし、変換/保存(Ctrl + R)のオプションを選択します。
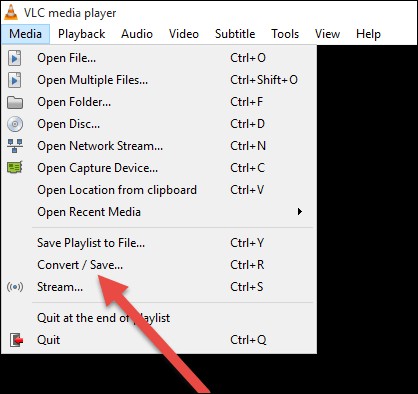
ステップ3.[メディアを開く]ウィンドウで、[追加]ボタンをクリックし、オーディオをミュートするビデオファイルを選択して、下部にある[変換/保存]ボタンをクリックします。
ステップ4.[変換]ウィンドウで、ビデオの変換に使用するプロファイルを選択します。次に、ツール(選択したプロファイルの編集)ボタンをクリックすると、選択したプロファイルを編集できるページが表示されます。
手順5.[ビデオコーデック]タブをクリックし、[元のビデオトラックを保持する]オプションをオンにし、[オーディオコーデック]タブを選択し、[オーディオ]オプションのチェックを外して、[保存]ボタンを押して設定を保持します。
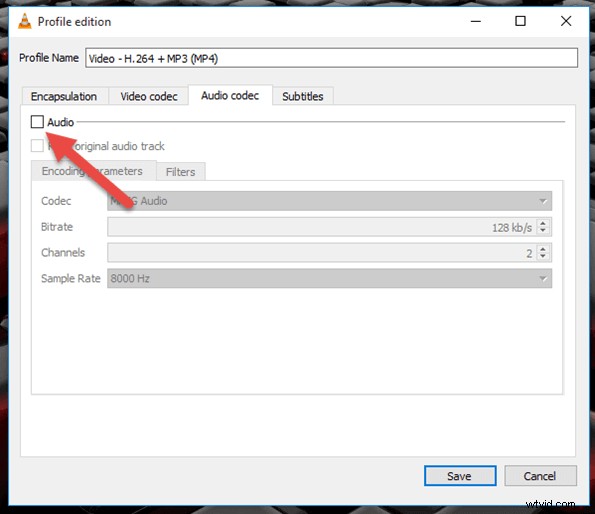
ステップ6.最後に、[変換]ウィンドウの[開始]オプションをもう一度クリックします。次に、VLCメディアプレーヤーが音声なしでビデオを変換します(オーディオ)。
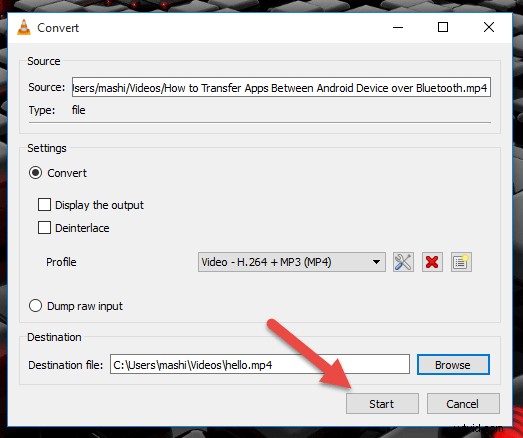
3。 ShortCutを使用してビデオからオーディオを削除する方法
Windows、Mac OS、およびLinux用のオープンソースの無料のクロスプラットフォームビデオエディタであるShortcutは、10年以上前から存在しています。もちろん、このツールを試して、Windows10のビデオからサウンドを削除することもできます。
次の手順:
手順1.ショートカットを開き、左上にある[ファイルを開く]ボタンをクリックします。
ステップ2.必要なビデオを見つけて選択し、[開く]ボタンをクリックします。
ステップ3.次に、ショートカットがビデオを開き、ビデオを自動的に再生します。次に、動画の下にある一時停止ボタンをクリックして、動画を一時停止します。
ステップ4.トップメニューの右側にある[エクスポート]をクリックします。
ステップ5.ビデオフォーマットを選択します。元の形式と同じビデオ形式を選択することをお勧めします。
ステップ6.[オーディオ]タブをクリックします。
手順7.[オーディオを無効にする]オプションをオンにします。
ステップ8.[ファイルのエクスポート]ボタンをクリックします。
ステップ9.[ファイルのエクスポート]ウィンドウで、新しいビデオファイルを保存する場所を選択し、最後にビデオ形式の拡張子が付いた新しいビデオファイルの名前を入力します(例:video.mp4またはvideo.mkv)。
ステップ10.[保存]ボタンをクリックします。次に、このツールは音声なしで動画の作成を開始します。
こんにちは、私はWindows10でビデオからオーディオを削除する3つの無料で簡単な方法を手に入れました。クリックしてツイート
それでは、iPhoneのビデオからサウンドを削除する方法に移りましょう。
ますます多くの人々が、自分の携帯電話のビデオからオーディオを抽出できるかどうかを知りたがっています。
もちろんできます!
iPhoneおよびiPadでビデオからオーディオを削除する方法
このチュートリアルでは、iMovieを使用してビデオからオーディオを抽出します。
手順は次のとおりです:
ステップ1.iMovieをダウンロードして、iPhoneまたはiPadにインストールします。このアプリは無料で利用でき、iOS11.4以降が必要です。
ステップ2.iOSデバイスでフォトアプリを起動し、ビデオを削除するビデオを見つけます。
ステップ3.[編集]オプションを選択してから、下部にある3つのドットのアイコンを選択します。
ステップ4.iMovieをクリックします。 iMovieオプションがない場合は、[その他]を選択し、[iMovie]の横にあるスイッチをオンにして[完了]をクリックして確認します。
ステップ5.オーディオボタンを選択し、それをタップしてビデオサウンドをミュートします。右上の[完了]をタップして、変更を確認してください。
これで、iPhoneまたはiPadデバイスのビデオからオーディオが正常に削除されました。
Androidで動画から音声を削除する方法
Androidのビデオからオーディオを削除するには、シンプルで無料のAndroidビデオ編集ツールであるTimbreを使用してみてください。
ステップ1.AndroidデバイスにTimbreをダウンロードしてインストールします。
ステップ2.Timbreを開き、[ビデオ]セクションまで下にスクロールして、[ミュート]オプションを選択します。
手順3.音声を削除する動画を選択します。
ステップ4.ティンバーがエディターで開きます。これで、ミュートアイコンをクリックするだけで済みます。
手順5.次のメッセージが表示されたら、[保存]ボタンをクリックします。
ビデオ.MP4のオーディオストリームが削除され、「/ storage / emulated / o/Music」にビデオ.MP4として保存されます。
ステップ6.Timbreはオーディオを即座に削除し、デフォルトの場所にエクスポートします。
したがって、すべての作業が完了しました。
見る! PCまたはiPhone/Androidのどちらを使用していても、ビデオ編集ソフトウェアを使用して音声を削除してみることができます。
さて、あなたは疑問に思うかもしれません:
「ソフトウェアをインストールせずに動画から音声を削除することはできますか?」
より便利な方法を学ぶために読み続けてください。
ここで、Windows、Android、iPhoneなどのデバイスにビデオ編集ツールをインストールしたくない場合は、オンラインでオーディオを削除できます。ここでは、オンラインで動画から音声を抽出する2つの方法を紹介します。
1。オーディオリムーバー
ビデオファイルが500MB以下の場合は、オーディオリムーバーを使用して任意のビデオからオーディオを削除できます。
手順1.AudioRemoverのWebサイトにアクセスし、[参照]ボタンをクリックします。
ステップ2.宛先フォルダーに移動し、ビデオファイルを選択して、[開く]ボタンをクリックします。
ステップ3.[ビデオのアップロード]ボタンをクリックして、ビデオからのオーディオの削除を開始します。動画の長さや帯域幅の速度によっては、時間がかかる場合があります。
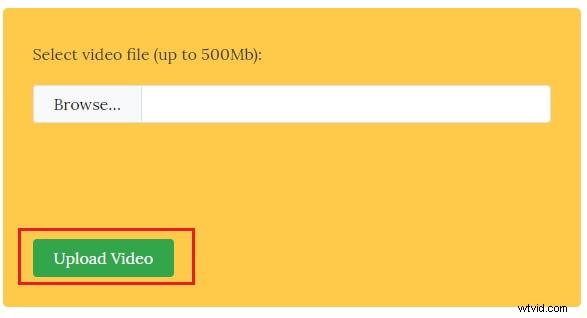
ステップ4.最後に、ダウンロードリンクをクリックするだけで、音声なしでビデオをダウンロードできます。
2。 Kapwing
オンラインでビデオからサウンドを削除するには、Kapwingを使用してみてください。このオンラインビデオ編集プラットフォームは、ビデオをミュートするのに役立つだけでなく、右側のコントロールを使用してビデオをトリミングすることもできます。また、動画にテキストや音楽を追加したり、動画の再生速度を変更したりすることもできます。
ミュートビデオツールであるKapwingは、ビデオの音量を自動的にゼロに下げることができます。言い換えれば、それはビデオからオーディオファイルを正常に削除します。このタスクを完了するには、次の3つの手順を試してください。
- 動画をアップロードします。すでにYouTubeやオンラインのどこかにある場合は、Kapwingの任意の動画へのリンクを貼り付けることもできます。
- エディタの[トリム]ボタンを使用して、オーディオを削除するビデオのセクションを選択します。音声なしで動画をプレビューできます。その後、[作成]ボタンをクリックして、ミュートされたファイルを生成します。生成プロセスは、ビデオの長さによって異なります。
- [ダウンロード]ボタンをクリックして、ビデオをコンピューターに保存します。
Kapwingは無料で使用できます。ただし、ミュートした動画には透かしが入り、Kapwingの透かしを削除するには少額の料金を支払う必要があります。
やあ!これらは、オンラインでビデオからサウンドを削除する2つの方法です。皆さんと共有したい…クリックしてツイート
今、それはあなたの番です
ここを読んでください!私はあなたがどんなデバイスでもビデオからオーディオを取り除く方法を知っているかもしれないと思います。これで、適切なビデオ編集ツールを試して、PC、Android、iPhone、またはオンラインのビデオからサウンドを削除できます。
ビデオからオーディオを削除する方法がある場合は、コメントを残すか、[email protected]から連絡して共有してください。よろしくお願いします!
この投稿が好きですか?他の友達と共有しましょう。
- Windowsムービーメーカーを開き、ビデオファイルをインポートします。
- オーディオを削除するビデオファイルを選択し、[ビデオツール]をクリックします。
- [編集]ボタンをクリックします。
- スピーカーを選択し、ダイヤルを左に動かしてスピーカーを消します(音が出ない)。
- バックグラウンドサウンドなしでビデオを保存します。
- Timbreをダウンロードしてインストールし、開きます。
- [ビデオ]セクションまで下にスクロールして、[ミュート]オプションを選択します。
- ビデオを選択します。
- ミュートアイコンをクリックします。
- iPhoneにiMovieをインストールします。
- 写真アプリを起動して、動画を削除する動画を見つけます。
- [編集]オプションを選択し、3つのドットのアイコンを選択します。
- 編集ボタンをクリックしてiMovieを探します
- iMovieをクリックします。
- オーディオボタンを選択してタップすると、ビデオサウンドがミュートされます。
- MiniToolムービーメーカーを開きます。
- MP4ファイルをインポートします。
- このファイルをタイムラインにドラッグアンドドロップします。
- ビデオをMP3ファイルにエクスポートします。
