ビデオの静止画像を再利用して、魅力的なカバー画像、面白いミーム、ソーシャル メディアの魅力的な投稿を作成できます。ただし、スクリーンショットは元の画質を低下させる可能性があり、ビデオのスクリーンショットから視覚的な障害を取り除くのが難しい場合があります。ビデオから静止画像を取得する最良の方法は、フレームを別の画像ファイルとして保存することです。
この記事では、ビデオから写真を撮り、それを JPEG 画像としてデバイスに保存する方法を紹介します。
Kapwing という無料のオンライン ビデオ エディターを使用して、スクリーンショットをキャプチャします。 Kapwing は、モバイル デバイス、タブレット、およびコンピューターと互換性があり、強力なソフトウェアの編集機能を提供します。
ビデオから写真をキャプチャするには、次の 4 つの手順に従います。
<オール>ステップ 1:ビデオを Kapwing にアップロードします。
ブラウザで Kapwing にアクセスして、動画をアップロードします。 [始める] をクリックするか、 "、"ファイルをアップロード 」または、スナップショットが必要なビデオへの URL リンクを貼り付けるだけです。オンラインで見つけたビデオからスナップショットを撮りたい場合は、リンクをコピーするだけです。以下に示すように、YouTube チャンネルのビデオへのリンクをコピーして、この記事の例として使用しました。
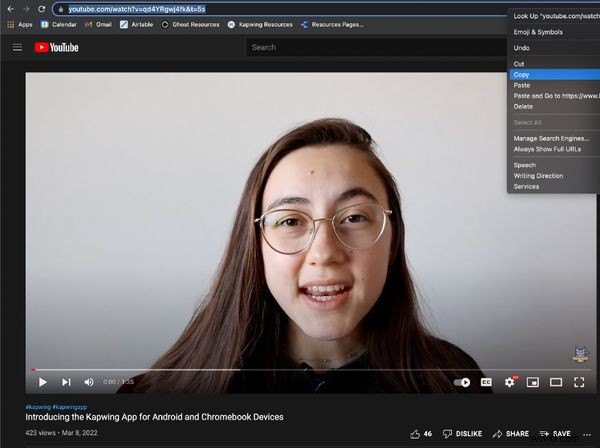
ビデオをアップロードすると、自動的に Kapwing のビデオ編集スタジオに移動します。
ステップ 2:ビデオから写真を撮ります。
Kapwing では、ビデオから写真をキャプチャするのは非常に簡単です。実際、ビデオから写真を取り出す方法は 2 つあります。
オプション 1:Kapwing の動画変換ツールを使用します。
ビデオ エディターで Kapwing のビデオ コンバーター ツールを使用すると、任意のビデオ ソースから GIF、MP4、MP3、または JPEG ファイルを作成できます。今日は JPEG の作成のみに焦点を当てています。
ビデオから画像のキャプチャを開始するには、[プロジェクトのエクスポート] をクリックします。 すると、エクスポート設定が開きます。そこで、フォーマットを「JPEG」として選択し、必要な画像フレームを選択します。キャプチャしたいフレームに到達するまで、スライダーを左から右に動かします。プレビューには、選択したフレームが表示されます。
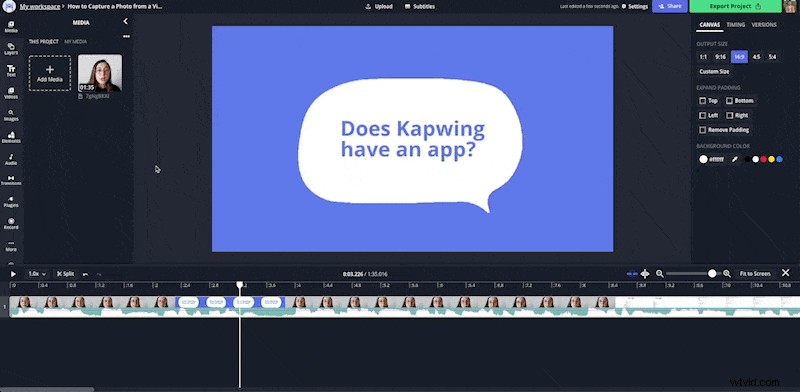
*注: 長いビデオを使用している場合は、Kapwing でトリミングして、フレームを見つけやすくすることができます。タイムラインで、レイヤーの端をドラッグしてビデオを短くします。分割ツールを使用して不要なセクションを削除できます。終了したら、トリミングしたビデオを使用してスナップショットをすばやく選択する準備が整いました。
オプション 2:動画からフリーズ フレームを作成します。
ビデオから写真を撮るもう 1 つの方法は、フリーズ フレームを作成することです。これを行うには、タイムライン内の画像を表示したい場所にタイムライン スライダーを配置し、[タイミング] をクリックします。 」をクリックします。次に、[フレームを固定] をクリックします。 」と入力すると、タイムラインに画像レイヤーが自動的に作成されます。
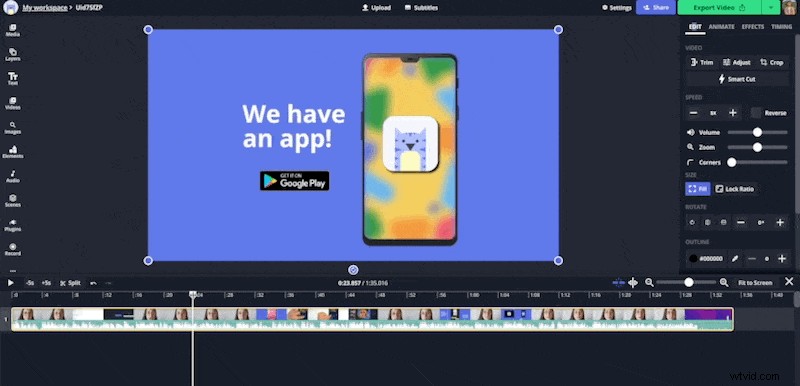
フリーズ フレームを作成したら、タイムラインのビデオ レイヤーを削除し、プロジェクトをエクスポートします。
ステップ 4:エクスポートしてダウンロードします。
ビデオから完璧な画像フレームを選択したら、JPEG ファイルを処理する準備が整います。 「プロジェクトのエクスポート」をクリックします 」エディタの右上隅にあるボタン。 Kapwing は自動的にその魔法を働かせ、スナップショットは数秒後にダウンロードできるようになります。
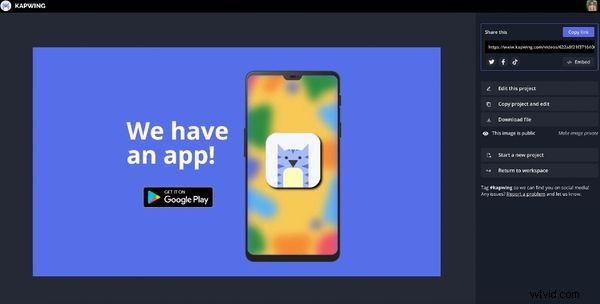
Kapwing の処理が完了したら、ファイルをダウンロードするか、Twitter、Facebook、または TikTok で直接共有するか、独自のビデオ リンクをコピーして別の方法で共有するかを選択できます。
Kapwing アカウントにログインしていない場合は、ログインまたは登録してください Google または Facebook アカウントを使用 – Kapwing アカウントにサインインすると、右下隅の透かしが最終的な画像から削除されます。

追加の「いいね!」と「フォロー」については、ソーシャル メディアでコンテンツを共有するたびに、@KapwingApp にタグを付けることを忘れないでください。私たちはクリエイターが情熱を注いでいることを知りたいと思っています。この記事が気に入ったら、Kapwing リソース ライブラリを購読してください。Kapwing を最大限に活用するための新しいチュートリアルと機能を常に作成しています。
関連記事:
- 動画を画像に変換する方法
- 動画に写真を追加する方法
- 動画にフリーズ フレームをオンラインで無料で追加
