昨年、私たちの多くは、Zoom、Skype、GoogleMeetなどのプラットフォームを介して長くて気の利いたビデオ会議を行うことを余儀なくされました。チームや愛する人とつながるための効率的で便利な方法であることが証明されていますが、長時間の味のないビデオハングアウトにうんざりしていて、物事を盛り上げたいと思うかもしれません。そのための方法の1つは、Snapchatで利用可能な多数のフィルターにアクセスするためにGoogleMeetでSnapCameraを使用することです。その方法について話しましょう。
Zoomアプリを使用してビデオ会議を開催している場合は、SnapCameraを使用することもできます。ズーム会議でスナップカメラを使用する方法については、この記事を確認してください。
- パート1:Google Meetでスナップカメラをダウンロードして設定する方法は?
- パート2:GoogleMeetでスナップカメラを使用する方法
- パート3:サードパーティの入力を使用してGoogleMeetでSnapCamを使用する方法
- パート4:モバイルでスナップカメラを使用せずにGoogleMeetにフィルターを追加する
- パート5:GoogleMeetにビデオフィルターとARステッカーを追加する
パート1:GoogleMeetでスナップカメラをダウンロードして設定する方法
最初に行う必要があるのは、スナップカメラをダウンロードしてインストールすることです。とても簡単なプロセスです。 Snap CameraのWebサイトにアクセスし、[ダウンロード]ボタンをクリックして開始します。 Windows 10(64ビット)以降が必要になることに注意してください。またはmacOS10.13以降を使用して、SnapCameraをダウンロードしてインストールできるようにします。
ダウンロードしたら、デスクトップでファイルを見つけ、ダブルクリックしてインストールします。 Macでは、アイコンをアプリケーションファイルにドラッグする必要があります(ダウンロードしたファイルをクリックすると、通常、何をすべきかが自動的に表示されます)。
スナップカメラを開くと、画面に自分の顔が表示されます。これで、SnapCameraをダウンロードしました。以下のリストから優先フィルターとレンズを選択し、ビデオストリームウィンドウで結果を確認します。次のステップは、GoogleMeetと連携するようにSnapCameraを設定することです。
パート2:GoogleMeetでスナップカメラを使用する方法
Google Meetでスナップカメラを使用する方法は2つあります。1つはGmail経由でログインする方法、もう1つはウェブサイトから直接GoogleMeetにアクセスする方法です。
方法1:Gmailログイン
ステップ1: Gmailアカウントにログインすると、Gmailのランディングページの左側に、[Meet]の下に[新しい会議]と[会議に参加する]の2つのオプションが表示されます。
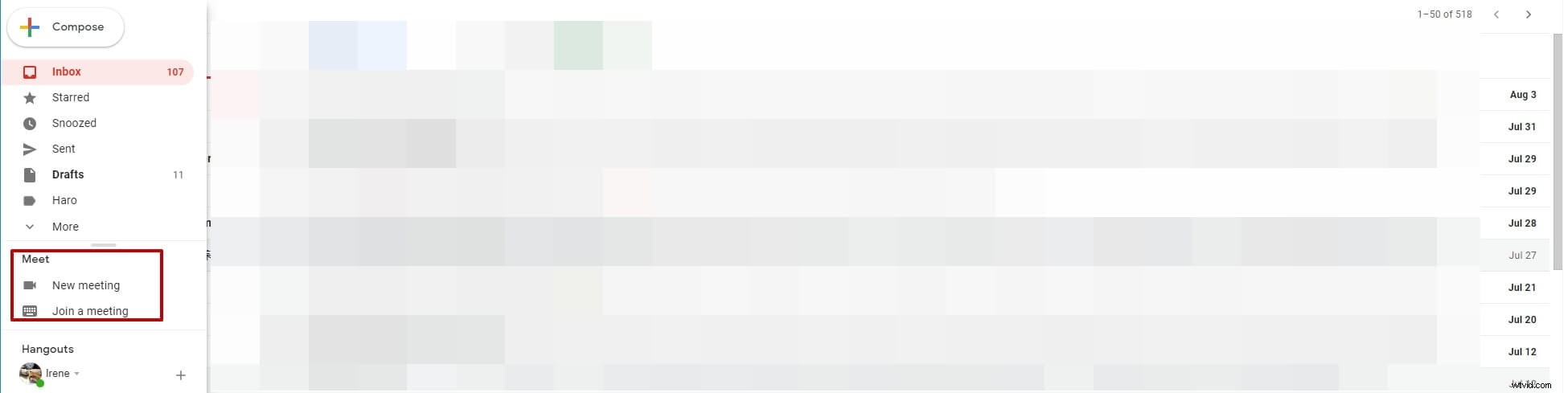
ステップ3: 「新しい会議」を選択してから、招待リンクを送信するか、今すぐ開始するかを選択します。ここで、[今すぐ開始]をクリックすると、GoogleMeetのポップアップにデフォルトのビデオソースが表示されます。
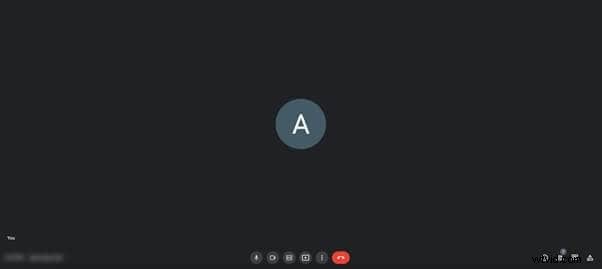
ステップ4: プレビュー画面の3つのドットをクリックし、設定をクリックします。
ステップ5: 設定オプション内で、ビデオオプションに切り替えると、最初に表示されるオプションは「カメラ」です。

ステップ6: カメラ選択の下のオプションをクリックして、スナップカメラを選択します。
ステップ7: 解像度を720pに設定するか、それに応じて送信解像度と受信解像度の最高のオプションを設定します。
それでおしまい!これで、GoogleMeetのコミュニケーションにSnapCameraを使用できるようになります。 Google Meetにログインする別の方法、つまりウェブサイトから直接見てみましょう。
方法2:ウェブサイトからGoogleMeetにアクセスする
ステップ1: GoogleMeetのウェブサイトを開きます。
ステップ2: ログインすると、2つのオプションを示すホームページが表示されます。新しい会議を作成できる新しい会議と、コードまたはリンクを入力するという既存の会議に参加する方法です。したがって、新しい会議を作成するには、[新しい会議]をクリックし、[インスタント会議の開始]を選択して作成します。後で会議を作成したり、Googleカレンダーで会議をスケジュールしたりすることもできます。これらの2つのオプションが表示されない場合は、最初にログインしてから、2つのボタンにアクセスできるようになります。
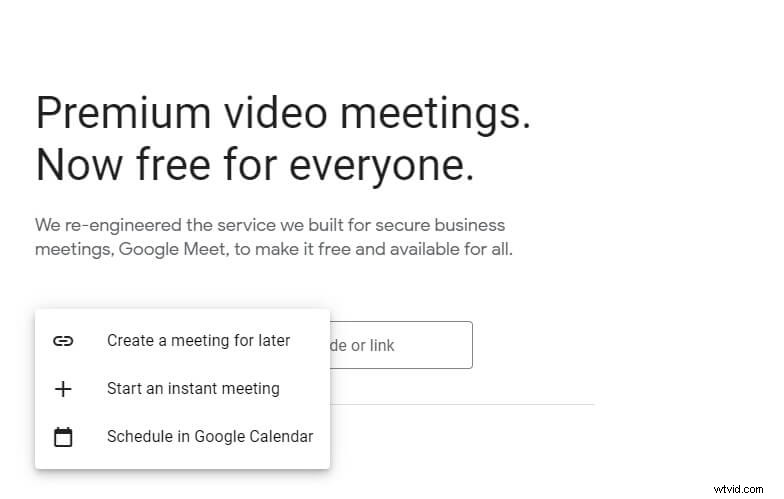
ステップ3: スナップカメラを設定してGoogleMeetセッションの一部として使用するには、以下の手順に従ってください。
- マウスをウィンドウの下部に置いてメニューを表示し(マイクを見つけ、電話を切り、カメラボタンを押します)、画面の右端にある3つのドットをクリックします。>
- 設定オプション内で、から[設定]ボタンを選択します。 メニューで、[ビデオ]をクリックして[ビデオ]タブを開きます。これを行うとすぐに、最初に得られるオプションは「カメラ」です。
- カメラ選択の下のオプションをクリックして、スナップカメラを選択します。
- 解像度を720pまたは最高のオプションに設定します。

パート3:サードパーティの入力を使用してGoogleMeetでSnapCamを使用する方法
また、CanonEOSWebカメラユーティリティなどのサードパーティ入力やEpocCamのIRUinカメラなどの他のアプリケーションでGoogleMeetおよびSnapCameraを使用することもできます。方法は次のとおりです。
ステップ1: スナップカメラアプリを開き、表示されるデフォルトのカメラ入力を見つけます。
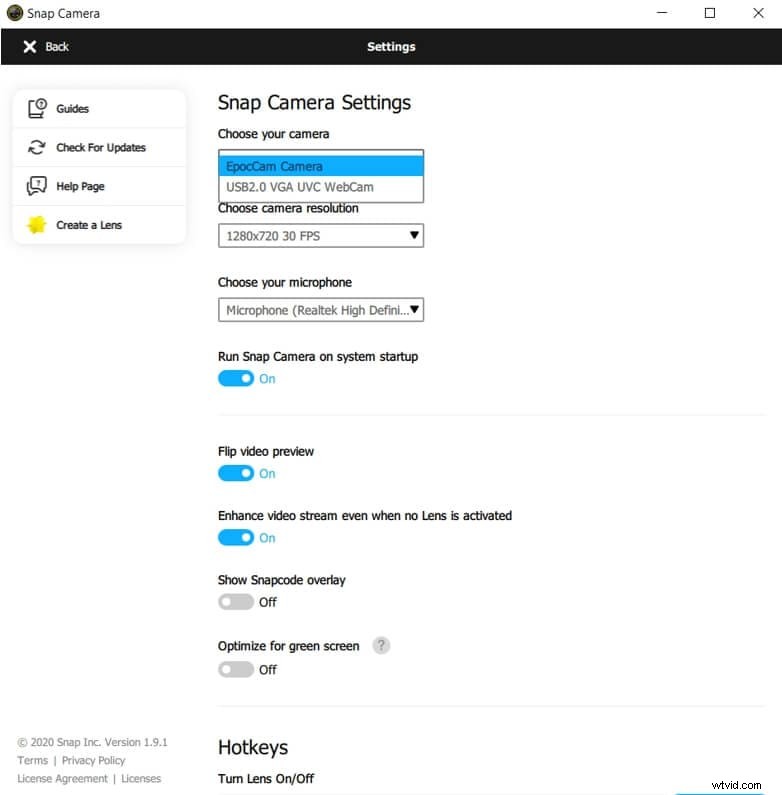
ステップ2: 画面の右上にある歯車のアイコンを見つけてクリックし、スナップカメラの設定を開きます。
ステップ3: スナップカメラ設定内に、「カメラの選択」オプションが表示されます。これは、最初に使用できるオプションです。すぐ下に、使用可能なすべてのカメラ入力を含むドロップダウンメニューがあります。
ステップ4: 目的のカメラ入力を選択し、それに変更します。これで、スナップカメラでutを使用できるようになります。
Iruin Webカメラ、Epic Cam、Canon Webcam Utilityなどのサードパーティの入力を使用するには、会議の設定で入力としてSnapCamを選択する必要があります。入力は、ウェブカメラユーティリティまたは携帯電話やデジタル一眼レフカメラを使用する別のアプリケーションを介してSnap Camを通過し、GoogleMeetに渡されます。 GoogleMeetでははるかに優れた解像度でフィルタを使用できるようになります。
パート4:モバイルでスナップカメラを使用せずにGoogleMeetにフィルタを追加する方法
現在、Snap CameraはWindowsおよびMacコンピューターで使用できます。つまり、iPhoneまたはAndroidフォンにインストールすることはできません。モバイルでGoogleMeetにフィルタを追加する場合は、以下の手順に従って、プラットフォームに統合されたフィルタを使用できます。
ステップ1: AndroidデバイスまたはiPhoneでGoogleMeetを開きます。
ステップ2: 通常の手順に従います。会議を開始するか、既存の会議に参加します。
ステップ3: 会議にアクセスしたらすぐに、画面の顔の下部にある[効果]アイコンをタップします。
ステップ4: [効果]アイコンの下にある[ぼかし]、[背景]、[スタイル]などのさまざまなオプションにアクセスできます。最後に「フィルター」があります。
ステップ5: フィルタオプションをタップして、利用可能なすべてのフィルタを確認します。必要なフィルターを選択すると、ビデオ入力に自動的に追加されます。
パート5:GoogleMeetがパーソナルコール用のビデオフィルターとARステッカーを追加
Google Meetは最近、iOSとAndroidでの通話用に、新しいフィルター、エフェクト、AR(拡張現実)マスクを追加しました。 7月7日、Googleは、「猫、宇宙飛行士、クラゲなど」という新機能が利用可能になるとツイートしました。 GoogleMeetの通話に追加する方法は次のとおりです。
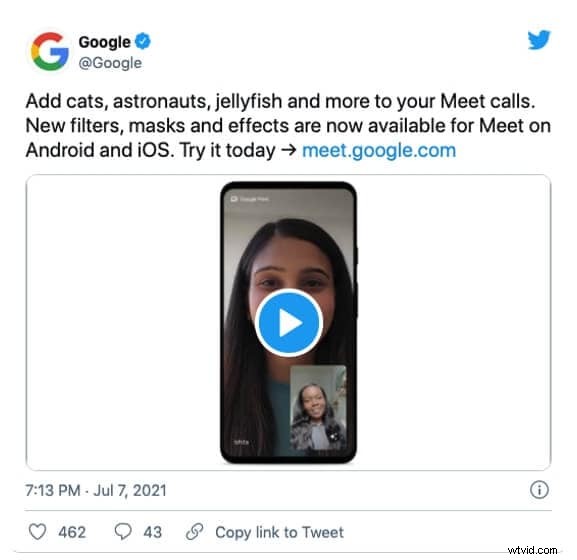
ステップ1: まだの場合は、AndroidまたはiOS用のGoogleMeetをダウンロードして開きます。
ステップ2: 参加する会議を選択します。新しい会議を開くか、既存の会議に参加できます。
ステップ3: 会議に参加したら、ビデオ画面の右下にある「スパークル」アイコンをクリックします。
ステップ4: 必要な楽しい新しいビデオ効果を選択すると、ビデオ入力画面に自動的に追加されます。別名、顔に追加されます。
ビデオハングアウトは楽しいことがあります!
ご覧のとおり、Google Meetのビデオ通信にフィルターを実装して、通話を少し退屈にしないようにする方法はたくさんあります。これらのフィルターは、WindowsデバイスでもMacデバイスでも、SnapCameraをダウンロードすることでコンピューターで使用できます。または、Google Meetアプリを使用して、Googleが導入した新しいフィルターを使用することもできます。物理的な距離があなたの愛する人と楽しむことの障害にならないようにしてください。GoogleMeetのフィルターの無限の可能性は、たくさんの笑いを保証します!
