ズームホワイトボード 視覚的なイラストのために想像力を画面に描き、会議に参加しているすべての参加者とそれらのグラフィックを共有することができます。これだけでなく、自分の作品に注釈を付けることもできます 進行中の会議セッション中にホワイトボードに表示され、他のメンバーがボード上のイラストに注釈を付けることを許可(または禁止)することもできます。
これに加えて、参加者がズームでホワイトボードを共有することを許可することもできます 複数のモニターにアクセスできる場合。このようにして、さまざまなユーザーの複数のホワイトボードのイラストを同時に表示できます。
ここでは、これらすべてのテクニックと他の多くのテクニックを学び、読み終えるまでに、ホワイトボードがどのように機能するか、およびズーム注釈ツールの使用方法について公正なアイデアを得ることができます。 あなたの想像力を他の人と共有するために。
- パート1:ZoomMeetingでホワイトボード注釈を作成する方法[WindowsおよびMac]
- パート2:AndroidでのZoomCloudMeetingホワイトボード
- パート3:iPadでのZoomCloudMeetingホワイトボードアノテーション
- パート4:ズームミーティングホワイトボードに関するよくある質問
ホワイトボードビデオの作成に興味がありますが、方法がわかりませんか?ホワイトボードアニメーションビデオの作成方法に関するガイドです。
パート1:Windows/MacのZoomMeetingでホワイトボードにアクセスする方法
ZoomはMacとWindowsの両方のプラットフォームでほぼ同じインターフェイスを共有しているため、どちらかを理解すると、もう一方について自動的に学習します。このデモでは、Windows10を実行しているコンピューターを使用します。
ズームホワイトボードにアクセスできます アプリで画面共有機能を開始したとき。実際、Zoomが画面を共有しようとしていることを検出するとすぐに、共有するオブジェクトを選択するように求められます。 ズームでホワイトボードにアクセスする方法 以下に説明します:
ステップ1:ズームミーティングを開始する
通常のプロセスを使用してZoomミーティングを開始し、参加者を会議に招待します。
ステップ2:ホワイトボードへのアクセス/共有
共有画面をクリックします 進行中のズーム会議中にメインウィンドウの下部にあるボタン、共有するウィンドウまたはアプリケーションを選択 ウィンドウで、基本を使用していることを確認します タブで、ホワイトボードをクリックします 、[共有]をクリックします 右下隅から。
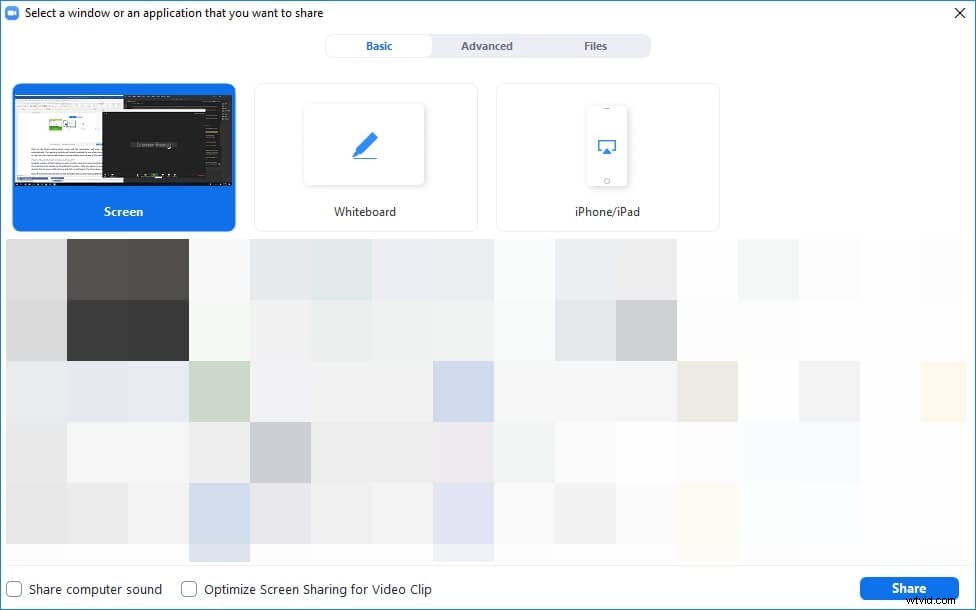
詳細については、ズーム画面共有ガイドを確認してください。
ステップ3:注釈ツールを使用する
アノテーションを使用する 上からパネルで好みのツール(テキスト、描画、またはスタンプ)を選択し、ホワイトボード上でマウスをドラッグしてズーム注釈を使用します。 。 ズーム会議のホワイトボードに描画するもの 会議のすべての参加者と共有されます。
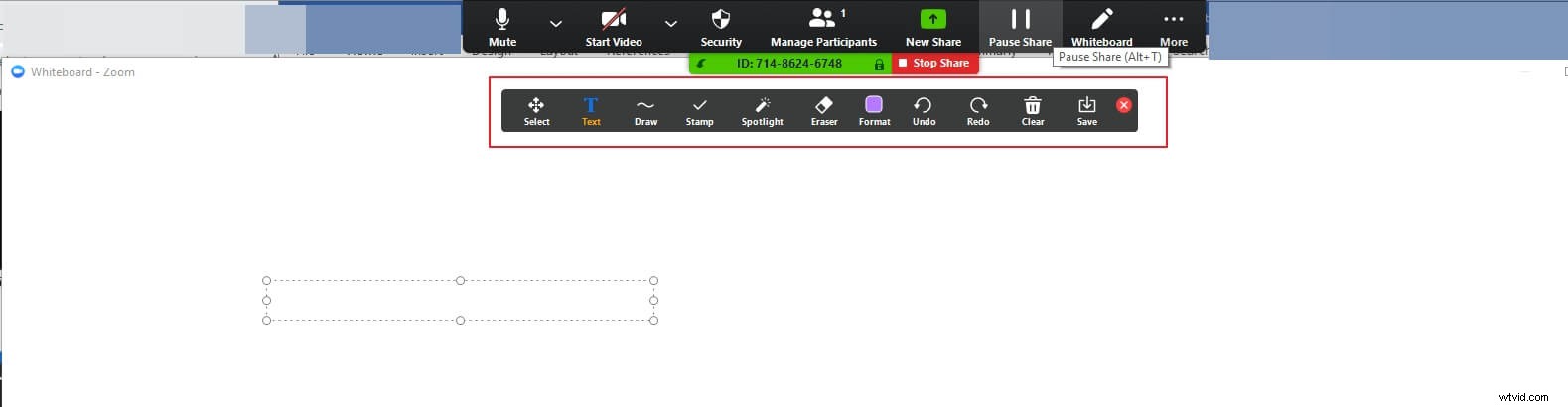
ステップ4:ズーム注釈設定
クリアをクリックします 注釈パネルからアイコンをクリックし、すべての図面をクリアを選択します 、私の絵をクリアする 、または視聴者の描画をクリアする ホワイトボード全体をクリーンアップするには、注釈のみを削除するか、会議の他の参加者によって追加された注釈のみを削除します。
ホワイトボードを保存する場合は、保存をクリックします。 ホワイトボードをドキュメントに保存するためのアイコン>ズーム フォルダ。新しい画面またはデスクトップ画面を共有する場合は、新しい共有をクリックするだけです。 [会議のズーム]パネルからボタンをクリックし、2番目のオブジェクトを選択して視聴者と共有します。

ズームでのホワイトボードの共有を停止するには 一時的または永続的に、[共有の一時停止]をクリックします または共有を停止 マウスを画面の上部にそれぞれ置いたときに表示される会議パネルから。
パート2:Androidでのズームクラウドミーティング中にホワイトボードを使用する方法
ズームはAndroidスマートデバイスでも利用でき、GooglePlayストアからダウンロードできます。ダウンロードしてインストールしたら、クレデンシャルを使用してログインし、携帯電話やタブレットでアプリを使用できます。
また、PCの場合と同様に、AndroidバージョンのZoomでもホワイトボードにアクセスして共有できます。以下の手順に従って実行できます:
ステップ1:Androidでホワイトボードを共有する
AndroidにZoomをインストールし、アカウントにサインインした後、新しい会議を開始し、画面上の任意の場所をタップして、共有をタップします。 下から、ホワイトボードの共有をタップします 。
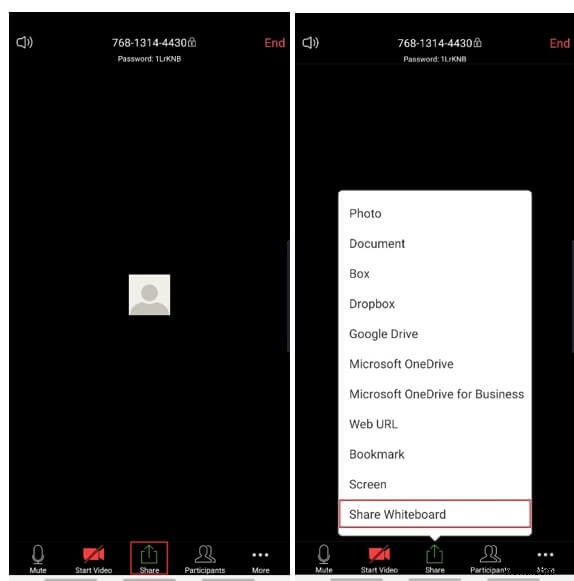
ステップ2:注釈を追加する
編集をタップします ズームホワイトボードの左下隅にあるアイコン 、展開されたパネルから好みのツールを選択して、必要に応じてアイデアに注釈を付けたり、描画したりします。
ステップ3:アノテーションをクリアする
削除をタップします 注釈パネルにアイコンが表示されている場合は、[[描画をクリア]をタップします。 、すべての図面をクリア 、または他の図面をクリアする それに応じて注釈を削除します。
注: 閉じるをタップできます 画面の左上隅にあるアイコンをクリックしてメインウィンドウに戻り、[共有の停止]をタップします 下からズームでのホワイトボードの共有を停止 会議。
パート3:iOSでのZoomCloudMeeting中にホワイトボードを使用する方法
Androidに加えて、ZoomはiOSデバイスでも利用できます。ただし、この記事の執筆時点では、ホワイトボード機能はiPadでのみ使用できます。そのため、iPhoneでZoom Cloud Meetingを実行している場合、ホワイトボードオプションは表示されません。それでも、ZoomのiOSバリアントが持つインターフェースとオプションはほぼ同じであり、Zoomミーティングホワイトボードを共有するプロセスも同じです。 。
ズームホワイトボードの使用方法を学ぶことができます iPadで、以下に説明する手順に従ってください:
ステップ1:iPadでホワイトボードを共有する
iPadで、通常の方法を使用して新しい会議を開始し、参加者を会議に招待し、コンテンツの共有をタップします 上部の会議コントロールパネルから、ホワイトボードをタップします 表示されるメニューから。
ステップ2:注釈ツールにアクセスする
編集をタップします (鉛筆 )ズーム注釈ツールを展開するための左下隅のアイコン 、好みのアイコンをタップしてホワイトボードに注釈を追加し、共有の停止をタップします 描画が完了したら。
注: 注釈のクリアや会議の終了など、他のことを行うプロセスは、AndroidプラットフォームとiOSプラットフォームの両方で同じです。
1.会議で複数のホワイトボードを共有できますか?
はい。会議の他の参加者も、ホワイトボードをあなたと共有できます。これを行うには、画面共有の横にある小さな矢印をクリックしてズームを構成する必要があります。 アイコンをクリックし、複数の参加者が同時に共有できるをクリックします。 メニューからのオプション。
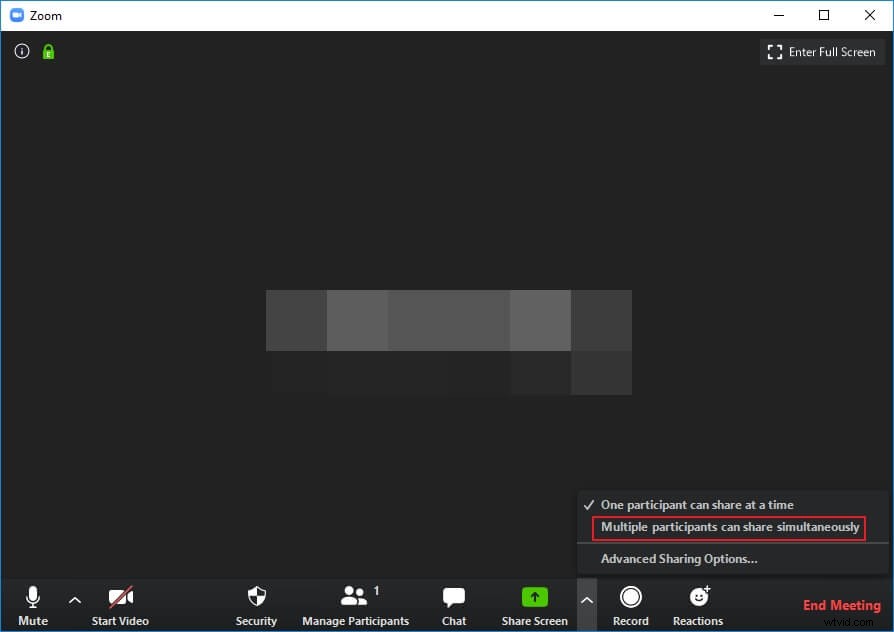
2.注釈ツールが表示されないのはなぜですか?
他の誰かが主催する会議に参加している場合は、主催者が他の参加者による注釈の作成を禁止している可能性があります。この場合、他のメンバーの注釈を有効にするようにホストに要求できます。
3.ズームでホワイトボードで共同作業する方法は?
他の人が主催するZoom会議に参加している場合、共有ホワイトボードで共同作業するには、フルスクリーンをクリックしてフルスクリーンモードに入る必要があります。 右上隅にあるボタンをクリックして、オプションをクリックして開きます。 メニューを上または下から(オペレーティングシステムに応じて)、注釈をクリックします。 、その後、通常の注釈プロセスを続行します。
注: ホワイトボードで共同作業できるようにするには、会議の主催者がメンバーに注釈の追加を許可していることが重要です。
結論
ズームホワイトボード 会議の他の参加者とアイデアを共有できます。デスクトップバージョンを使用しているときに、参加者がホワイトボードを共有できるようにすることができます。また、共有するホワイトボードに注釈を付けることを許可または禁止することもできます。モバイル版については、ZoomはAndroidとiOSの両方のプラットフォームで利用できます。ただし、アプリの後者のバリアントはiPadにのみインストールできます。全体として、ZoomはWindows、Mac、Linux、Android、iOSデバイスで利用でき、プログラムのすべてのバリエーションがほぼ同じインターフェイスを共有しているため、全体でシームレスに使用できます。
