デジタル化の出現により、ゲームプラットフォームに移行がありました。トレンドとなっている最高のダイナミックゲームの1つは、オーバーウォッチです。ゲームを始める前に選択できるリアルなキャラクターがあります。それぞれ6人のプレーヤーからなる2つのチームで、さまざまなオプションから選択できます。それぞれのキャラクターには才能と能力があるので、あなたはそれらを賢く選ぶ必要があります。しかし、オーバーウォッチを記録することができることを知っていますか ゲームをプレイしているときに、友達や愛する人に送ってください。
オーバーウォッチの人気の理由は、サポート、タンク、ディフェンス、またはオフェンスになることを選択できる最高の射撃プラットフォームの1つであるためです。パフォーマンスに応じて、金、銀、銅メダルを獲得できるさまざまなファイトマッチがあります。さらに、オーバーウォッチを記録するオプションがあります エラーを確認するためにもう一度確認できます。ある意味で、ゲームのエキスパートにするのに役立ちます。
現在、ライブストリーミングビデオを録画するためのさまざまなオプションがあります。以下は、オーバーウォッチゲームプレイを録画するのに役立つさまざまな方法です。
方法1.Filmoraを使用する-ビデオエディタ
デジタルテクノロジーの世界はさまざまなビデオ録画ソフトウェアで賑わっています。それぞれに、ビデオ録画をまったく新しいレベルに引き上げることができる独自の機能があります。
最も優れたビデオエディタの1つはFilmoraです。多くの人の目を引くこと間違いなしの非常にエキサイティングな編集機能の配列を持っています。さらに、画面録画機能を使用して、画面上で再生されているものをすべて録画できます。
したがって、ストリーミング映画であろうとダイナミックゲームであろうと、それらを録画して、友達や愛する人に送ることができます。また、ビデオにプロフェッショナルな外観を与えることができる他の動的機能もあります。 Filmoraは、オーバーウォッチゲームを録画できる理想的なビデオ編集ソフトウェアです。
Filmoraでオーバーウォッチゲームを録画する手順
ビジュアルメディアの需要は常に高まっています。ビデオの作成は、ビデオ編集スキルが必要な最近の複雑なプロセスでした。しかし、デジタルテクノロジーの出現により、ビデオの作成は誰にとっても魅力的なものになりました。使い方は簡単で、コンピューターの知識があれば誰でも習得できます。 Filmoraを使用してオーバーウォッチゲームを録画する手順は次のとおりです。
-
Filmoraのメインウィンドウを開きます。
-
[記録]ドロップダウンメニューをクリックします。
-
さまざまなオプションから[PC画面の記録]を選択します。
-
画面を記録する前に、記録する領域を指定する必要があります。フルスクリーン、カスタム、またはターゲットウィンドウを選択できます。フルスクリーンでは、画面全体をキャプチャできます。一方、カスタムウィンドウを使用すると、ネット上の特定の領域を指定して記録することができます。
-
音声を録音するPCまたはラップトップのマイクを設定します。
-
[名前を付けて保存]オプションをクリックして、ハードディスク上の場所を指定します。
-
デフォルトでは、Filmoraは最大24時間録画できます。ただし、[録画タイマー]メニューを選択して録音時間の長さを指定できます。これは、録音の進行中に他の作業を実行するのに役立ちます。
-
録画オプションをクリックしたら、ゲームがPCまたはラップトップでストリーミングされていることを確認する必要があります。
-
赤いボタンをクリックすると、いつでも録画を停止できます。
方法2.OBSを使用する
Open Basic Studioを使用する主な利点は、任意のOSプラットフォームでの画面記録に使用できることです。したがって、LINUX、MAC、またはWindowsのいずれを使用していても、OBSを簡単に使用できます。高性能の録音および編集機能の1つを備えています。 OBSは使いやすく、優れたオーディオビデオ録画設定を備えています。高品質のサウンド、色補正、画像マスキングを使用して、ストリーミングビデオを録画することもできます。
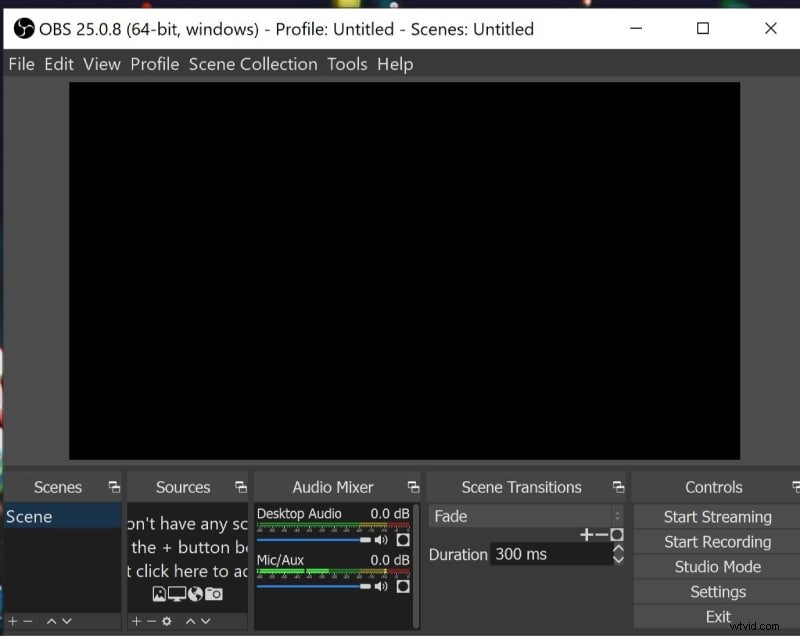
ビデオのストリーミング中は、エリアのみを録画することもできます。 OBSには、将来使用するために記録をハードディスクに保存するオプションもあります。友達や同僚に送ることもできます。 OBSの重要な機能の1つは、ストリーミング中にオーバーウォッチのゲームプレイを記録できることです。録音のプロセスをガイドする手順は次のとおりです。
OBSでオーバーウォッチゲームを録画する手順
-
ネットからOpenBasicStudioをダウンロードします。
-
ダウンロードが完了したら、OBSを起動します。
-
録音を開始する前にソースを選択する必要があります。これを行うには、パネルの下部にある[+]ボタンを選択します。
-
ポップアップボックスで[OK]をクリックします。
-
同じものを選択する必要がある場所に別のポップアップが表示されます。
-
[設定]をクリックして、PCまたはラップトップで録音を見つけるパスをメモします。
-
プロセスが完了したら、[記録の開始]をクリックします。
-
プロセスが終了したら、いつでも[記録の停止]をクリックできます。
-
録画したビデオはハードディスクにあり、編集して送信することができます。
方法3.Bandicamを使用する
Bandicamは、PCまたはラップトップの画面で再生されているものをすべてキャプチャできる最近のビデオ編集ソフトウェアの1つです。優れた機能を備えており、画面上のキャプチャ中に高品質のビデオを表示します。最高のソフトウェアの1つである、Bandicamを使用して、高品質のグラフィックスでゲームをキャプチャできます。 Bandicamは優れた編集機能を備えており、高度な専門家である必要はありません。 Bandicamの主な機能の1つは、レコーディングをスケジュールできることです。
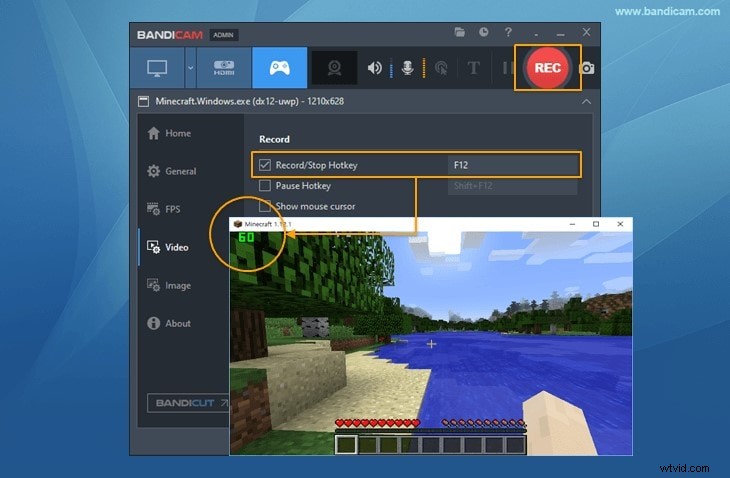
時間を設定すると、毎日自動的に録音が始まります。 Bandicamを使用して、画面上でプレイしているゲームを画面に記録できます。 Bandicamを使用してオーバーウォッチのリプレイを記録できます。ファイルが小さいので、変換せずに簡単にYouTubeにアップロードできます。さらに、7日間継続して録音するオプションがあります。 Bandicamを使用してオーバーウォッチゲームを登録する手順は次のとおりです。
Bandicamでオーバーウォッチゲームを録画する手順
-
PCまたはラップトップでBandicamを起動します。
-
ゲーム録画モードを選択します。録画モードを選択するときは、高品質のビデオファイルを選択する必要があります。
-
PCまたはラップトップでゲームを開始します。
-
画面に緑色の数字が表示されているとします。ただし、画面に緑色の数字が表示されていない場合は、記録対象のFPSなしにアクセスする必要があります。
-
録音を開始する準備ができたら、F12キーを押す必要があります。
-
録音中は緑の数字が赤に変わります。
-
録音が終わったら、F12を押す必要があります。
-
ホームをクリックし、ビデオを選択してファイルを確認できます。編集してソーシャルメディアにアップロードしたり、友達や愛する人に送信したりできます。また、オーバーウォッチのハイライトを記録するオプションもあります。 Bandicamの編集機能を使用して、ビデオを編集し、プロフェッショナルな外観にすることができます。
結論
オーバーウォッチは非常にダイナミックなゲームで、ユーザーがプレイしている間、席の端にいることができます。楽しいハイライトの1つは、さまざまなビデオ編集ソフトウェアを使用して、オーバーウォッチのハイライトを記録し、PCまたはラップトップに保存できることです。また、さまざまなソフトウェアをチェックしてオーバーウォッチのリプレイを記録し、ゲームをマスターすることもできます。新しいデジタルテクノロジーの出現により、PCやノートパソコンの画面で何でも遊んで楽しむことができるようになりました。
