音声なしで動画を報告する必要がある理由はたくさんあります。幸いなことに、ディスプレイ記録ソフトウェアの使いやすさは、長年にわたって大幅に向上しています。最近では、最小限の労力でプロ並みのチュートリアルを作成できます。すべてのビデオレコーダーにはその機能と利点があり、それぞれが異なる顧客を対象としています。そのため、トップレベルに適合するすべてのビデオキャッチソフトウェアの詳細を読むか、結論にジャンプして、どのビデオレコーダーがどのタイプの消費者に理想的であるかを簡単にまとめる必要があります。インターネット上には、ビデオキャプチャソフトウェアがたくさんありますが、利点はさまざまです。やりたいことに応じて、適切な無料のビデオドキュメンテーションソフトウェアを選択することが不可欠です。
人間は目に見えるコンテンツを処理するように配線されていますが、ビデオに優れたビジュアルを追加することは、戦いの半分に過ぎません。背景音楽はあなたのビデオにより多くの興味を追加し、それらをさらに魅力的で面白いものにすることができます。良いニュースは、ビデオに音楽を追加するのはかなり簡単だということです。ポッドキャストの録音、ビデオの作成、高度な制作タスク(サウンド)、楽器からのデジタル化(音楽)、堅牢でバランスの取れたサウンド編集/録音ソフトウェアが非常に重要です。ただし、プロ仕様の制作(オーディオ)スーツから必要な機能(編集)を備えた軽量アプリケーションに至るまで、多くのサウンド/音声録音ソフトウェアが存在します。単一のアプリケーションですべての機能を探しているのは難しいですが、ここには十分なオプションがあります。
パート1.コンピューターで音声なしでビデオを録画する
Filmoraは、WindowsシステムとMacシステムの両方でスムーズに動作できる最高のスクリーンレコーダーの1つです。直感的なインターフェイスのおかげで、このスクリーンレコーダーは初心者にも理想的であり、誰もが必要なオプションを簡単に見つけることができます。 Wondershare Filmoraは間違いなく、ビデオディスカッションや画面の文書化、およびビデオを360度反転、回転、反転するというこの重要な仕事に使用される、全面的なソフトウェアです。
スクリーンレコーダーのこの現代的な表現は、同様のステージでのスクリーンディスカッションとビデオ変更の両方の先頭に立っています。これは、ビデオの変更に関与することを提供し、WindowsとMacフレームワークの両方で実用的です。 Wondershare Filmoraは、製品の驚異的なプレゼンテーションを保証するショーで豊富です。確かに、初心者の映画編集者でさえ、この製品は使いやすいと感じています。この製品は最大120fpsの表示を記録できるため、YouTubeユーザーの間で非常によく知られている代替手段になります。
Filmoraスクリーンレコーダーを使用して音声なしで画面を録画するための詳細な手順は次のとおりです。簡単に学ぶことができます。
ステップ1:Filmoraを起動する
Wondershare Filmoraスクリーンレコーダーをセットアップして起動することで、キックスタートします。 FilmoraのレコーディングUIの具体的な開始は、実際には次のとおりです。
ステップ2:設定をセットアップする
Wondershare Filmoraスクリーンレコーダーに加えて、サウンドスクリーンのドキュメントをミュートすることもできます。これを実現するには、統合されたWebカム機能を使用して、ゲーム記録インターフェイスの主要部分を次のように配置できます。
手順3:カスタマイズツールキットを有効にする
チュートリアルの表示を文書化するときに、実写を視聴者に明確に示すことができるように、リアルタイムのアクティビティを実行する必要がある場合があります。 Filmoraスクリーンレコーダーでこれを実現するには、スクリーン録画ウィンドウの下にあるスクリーン描画デバイススライダーを次のように選択するだけです。
ビデオをタイムラインにプルすることで、ムービーエディタで設定されたPIPツールを許可することもできます。その後、Webカメラの映像をその上のトラックにドラッグします。
ステップ4:YouTubeにエクスポートして共有する
このソフトウェアを使用してムービーを保存およびエクスポートするには、次のように画面の右上隅にある[エクスポート]ボタンを押すだけです。
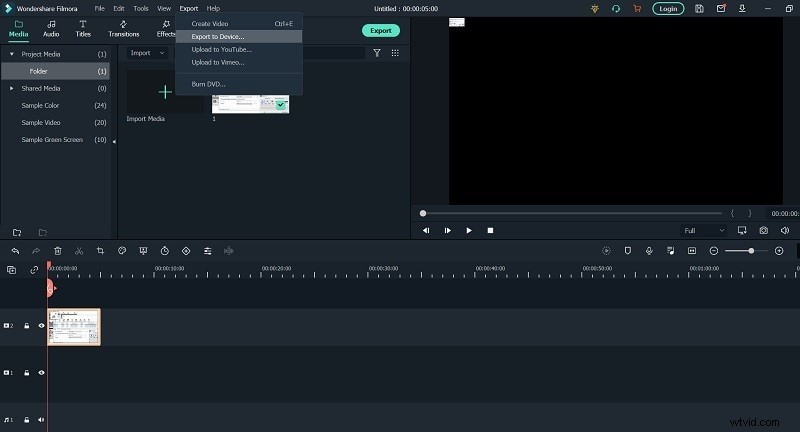
パート2.iPhoneで音声なしでビデオを録画する
アップルのiPhoneおよびiPadユーザーの何人かは、録音した映画のサウンドが低すぎるか、存在しないと言っています。これは、ソフトウェアまたはハードウェアの問題の結果である可能性があります。 iOS 10以前を動作させているiPhoneまたはiPadをお持ちの場合、減量はこの投稿の方法を使用して記録をスクリーニングしますが、QuickTimeを使用することもできます。表示記録機能は、iOS11以降を実行できるiPhoneまたはiPadで使用できます。ここに、画面記録が可能なすべてのiPhoneとiPadのリストがあります。
iMovieを使用する:
iMovieはiOSでも使用できます。特に、携帯電話を使用してビデオ映像を録画および収集するvloggerの場合はそうです。初心者のユーザーでも専門家でも、iMovieを学ぶことは両方の組織にとって失敗することはありません。緑の手を修正するビデオの場合、iMovieの方がはるかに友好的です。いくつかのマイナーでありながら深刻なビデオ修正タスクに関しては、効率と速度が専門家の優先事項です。もしそうなら、iMovieはあなたが単に頼ることができる踏み台です。カットとシーケンシングなどの作業負荷をiMovieに渡すと、タスク全体が大幅にスピードアップします。 iMovieは、ビデオフッテージをインポートして、できるだけ簡単なツールで変更できる、ユーザーフレンドリーな編集プログラムとして作成されています。そうは言っても、iMovieは製造の品質を向上させるためのプログラムではありません。
オーディオなしでiMovieに録音する手順
ステップ1:動画や画像を挿入する場所に配置するムービースケジュールを選択します。
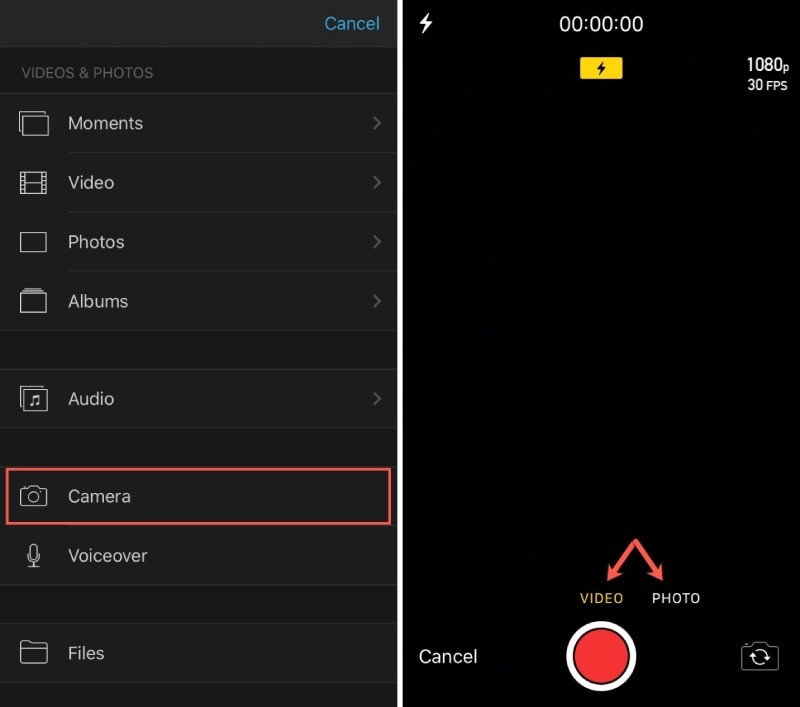
ステップ2:メディアを含めるには、左側のプラス記号をタップします。デジタルカメラを選択し、タップしてムービーまたは写真を選択し、通常どおりに[キャプチャ]ボタンを使用します。
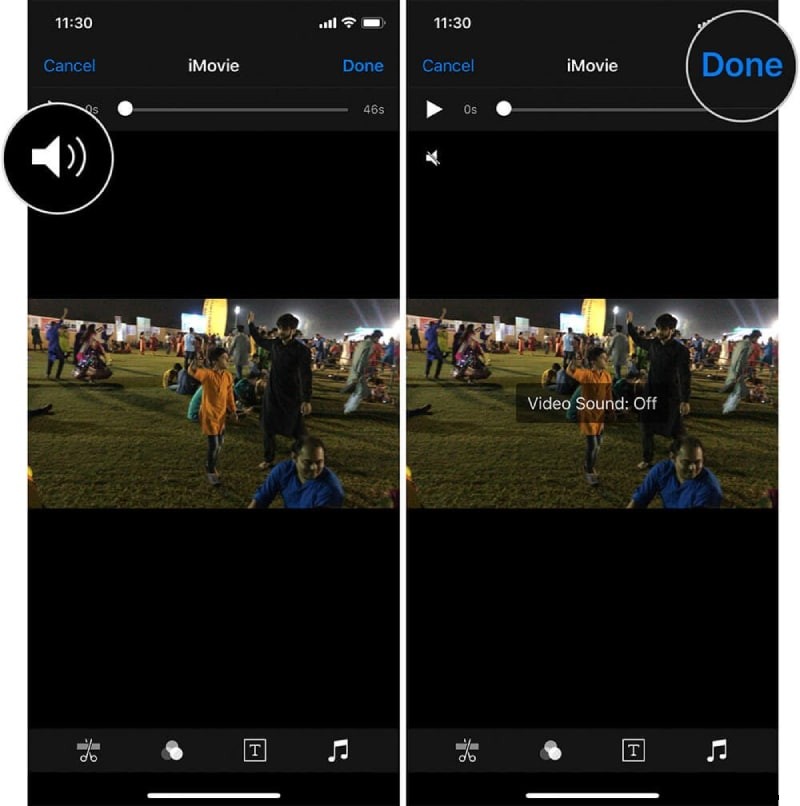
ステップ3:動画を録画する場合は、[再生]ボタンを押すと動画のプレビューを表示できます。完了したら、[ムービーを使用]または[画像を使用]をタップするか、[リテイク]をタップして改造します。
QuickTimeを使用する:
QuickTimeは、Apple環境全体で重要なコンポーネントになりました。 QuickTimeは、iPhoneとiPadの画面ドキュメントに関する最初の選択肢です。 QuickTimeの使用は非常にシンプルで簡単です。それでも、次の要件を満たす必要があります。IOS8以降のバージョンのデバイス、OS ByYosemite以降を実行しているMacPC、およびスーパーケーブル。 Apple iPhoneやその他のiOSデバイスの画面の記録を開始し、それをショーに変えることがこれまでになく簡単になりました。画面で何が起こっているかを報告するために、ラップトップでデバイスをミラーリングすることを心配する必要はもうありません。
ステップ1:Apple iPhoneまたはiPadをケーブルでMacに接続します(必要なワイヤーの種類は、使用しているスマートフォンまたはタブレットのモデルによって異なります)。アップルのiPhoneまたはiPadのロックを解除します。
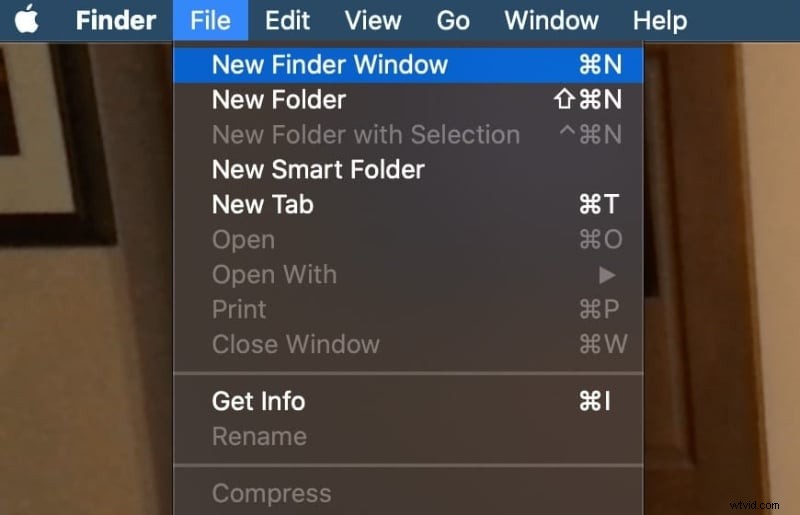
手順2:Finderをクリックして新しいFinderウィンドウを起動するだけで、AppleのiPhoneまたはiPadをMacと同期します。以下については、例としてアップル社のiPhoneを使用します。 iPadからビデオとサウンドを録音したい場合は、以降の手順で「iPhone」の代わりに「iPad」を使用してください。ポップアップウィンドウの左側にあるAppleiPhoneをクリックします。
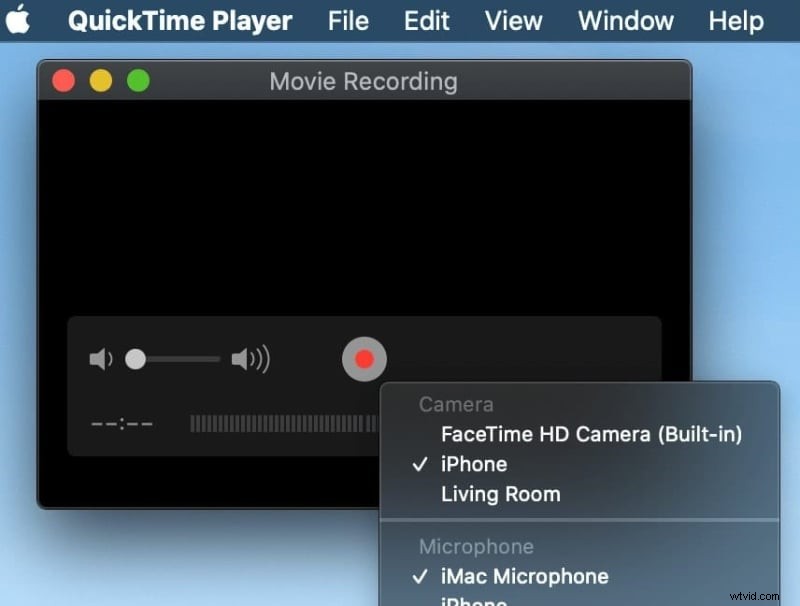
手順3:MacでQuickTimePlayerをリリースします。 [ファイル]メニューの下で、[新しいフィルムの記録]を選択します。 「新規動画撮影」を選択します。録音ボタンの横にある下向き矢印をクリックして、[オプション]ポップアップメニューを上に表示します。
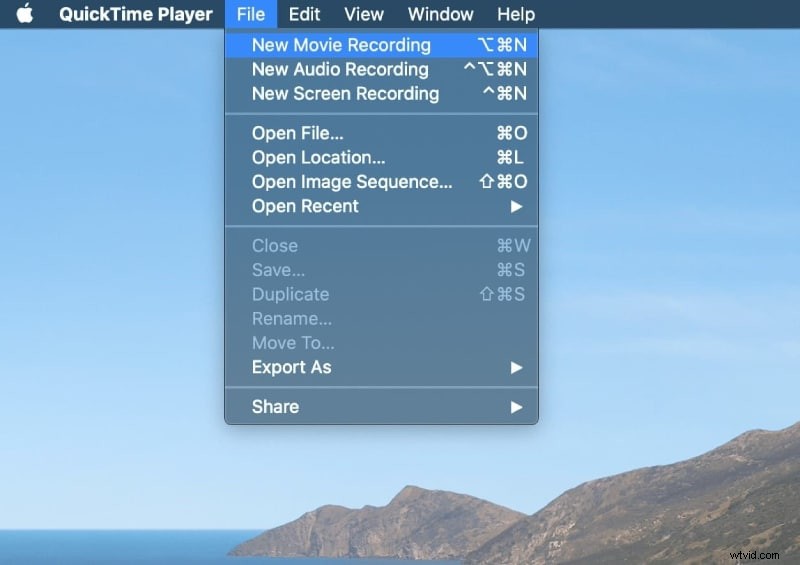
手順4:[記録]ボタンをクリックして記録を開始します。完了したら、[停止]ボタンをクリックします。ドキュメントを一時停止するには、Optionキーを押しながら[レポート]ボタンをクリックします。もう一度クリックすると、履歴書の記録が表示されます。 [ファイル]>[保存]を選択して、ドキュメントを保存して名前を付けます。
パート3.Androidで音声なしでビデオを録画する
ビデオ履歴の記録-シークレットムービーレコーダー(SVR)は、発生中に非表示にできるもう1つのアプリケーションです。また、音量ボタンのオンとオフを変更して、画面ロックが有効になっているときに誘導できるようにします。アプリケーションは文書化中に通知を表示しますが、電話がロックされているときに通知をトリガーすると、通知は表示されません。
この特定のアプリケーションは、通話を録音することもでき、Android内でわずかな調整を行うだけで4GBの制限を超えることができます。このアプリケーションはまた、シャッター音を抑制し、他の人に通知したり気を散らしたりすることなく、ビデオの静止画を撮ることができます。 SVRはアプリ内購入で無料です。
音声なしでビデオを録画する手順:
手順1:Google Perform Storeアプリケーションを開き、録画動画アプリを探します。アプリケーションをインストールして開きます。アプリケーションに必要なアクセスの自由を提供します。
ステップ2:中央にある[録音]ボタンをタップして、画面がオフになっているバックグラウンドでの録音を開始します。
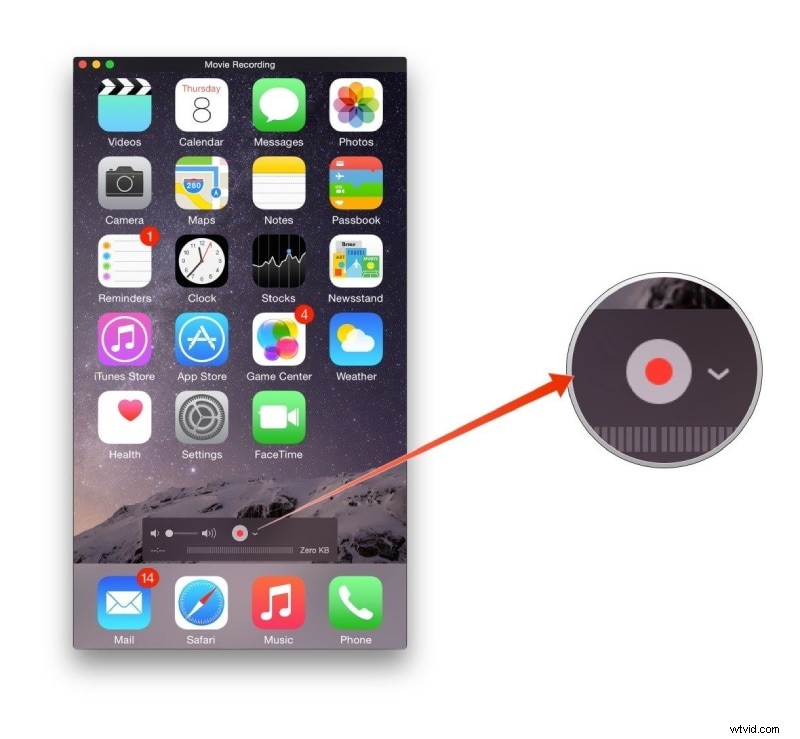
ステップ3:ドキュメントの作成が終了したら、停止ボタンをタップします。記録された履歴ファイルを表示するには、画面の右端にあるファイルアイコンをクリックします。ビデオをタップして、デバイスで試してみてください。アプリケーションの構成を開始して、映画の品質とドキュメントの長さを設定することもできます。
結論
文書化した後、ビデオをより面白くする必要があるかもしれません。 iPhoneには、ビデオを編集するためのツールがたくさん用意されています。数回クリックするだけで、Apple iPhoneのビデオをトリミングしたり、フィルターを追加したりできます。ほとんどの状況ではそれで十分です。ただし、文書化されたビデオを一部のソーシャルメディアシステムに投稿したい個人の場合、より複雑な変更機能が必要です。オンラインで最も使いやすいビデオパブリッシャーであるFilmoraをお試しください!すべての編集はクリックで行うことができます。さらに、ビデオ速度の変更、透かしの追加、アスペクト比の変更、すべてのアイデアを認識するムービーの回転など、すべてのプロフェッショナルなビデオ変更機能を備えています。 Filmoraには、ロイヤリティフリーの音楽、映画、画像のリソースを備えたメディアライブラリも備わっています。彼らはきっとあなたのビデオを次のレベルに引き上げるでしょう。
