Windows 11ユーザーで、画面アクティビティをキャプチャするためのスクリーンレコーダーを探している場合は、いくつかのオプションから選択できます。まず、組み込みのXbox GameBarアプリをWindows11スクリーンレコーダーとして使用して、ゲームプレイをキャプチャできます。目的を完全に果たすことができるMicrosoftStoreのビデオ録画アプリをインストールすることもできます。
Microsoft PowerPointを使用して、画面のアクティビティを簡単に記録することもできます。ただし、ほとんどのWindows 11ユーザーは、サードパーティの画面記録ソフトウェアを好みます。 OBS Studioは無料で利用できますが、Filmoraは最高のWindows11ビデオレコーダーです。これが最高のWindows11スクリーンレコーダーの完全なリストです。
1。 Xboxゲームバー
ゲームプレイを記録する場合は、Windows11にアプリをインストールする必要はありません。これは、XboxGameBarと呼ばれる組み込みのスクリーンレコーダーが利用できるためです。アプリのユーザーインターフェースはすっきりと直感的です。より良い録音のために利用できる多くの便利なオプションと設定があります。スクリーンショットやインスタントリプレイをキャプチャすることもできます。ウィジェットを介して記録しながら、システムパフォーマンスを監視できます。ゲームバーを使用してWindowsで画面を記録する手順は次のとおりです。
ステップ1:Windows + Gキーを同時に押して、Windows11PCでXboxゲームバーを起動します。
ステップ2:記録する画面の準備ができたら、キャプチャツールバーの[記録]ボタンをクリックします。または、Windows + Alt+Rキーを一緒に使用して記録を開始することもできます。
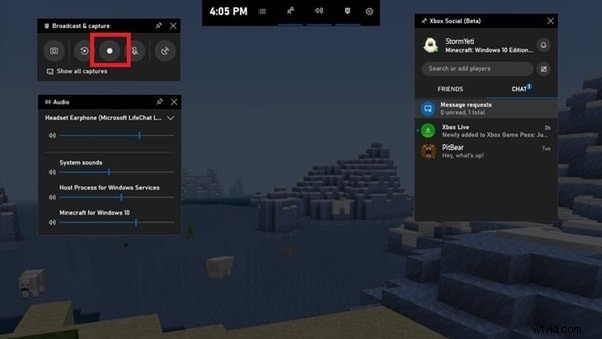
ステップ3:記録を停止する場合は、Windows + Alt+Rキーを押します。録画されたビデオは、[ウィジェット]>[ギャラリー]セクションで利用できます。
2。 Windows11用スクリーンレコーダー
MicrosoftStoreにはさまざまなWindows11記録画面アプリがあり、Windows11で画面を簡単に記録できます。無料のスクリーンレコーダーであるWindows11アプリ用のスクリーンレコーダーを選択しました。透かしなしでHD解像度で画面を記録できます。録音時間に制限はなく、アプリの操作はとても簡単です。 Screen Recorder forWindows11アプリを使用して画面を記録する手順は次のとおりです。
ステップ1:MicrosoftStoreから「ScreenRecorderforWindows11」をダウンロードしてインストールします。
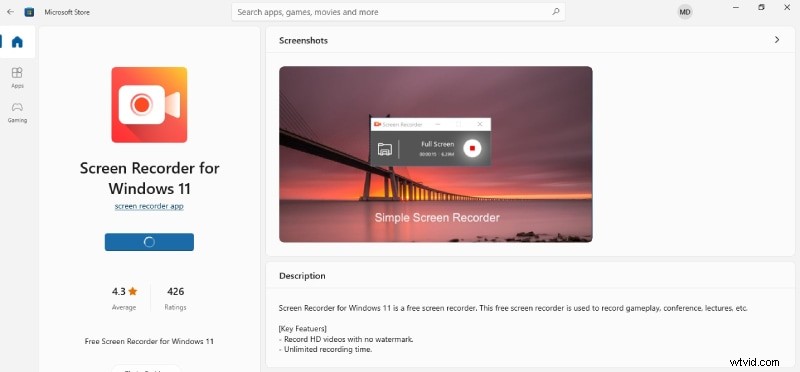
ステップ2:アプリを開き、[録画]ボタンをクリックして、画面を全画面モードでキャプチャします。
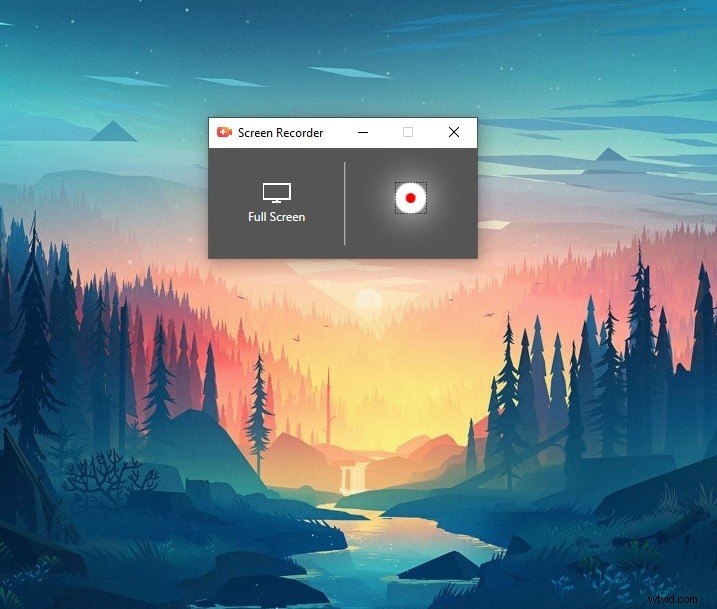
ステップ3:録音を停止するには、コントロールパネルの[停止]ボタンをクリックします。録画したビデオは、コンピュータのビデオフォルダに保存されます。
3。 PowerPoint
ほとんどのWindowsユーザーは、通常の作業のためにPCにMicrosoftOfficeをインストールします。他のOfficeアプリケーションと一緒にMicrosoftPowerPointを入手し、PowerPointで画面を即座に記録できます。ただし、PowerPointは本格的なWindows 11画面キャプチャツールではないため、オプションと機能が制限されています。しかし、画面をすぐに記録することができ、そのシンプルさは初心者に高く評価されています。 Windows11でPowerPointを使用して画面を記録する手順は次のとおりです。
ステップ1:PowerPointを開き、[挿入]タブ>[画面記録]オプションに移動します。
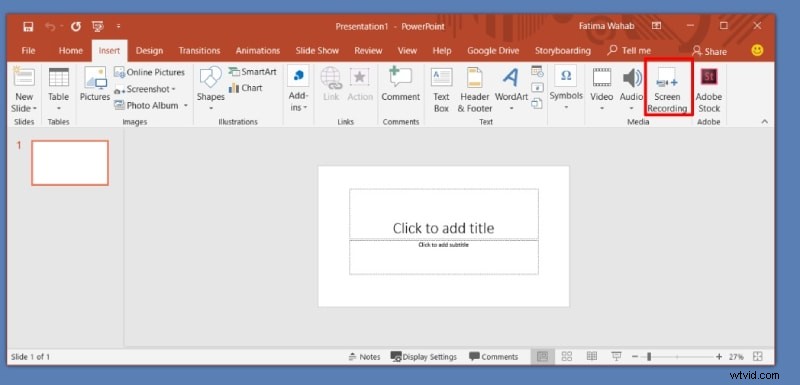
ステップ2:画面にコントロールドックが表示されます。録音領域を選択し、[オーディオと録音ポインタ]オプションをオンにします。
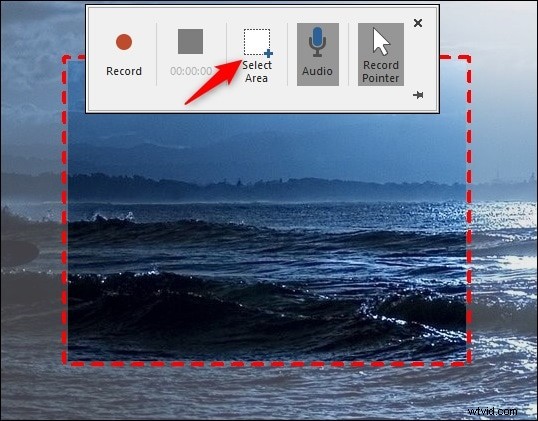
ステップ3:コントロールドックの[録音]ボタンをクリックして、録音を開始します。
ステップ4:録音を停止するには、コントロールドックの[停止]ボタンをクリックします。
録画したビデオがスライドに追加されます。ビデオを右クリックし、[名前を付けてメディアを保存]をクリックして、ハードドライブに保存できます。
4。 Filmora
プロのWindows11ビデオレコーダーをお探しの場合は、WondershareFilmoraをお勧めします。プレミアムビデオレコーダー兼ビデオエディターです。画面、ゲームプレイ、Webカメラビデオをさまざまなソースからのオーディオとともにキャプチャできます。高解像度とビットレートで記録している間、パフォーマンスに遅れはありません。内蔵のプロ用ビデオエディタで録画を編集できます。 Filmoraで画面を録画する手順は次のとおりです。
ステップ1:WondershareFilmoraをダウンロードしてインストールします。 Filmoraを起動し、[PC画面]オプションをクリックして画面をキャプチャします。
ステップ2:録音画面領域を選択し、オーディオソースを選択します。 「カメラストリームの記録」オプションをオンにして、Webカメラビデオを記録できます。
ステップ3:[記録]ボタンをクリックするか、F9を押して記録を開始します。記録のためにアプリケーションに切り替えるには、数秒のバッファーが必要です。
ステップ4:記録を編集し、[エクスポート]ボタンをクリックして、記録をハードドライブに保存します。
5。 OBS Studio
無料のWindows11レコードスクリーンソフトウェアをお探しの場合は、OBSStudioが明らかにお気に入りです。オープンソースソフトウェアであり、プレミアムスクリーンレコーダーと同等の機能を備えています。画面を高解像度で録画でき、任意の外部デバイスからビデオをキャプチャできます。設定は、要件に応じて高度にカスタマイズできます。 Windows11PCでOBSStudioを使用して画面を記録する手順は次のとおりです。
ステップ1:OBSStudioをダウンロードしてインストールします。 Windows11PCにOBSをインストールして起動します。
ステップ2:[ソース]タブに移動し、[+]アイコンをクリックします。画面を記録するには、[キャプチャの表示]オプションを選択します。
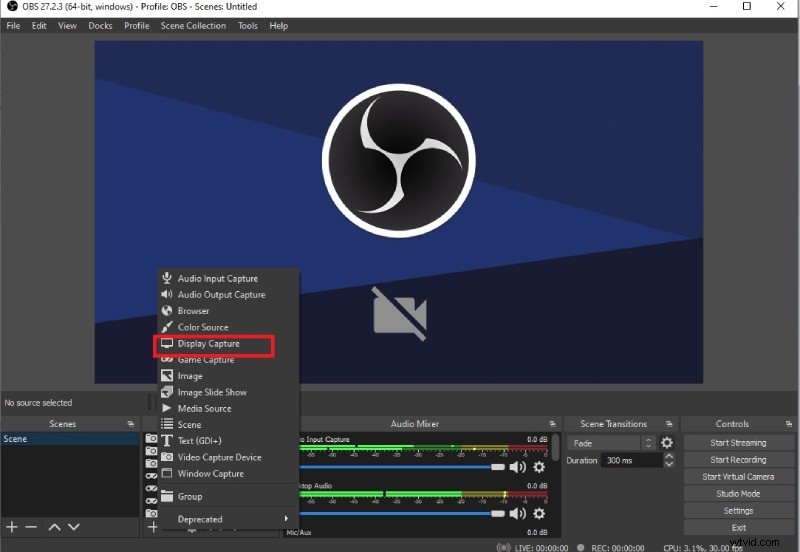
ステップ3:スクリーンキャプチャセッションにラベルを付ける必要があります。 [OK]ボタンをクリックします。
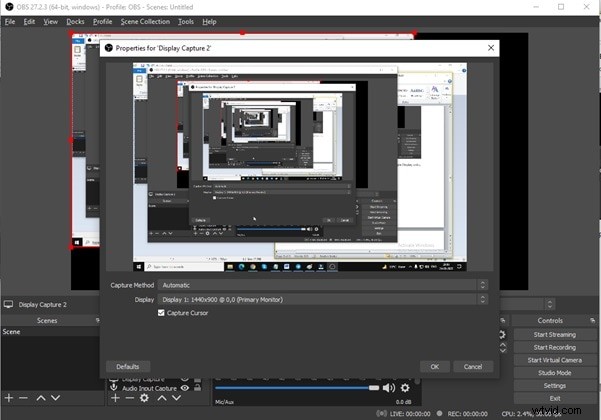
ステップ4:画面の記録の準備ができたら、[コントロール]セクションの下にある[記録の開始]ボタンをクリックして、記録を開始します。
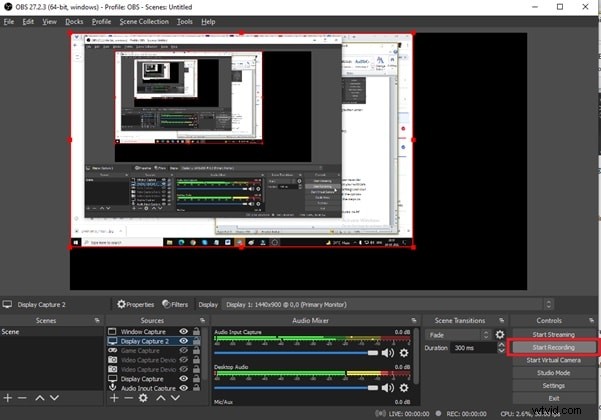
ステップ5:記録を停止するには、[コントロール]タブの[記録の停止]をクリックします。
関連するFAQ
1。 Windows 11にはスクリーンレコーダーがありますか?
はい、Windows11にはXboxGameBarという名前のスクリーンレコーダーが付属しています。その上、MicrosoftStoreで利用可能ないくつかのスクリーンレコーダーアプリがあります。 Windows 11でPowerPointを使用して、画面のアクティビティを正確にキャプチャすることもできます。
2。 Windows 11に最適な無料のスクリーンレコーダーは何ですか?
Wondershare Filmoraは、Windows 11に最適なスクリーンレコーダーです。4Kモニターがあれば、4K解像度で録画でき、プロのように録画を編集できます。実際、システムや外部オーディオとともに、画面だけでなくWebカメラビデオも録画できます。ユーザーインターフェイスはすっきりしていて、録音をさまざまなファイル形式で保存できます。
3。 Windows 11で音声付きの画面を記録するにはどうすればよいですか?
Xboxゲームバーを使用して、Windows11で画面を記録できます。これは、Windows 11にプリインストールされている組み込みの画面記録アプリです。システムサウンドと外部マイクからの音声を使用して、画面を記録できます。
結論:
Windows 11 PCで画面をキャプチャすることは、ユーザーにとって簡単になりました。ゲームプレイをすぐに記録したい場合は、内蔵のWindowsゲームバーを使用できます。 MicrosoftStoreからスクリーンレコーダーアプリをインストールすることもできます。 Microsoft Officeがインストールされている場合は、PowerPointを使用して画面をキャプチャできます。 OBS Studioは、高度な機能を備えた無料のスクリーンレコーダーです。ただし、最高のWindows11画面キャプチャソフトウェアとしてFilmoraをお勧めします。
