一部のFacebookユーザーは、お気に入りのFacebookライブビデオを録画するための優れたスクリーンレコーダーを検索しています。ブロガー、インフルエンサー、ゲーマー、オンラインベンダー、オンラインインストラクター、ミュージシャンなどがこの機能を利用しています。 Facebook Liveは、ソーシャルメディアプラットフォームの人気のある機能であり、ユーザーは任意の素材でライブビデオをストリーミングできます。さらに、Facebook Liveは、企業がサービスを販売するためのプラットフォームになりました。ただし、FacebookではユーザーがFacebookLiveをダウンロードすることはできません。
Facebookは、最も広く使用されている最大のソーシャルメディアプラットフォームの1つです。あなたの友人、親戚、そして愛する人のほとんどすべてが、毎日それを使って交流し、交流しています。大好きな友達や個人とビデオチャットをしているときは、素敵でユーモラスな瞬間を記録したいと思うかもしれません。 Facebookには録音ツールが組み込まれていませんが、それはこの願いを叶えることが不可能だという意味ではありません。 FacebookのビデオをPC、iPhone、iPad、Android、またはMacのいずれで録画する場合でも、この投稿により、疑問が解消されます。
方法1.FacebookをPCでライブ録画する方法
Facebook Liveは、今日の接続されたライブストリーミング社会でセンセーションを巻き起こしました。有名人から親しい友人、政治家から歌手、そしてその間のすべての人まで、誰でもスマートフォンのカメラから直接ストリーミングできます。 Facebook Liveブロードキャストはリアルタイムですが、それらを表示する個人は、お気に入りのブロードキャスターが許可するアクセスに制限されています。 Filmora Video Recorderは、Facebook Liveビデオから高品質の録画を作成する唯一の方法であり、削除された後でも、いつでも、どのデバイスでもライブストリーミングの瞬間を楽しむことができます。
Windowsユーザーの場合、Windows 10、8、および7でビデオをキャプチャするFilmora Screen Recorderのような強力なスクリーンレコーダーを使用することが、Facebookビデオチャットを録画するための最も便利なオプションである可能性があります。間違いなく無料で安全に使用できます。 Facebookのビデオ通話を無期限に録画できます。
PCでFacebookストリームを記録する手順:
ステップ1.ソフトウェアをインストールします:
デスクトップまたはラップトップコンピューターで、Mac用のFilmoraビデオキャプチャまたはPC用のFilmoraビデオキャプチャを起動します。 PCでScreenRecorderを開くと、高速コントロールバーが表示されます。いくつかの事前録音設定を作成するだけで、システムサウンド、マウスクリック、マイクをすべて同時に録音することができます。より具体的な設定を作成するには、録画設定に移動し、ビデオサイズ、フォーマット、フレームレートなどを調整します。
ステップ2.Facebookを開きます:
Facebookにアクセスし、ニュースフィードまたは放送局のページから、録画したいライブ放送を検索します。
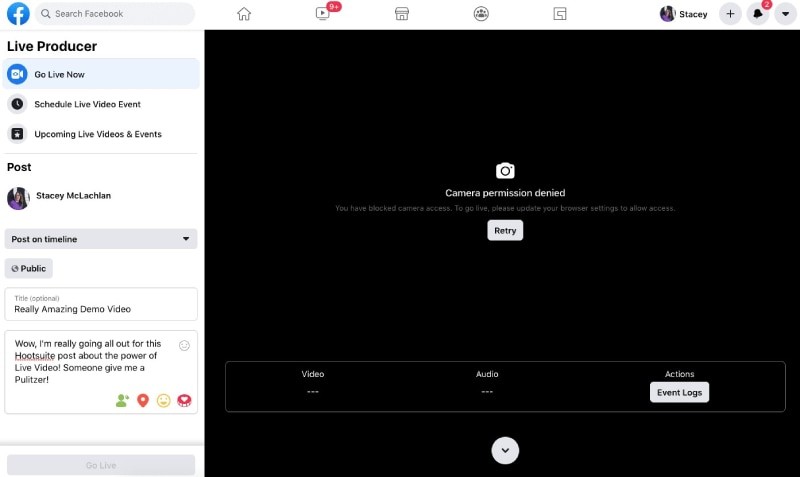
ステップ3.録音を開始します:
今やらなければならないのは、Filmoraビデオキャプチャで録画を押して、ブラウザでFacebookライブビデオウィンドウを見つけることだけです。
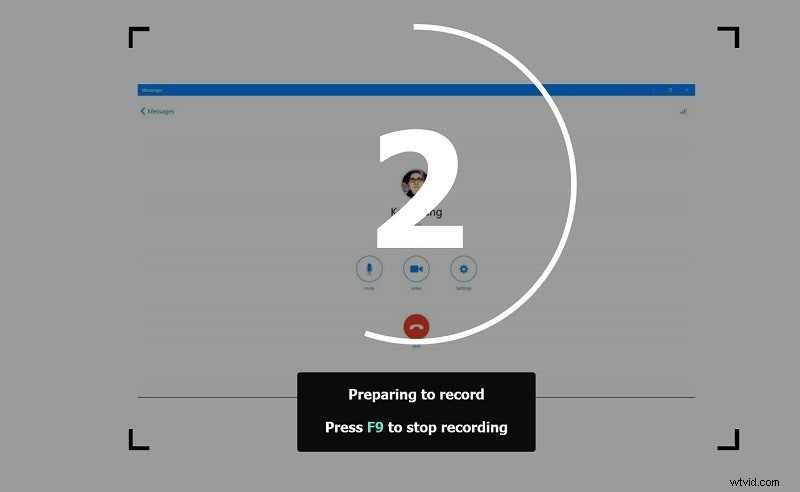
ステップ4.記録を停止します:
録画が完了すると、録画されたすべてのビデオがビデオリストに表示されます。それらのプレビューを取得して、変更を加えることができます。マウスの右ボタンをクリックして、ビデオを選択し、人気のソーシャルメディアサイトにアップロードすることもできます。
方法2.MacでFacebookストリームを録画する方法
組み込みの選択肢に加えて、オンラインおよびダウンロードしたプログラムを利用して、Macでストリーミングビデオをキャプチャすることができます。これらは、プロ並みの品質または特定の機能が必要な場合に特に役立ちます。 QuickTime Playerは、Facebookのビデオチャットを簡単に録画できるもう1つのシンプルな画面録画アプリケーションです。まあ、それはまだ簡単で、ソフトウェアをダウンロードする必要はありません。 Macに無料で付属しているQuickTimePlayerで十分です。
MacBookでFacebookストリームを記録する手順:
作成するには、次の簡単な手順に従います。
ステップ1: Macで、QuickTimePlayerを起動します。アプリケーションフォルダにあります。 [ファイル]メニューをプルダウンした後、メニューバーから[新しい画面の記録]を選択します。その後、画面記録ウィンドウが表示されます。
ステップ2: 録音設定を行うには、録音を開始する前に赤いボタンの横にある矢印をクリックしてください。次に、Facebookにアクセスして、そこでビデオ会話を開始します。画面上の任意の場所をクリックするか、ドラッグして記録する領域を選択し、[記録の開始]をクリックすると、画面全体の記録を開始できます。
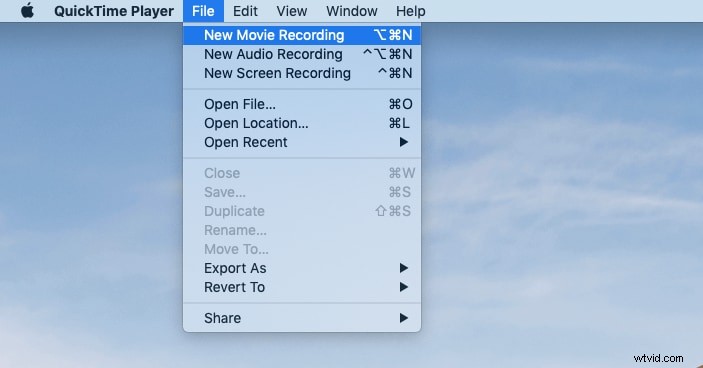
ステップ3: 記録を停止するには、Command、Control、およびEscを押すか、メニューバーの[停止]ボタンをクリックします。その後、それはそれ自身であなたの録音を開きます。表示、編集、または共有するオプションがあります。
方法3.iPhoneでFacebookライブを記録する方法
iPhoneやiPadなどのiOSデバイスでのスクリーンキャストは、多くの場合、サードパーティのアプリケーションを介して行われます。ただし、より直接的な方法を好む人のために、iOS11または12バージョンには便利な組み込みの画面記録オプションがあります。ただし、この機能を利用する前に、まず有効にする必要があります。あなたがあなたのiPhoneでFacebookのビデオを記録する方法を考えているなら、あなたは正しい場所に来ました。次に、これらの各タスクを簡単に実行する方法を見ていきます。そのためのアプリを利用します。アプリの機能を確認する代わりに、すぐに手順を実行します。
iPhoneで録音する手順:
この記事では、この機能を有効にして最大限に活用する方法について説明します。
手順1:画面記録オプションを有効にする
使用する前に、コントロールセンターで画面記録機能にアクセスできることを確認してください。このシンボルが表示されない場合は、アクティブにする必要があります。 iOSデバイスで、設定アプリを開きます。ドロップダウンメニューから[コントロールセンター]、[カスタマイズされたコントロール]の順に選択します。 [画面の記録]オプションまで下にスクロールし、その左側にある緑色(+)アイコンをタッチします。これにより、コントロールセンターに機能が追加され、上記の[含める]セクションに表示されます。これで、画面記録機能をオンにして設定アプリを終了できます。今度は、この機能を使用するときです。
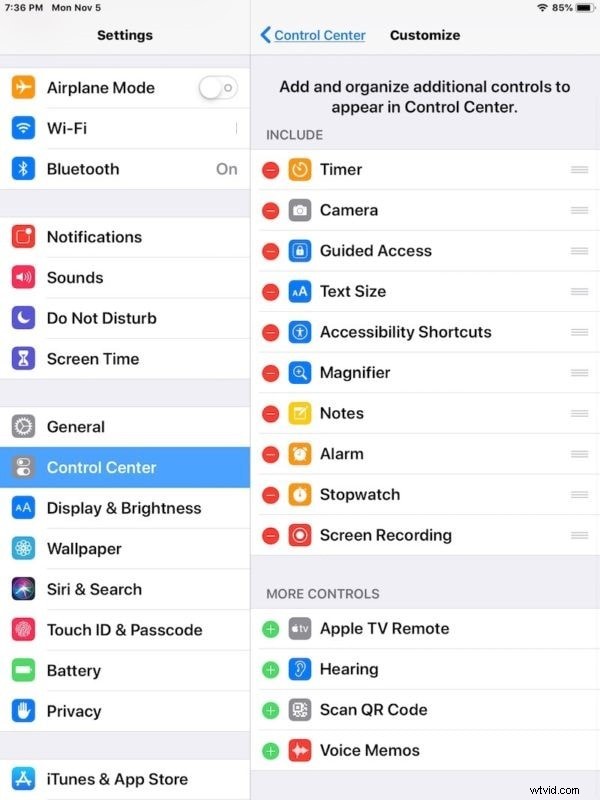
ステップ2:スクリーンレコーダーを利用する
ホームボタンのないデバイスの場合は画面の右上から下にスワイプし、ホームボタンのあるデバイスの場合は画面の下部から上にスワイプしてコントロールセンターを開きます。
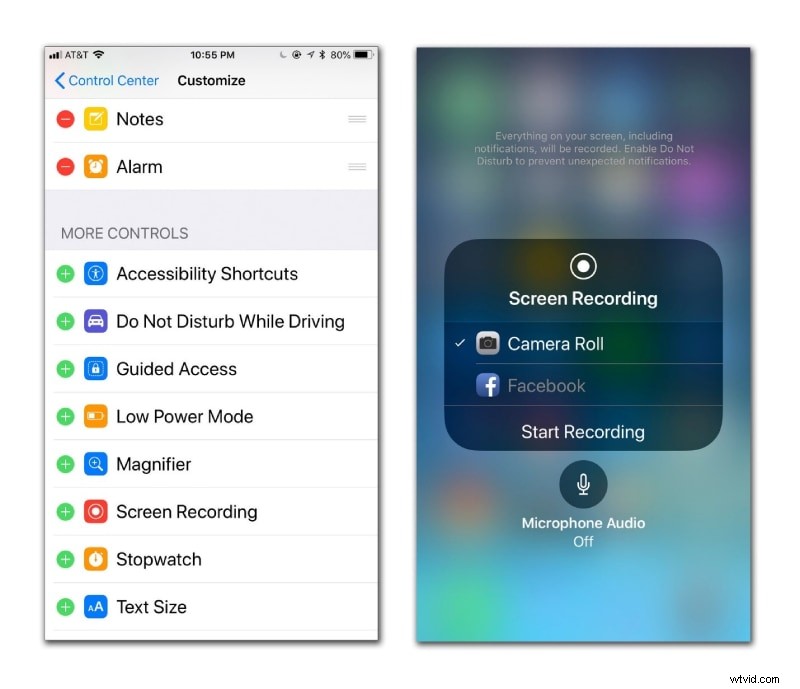
ステップ3:記録の開始/停止
画面の録画ボタンを押します。ボタンは(O)または円のような形をしています。この機能は、3から1へのカウントダウン後にオンになります。
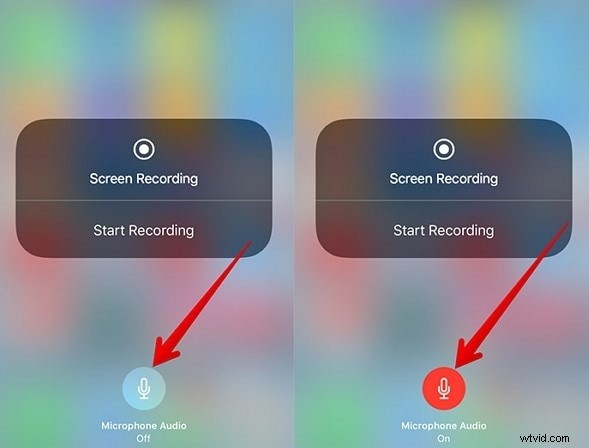
方法4.AndroidでFacebookライブを記録する方法
AZスクリーンレコーダーは、Facebookのライブストリームを簡単に録画するための最高のAndroidアプリケーションの1つです。このプログラムは使い方が簡単で、録画を妨げないオーバーレイボタンを画面に表示します。 Facebookの他に、このプログラムはYouTubeライブストリームやその他のインターネットメディアをキャプチャすることもできます。実際には、このプログラムには、ビデオのトリミング、トリミング、サイズ変更、ズームインとズームアウト、およびチョップを可能にするビデオエディタが組み込まれています。 Facebook Liveをリアルタイムで撮影しているときに、フロントカメラを組み込むこともできます。時間制限や透かしなしでAndroid画面を記録できます。一方、次のセクションでは、このツールの使用方法を説明します。
Androidで記録する手順:
ステップ1.プログラムをインストールしたら、Facebookにアクセスして、録画するライブビデオを検索して開始すると、画面の左側に小さなカメラアイコンが表示されます。
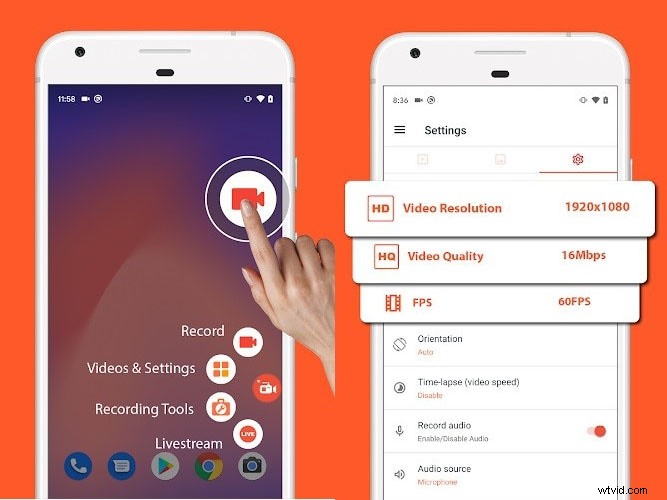
ステップ2.AZスクリーンレコーダーのボタンを表示するには、そのアイコンをタップします。録音を開始するには、「録音」ボタンを押すだけです。録音プロセスを終了するには、通知画面をプルダウンして[停止]ボタンを押します。
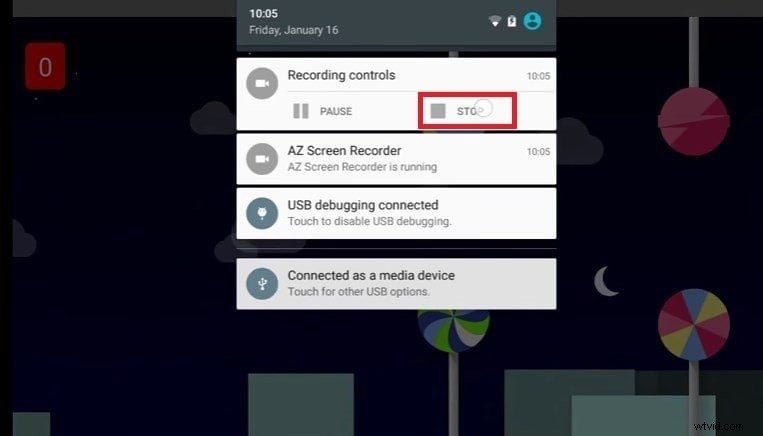
ステップ3.[録画]ボタンをもう一度押し、ドロップダウンメニューから[ファイルマネージャー]を選択すると、ビデオを見ることができます。
結論
同じ方法で何でも録音できます。その結果、これを使用してFacebookMessengerのビデオチャットを記録する方法についても説明しました。あなたは確かに指示に従うかもしれません、そしてすべてが文書化されます。これですべてです。レッスンを書くために今すぐスクリーンレコーダーが必要な場合は、無料のスクリーンレコーダーを利用できます。いくつかの素晴らしいFacebookレコーディングソフトウェアの代替案を見てきましたので、それらを試してみて、どれがFacebookページの恒久的な備品になったかをお知らせください。
