ラップトップにはWebカメラが組み込まれていますが、デスクトップユーザーは、ビデオ通話とセルフビデオの録画用に外部Webカメラを購入する必要があります。ウェブカメラに関しては、Logitechでこれ以上のブランドはありません。 Logitech Webカメラをお持ちの場合は、無料でビデオを録画できるLogitechWebカメラビデオレコーダーがあることをご存知でしょう。 Logitechウェブカメラでビデオを録画できます フルHD解像度と毎秒60フレームで。
Logitech Captureソフトウェアには、要件に応じてビデオを録画するためのいくつかの機能があります。ただし、LogitechCaptureでビデオの問題を記録しないLogitechWebカメラに直面する場合があります。この記事では、最初にLogitechレコードを使用してLogitech Webカメラで記録する方法を説明し、次に完璧な記録のより良い代替案を提案します。
方法1.LogitechWayを使用して画面とWebカメラを記録する2.LogitechRecorderWayを使用する理由3.Webカメラを記録するためのLogitechの代替手段コンピューター用のLogitechカメラを購入したら、完全にセットアップする必要があります。ほとんどのユーザーは、中央のモニターの上にWebカメラを取り付けます。Webカメラがまっすぐで、傾斜していないことを確認する必要があります。 Logitech WebカメラにCDまたはDVDが付属している場合は、Logitech HD Webカメラc270記録ソフトウェアを見つける可能性があります。これは、記録のためにコンピューターにインストールする必要があります。
何も提供されていない場合は、Logitechの公式Webサイトにアクセスして、LogitechWebカメラレコーダーであるLogitechCaptureをダウンロードできます。ロジクールでウェブカメラと画面を録画するための手順は次のとおりです。
ステップ1:LogitechCaptureを開きます。
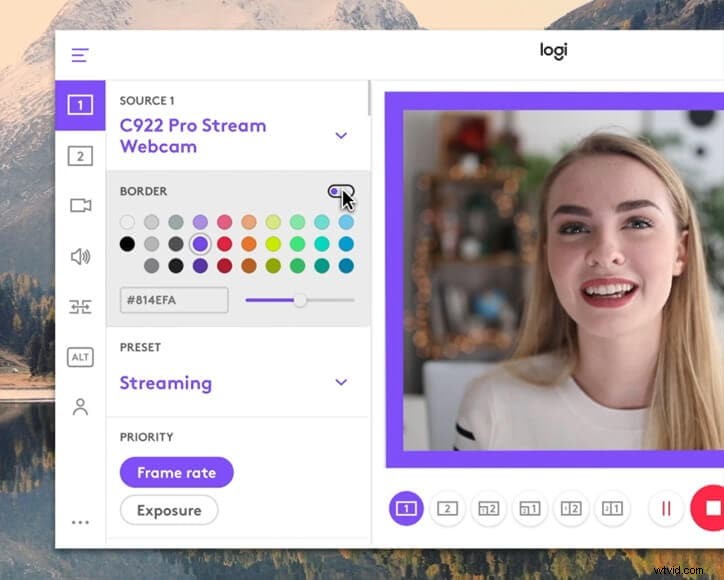
ステップ2:[ソース1]で、Webカメラを選択します。さまざまな設定や構成を調整できます。
ステップ3:[ソース2]で、表示画面を選択します。
ステップ4:準備ができたら、下部にあるRecアイコンをクリックします。
ステップ5:完了したら、下部にある停止アイコンをクリックします。
録画コントロールの横にあるフォルダアイコンをクリックすると、録画したビデオを見つけることができます。
ロジクールウェブカメラレコーディングソフトウェアフリーは機能豊富なソフトウェアであり、ここにロジクールレコーダーのいくつかの重要な機能があります。
カメラの完全なカスタマイズ:レコーダーを使用すると、録画中にアスペクト比、解像度、視野を選択できます。 FPS(1秒あたりのフレーム数)、ホワイトバランス、オートフォーカスを調整するためのオプションもあります。 Logitech IDを作成することで、さらに多くのことができます。セッションを切り替えて、複数のプロファイルを保存できます。 9:16形式で録音することもできます。
複数のカメラのサポート:もう1つの優れた機能は、複数のソースから記録することです。アプリケーションウィンドウ、デスクトップ、または2つのWebカメラからでも記録できます。これにより、6つのシーンを切り替えて、それらを1つのシーンに組み合わせることができます。フッテージを並べて取得したり、ピクチャーインピクチャーを取得したりできます。
ブロードキャストサポート:ブロードキャストサポートを使用すると、Logitechキャプチャをさまざまなストリーミングプラットフォームに追加できます。 Logitech Captureをカメラソースにするだけで、ライブコンテンツをブロードキャストできます。 YouTube、Twitch、FacebookLiveなどのソースとして使用できます。
複数のコントロール:スタジオスタイルのコントロールを使用してコンテンツをカスタマイズします。境界線、フィルター、トランジションを適用したり、背景を削除したりすることもできます。クロマキーを含む強力なコントロールもあり、洗練されています。さらに、クリエイティブスペースを用意し、ダークモードまたはライトモードで作業します。
ライブテキストオーバーレイ:ビデオコンテンツをパーソナライズするもう1つの方法は、ライブテキストオーバーレイを使用することです。この機能を使用すると、さまざまなフォントの色とスタイルから選択できます。背景や画面名もカスタマイズできます。ライブテキストオーバーレイを使用すると、ファンに魅力的なメッセージを送信できます。
LogitechWebカメラを使用してLogitechCaptureを使用してビデオを録画する方法を説明しましたが、Logitechレコーダーの使用はお勧めしません。これは、ソフトウェアが機能豊富であるにもかかわらず、ユーザーから報告されたグリッチが多すぎるためです。 LogitechWebカメラでビデオと画面を記録するための代替記録ソフトウェアを探している多くのユーザーがいます。 LogitechWebカメラで完全に記録する方法に関する最良の選択肢をいくつか紹介します。
フィルモラ
Wondershare Filmoraは、LogitechWebカメラを使用して記録するための最良の方法です。プレミアムレコーディングソフトウェアおよびビデオエディタです。したがって、Webカメラのビデオと画面を記録するだけでなく、アップロードして他の人と共有する前に、プロのように編集することもできます。ユーザーインターフェイスはシンプルで使いやすく、画面とWebカメラを同時に記録するための手順は次のとおりです。
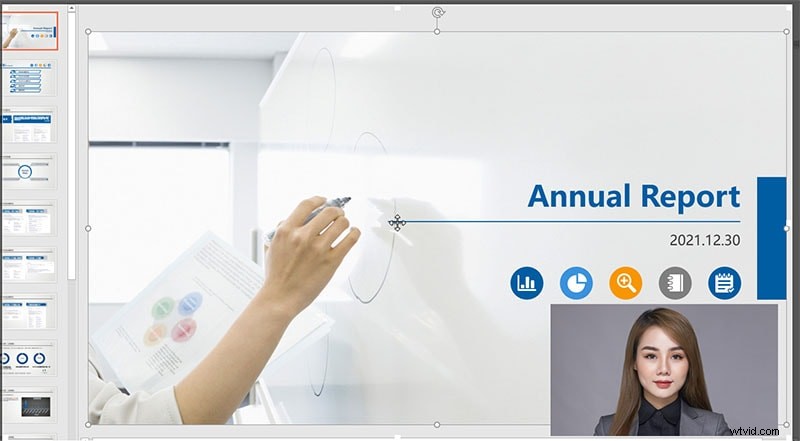
ステップ1:WondershareFilmoraをインストールして起動します。 [新しいプロジェクト]オプションをクリックします。
ステップ2:[記録]>[PC画面の記録]オプションに移動します。
手順3:画面サイズとオーディオソースを選択し、[カメラストリームの録画]をオンにします。
ステップ4:[記録]ボタンをクリックして、画面とWebカメラの記録を開始します。準備のために数秒のバッファがあります。
多くのカム
Manycamは、ダウンロード数が1億回を超える人気のライブストリーミングおよびレコーディングソフトウェアです。これは、デスクトップでWebカメラビデオを簡単な手順で録画するために使用する最も簡単なアプリの1つです。このソフトウェアの最も優れている点は、録音中にエフェクト、フィルター、グラフィックス、マスクをリアルタイムで追加できることです。知っておくべきManycamの主な機能のいくつかを次に示します。
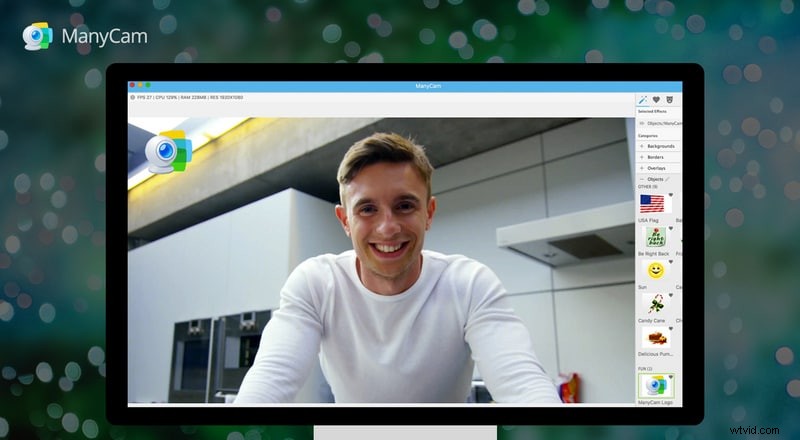
-
仮想背景:背景を削除、置換、またはビデオソースまたは画像でぼかします。
-
スクリーンキャスト:ライブ画面を録画または共有して、やり取りを改善します。
-
テキストと描画:コンテンツを強調表示またはぼかします。
-
オーバーレイ:画面を共有しながら、多くの機能にすばやくアクセスできます。
-
レイヤー:ライブストリームとビデオ会議を強化するためにレイヤーの不透明度を変更します。
-
仮想ウェブカメラ:ビデオ通話、オンラインクラス、オンライン会議、チャット用のライブビデオツールにアクセスします。
デビュービデオキャプチャ
Debut Video Captureは、Logitechスクリーンレコーダーの優れた代替手段であり、Webカメラと画面を同時にキャプチャできます。外部デバイスから録画したり、ゲームプレイを録画したりできます。あなたは色の調整をすることができます、そして、ソフトウェアはウィンドウズとマックのために利用可能です。知っておくべきデビュービデオキャプチャの主な機能のいくつかを次に示します。
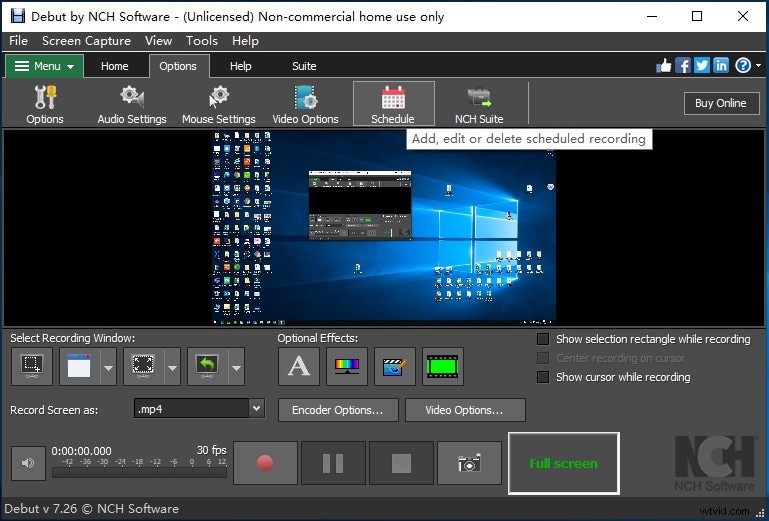
-
画面録画:画面からリアルタイムでビデオを録画します。マウスカーソルを強調表示したり、記録用の画面サイズをカスタマイズしたりできます。
-
ウェブカメラの録画:ウェブカメラを統合して包括的なビデオを作成します。グリーンスクリーンテクニックも使用できます。
-
複数の形式:FLV、AVI、WMVなどのさまざまなビデオ形式をサポートします。
-
編集:ライブ画面の録画中にオンラインコンテンツのビデオを編集します。ビデオ効果を追加したり、色を調整したりできます。
-
キャプションとタイムスタンプ:タイムスタンプ付きのアノテーションとパーソナライズされたキャプションを使用してインタラクティブな動画を作成します。
-
動画の共有:編集または録画した動画をYouTube、Flickr、Vimeoなどのソーシャルメディアプラットフォームにアップロードします。
結論
コンピューター用のLogitechWebカメラに代わる優れた方法はありません。無料でダウンロードできるLogitechウェブカメラビデオレコーダーを使用できます。ただし、特定の問題と限られた機能があり、それが私たちがより良い代替案を選択した理由です。 Logitech Webカメラの録画、および録画したビデオのスクリーニングと編集には、WondershareFilmoraをお勧めします。
