個人的および専門的な目的で画面のアクティビティを記録する必要がある場合があります。たとえば、プロセスを正しく行う方法を説明するために、記録した画面アクティビティを誰かに送信する必要がある場合があります。さらに、専門家の世界のクライアントやチームメンバーに手順や手順を説明するために、ソフトウェアのデモンストレーションやチュートリアルビデオを作成する必要があります。最高のオンラインスクリーンレコーダーをお探しの場合は、オンラインスクリーンレコーダーのトップ10を揃えています。
オンラインレコーダーを使用する場合、コンピューターにソフトウェアをインストールする必要はありません。必要なときにいつでも外出先で画面を記録できます。パフォーマンスラグの問題や、ストレージスペースの不必要なブロックは発生しません。ただし、必要なすべての機能を正確に取得するには、優れたオンラインレコーダーを使用していることを確認する必要があります。 PCに最適なオンラインスクリーンレコーダーを以下で見つけてください。
パート1.優れたオンラインスクリーンレコーダーとは何ですか?パート2.最高のオンラインスクリーンレコーダー選択できるオンラインスクリーンビデオレコーダーがいくつかあります。ただし、高品質の画面記録に必要な機能を備えているものは多くありません。優れたオンラインレコーダーを作成する主な機能は次のとおりです。
優れたビデオ品質:優れたスクリーンレコーダーを使用すると、現在の画面解像度で録画できます。したがって、4Kモニターを使用している場合は、4K解像度で画面を記録できるはずです。ただし、最小のHD解像度は必須です。優れたスクリーンレコーダーはフルHD録画を提供しますが、2Kおよび4K録画を提供するものもあります。
オーディオとWebカメラのキャプチャ:優れたオンラインビデオレコーダーを使用すると、画面とWebカメラをオーディオで記録できます。これは、画面を記録したり、顔を見せたり、コメントを付けたりする場合に便利です。さらに、Webカメラなしで内部オーディオまたはマイクオーディオを使用して画面を録音することもできます。したがって、オンラインオーディオとWebカメラキャプチャを備えたスクリーンレコーダーを選びましょう。
ユーザーフレンドリーなインターフェース-PC用のオンラインスクリーンレコーダーの全体的なインターフェースは、直感的でユーザーフレンドリーでなければなりません。これは、最小限のステップ数で録音できるはずであることを意味します。さらに、設定のカスタマイズは簡単で、ダウンロードオプションはすぐに利用できる必要があります。さらに、一部のスクリーンレコーダーには、アドオンである基本的なビデオエディターが付属しています。
1。 Media.ioスクリーンレコーダー
Media.ioは、最もシンプルなオンラインスクリーンレコーダーの1つであり、高品質のWebカメラビデオとスクリーンビデオの録画を提供します。これは、入門講義、コースフィットネス、ミュージックビデオなどを保存するかどうかに関係なく、すべてのユーザーがデバイスの画面を記録できる最高の無料オンラインプラットフォームの1つです。この無料のオンラインスクリーンレコーダーを使用すると、ユーザーは編集、回転、反転、トリミング、または、キャプチャしたビデオにバックグラウンドミュージックを追加します。いくつかの機能は、優れた編集と満足のいく結果の作成に役立ちます。このオンラインソフトウェアの動作は簡単で、以下の手順のようになります。
ステップ1: 今すぐ録画画面をクリックします Media.io Online Screen Recorderページのボタンをクリックして、記録モードを起動します。デフォルトでは、画面記録オプションが選択されています。
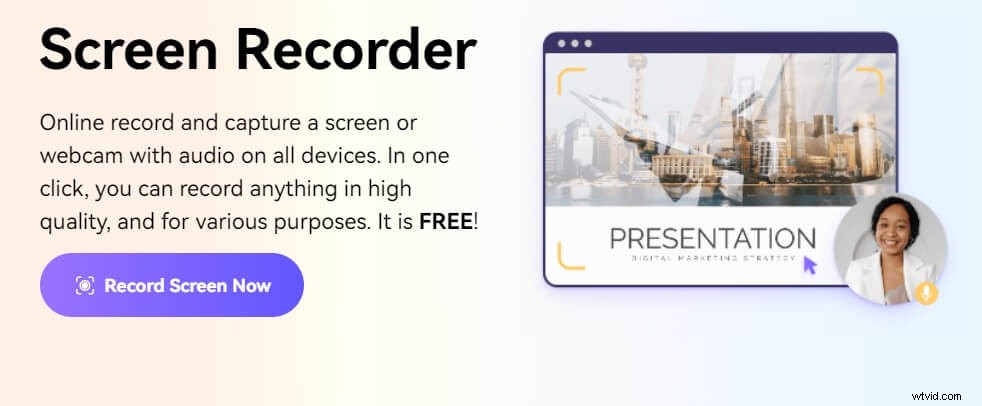
ステップ2: 録音開始をクリックします ボタンをクリックして、画面全体の記録、特定のアプリケーションウィンドウの記録、またはChromeタブウィンドウの記録を選択します。 [システムオーディオの共有]オプションを有効にして、システムオーディオを含めます。次に、共有をクリックします ボタンをクリックして録音を開始します。

ステップ3: 一時停止をクリックします 録音を一時停止して停止をクリックします 録音を終了します。録画された画面のビデオは、デバイスに自動的にダウンロードされます。 [もう一度ダウンロード]をクリックできます 手動でダウンロードする、録画を再取得する、ファイルに録画をアップロードする、またはMedia.ioオンラインビデオエディタで編集する。

2。 ScreenApp IO(https://screenapp.io/)
ScreenApp IOは優れたスクリーンレコーダーであり、Windows、Mac、Ubuntuと互換性があります。 Webプラットフォームから直接画面を記録できます。アプリケーションをダウンロードしてブラウザ拡張機能をインストールする必要はありません。 ScreenApp IOは、Chrome、Firefox、およびOperaブラウザと互換性があります。
フルスクリーンモード、任意のアプリケーションウィンドウ、およびブラウザタブでのみ、要件として記録できます。また、音声付きのオンラインスクリーンレコーダーであり、マイクや内部音から音声を録音することができます。さらに、レコーディングをプレビューしたり、レコーダービデオの不要な部分を編集したりするためのオプションがあります。ツールを使用して画面を記録する際に従う手順は次のとおりです。
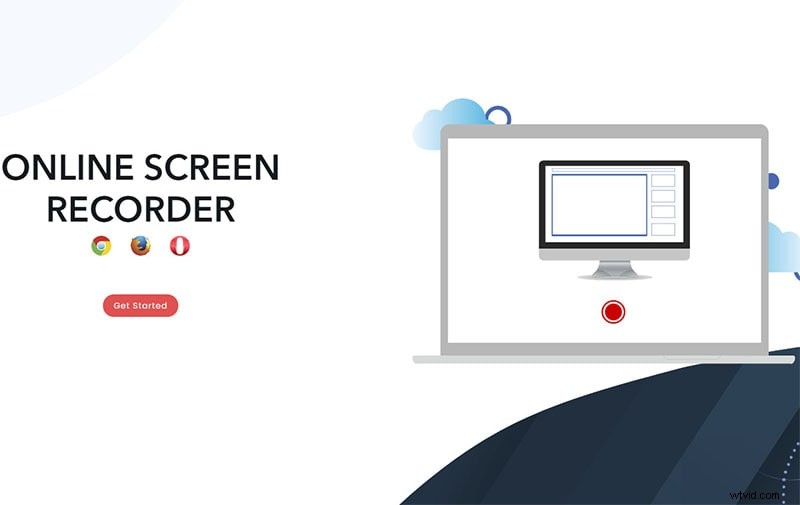
ステップ1:デバイスでWebブラウザーを開き、https://screenapp.io/#/recordingにアクセスします。
ステップ2:オプション(マイクオーディオ、ブラウザオーディオ、またはオーディオなし)からオーディオソースを選択します。 [画面を共有]オプションをクリックします。
ステップ3:ポップウィンドウが表示されます。オプション(画面全体、アプリケーションウィンドウ、またはブラウザタブのいずれか)から選択します。 [共有]ボタンをクリックします。
ステップ4:準備ができたら、[記録の開始]オプションをクリックします。
完了したら、[録画の停止]オプションをクリックし、[ダウンロード]オプションをクリックして、録画したビデオをデバイスのストレージにダウンロードします。
3。 Panopto Recorder(https://www.panopto.com/record/)
Panopto Recorderを使用すると、画面を即座に録画してビデオを共有できます。 Webプラットフォームでは、ソフトウェアをインストールせずに画面を直接記録できます。透かしや時間制限はありません。その上、あなたは簡単にウェブカメラからビデオをキャプチャすることができます。実際、Webカメラでパンやズームなどのさまざまな操作を実行できます。 SD、HD、またはUltraHDで録画できます。好みに応じてビデオ構成を設定できます。このオンラインビデオレコーダー無料で画面を録画する方法は次のとおりです。
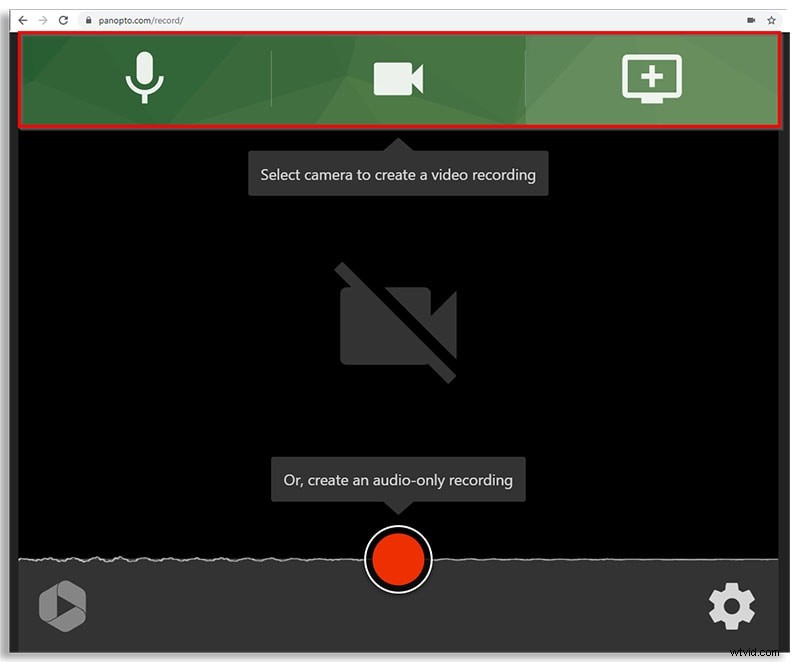
ステップ1:Webブラウザーで、www.panopto.com/recordにアクセスする必要があります。
ステップ2:[今すぐ録音を開始]ボタンをクリックします。
ステップ3:[画面とアプリ]オプションをクリックします。
ステップ4:画面オプションを選択します-画面全体、ウィンドウ、Chromeタブ。
ステップ5:[共有]をクリックし、[赤い記録]ボタンをクリックします。これにより、共有した画面の記録が数秒後に開始されます。
ステップ6:同じ赤いボタンをクリックして録音を停止する必要があります。
記録が完了すると、記録を表示およびダウンロードするオプションが表示されます。また、Send to Panopto、Send to YouTube、またはSendtoClassroomを介してビデオを共有するオプションもあります。
4。 Apowersoftスクリーンレコーダー
Apowersoft Screen Recorderは、インテリジェントで機能豊富なオンラインツールです。時間制限はなく、遅れを心配する必要はありません。 Webベースのツールには、手間のかからない操作のための直感的なインターフェイスがあります。マイクとサウンドシステムからの音声を録音できます。 Apowersoft Screen Recorderを使用すると、画面全体を柔軟にキャプチャして記録できます。一般設定を使用して、録音を開始および停止するキーボードショートカットを設定できます。このオンラインビデオレコーダーを使用して画面アクティビティを無料で記録する手順は次のとおりです。
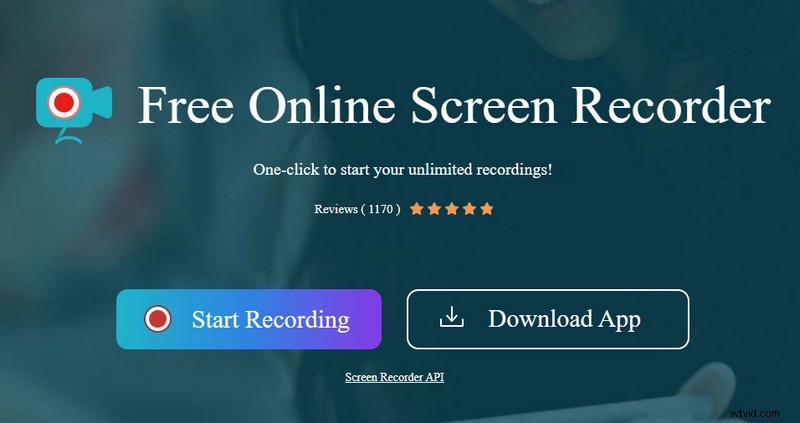
ステップ1:Webブラウザで「www.apowersoft.com/free-online-screen-recorder」にアクセスします。
ステップ2:[記録の開始]ボタンをクリックし、[ランチャーのダウンロード]をクリックします。
ステップ3:ランチャーがダウンロードされたら、[記録の開始]ボタンをクリックします。次に、[Apowersoftオンラインランチャーを開く]ボタンをクリックします。コントロール付きのフローティングバーが表示されます。
ステップ4:[設定]をクリックして、記録用のパラメーターを構成します。同様に、画面サイズとオーディオソースを設定します。
ステップ5:最後に、[REC]ボタンをクリックして、画面アクティビティの記録を開始します。
5。 Veed.io
Veed.ioは、無料の多用途のオンラインビデオレコーダーです。画面、Webカメラと画面、Webカメラ、および音声のみを記録できます。 MacとWindowsPCの両方でアクセスできます。ソフトウェアは不要で、基本的なビデオエディタがあります。オンラインスクリーンレコーダーは無料で提供され、ワンクリックで録画を開始できます。次の手順により、Veed.ioで画面録画を行うことができます。
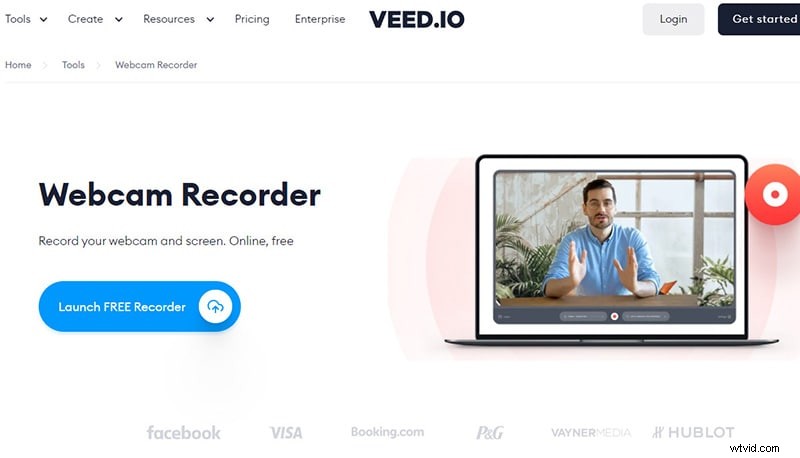
ステップ1:コンピューターのブラウザーでhttps://www.veed.io/screen-recorder-appにアクセスします。
ステップ2:要件に応じて多くのレイアウトから選択します。画面を記録するには、[画面のみ]オプションを選択する必要があります。
ステップ3:画面全体、アプリケーション画面、ブラウザタブなどの記録領域を選択します。次に、[共有]ボタンをクリックします。マイクなどにアクセスするために必要な権限を付与します。
ステップ3:録音を開始するには、赤いボタンをクリックする必要があります。
ステップ4:同じ赤いボタンをクリックして録音を停止できます。
録音後、レビューまたは編集してプロのタッチを加えることができます。
6。 Flexclip
Flexclipは、多くのオプションを提供するもう1つのオンラインビデオメーカーです。使いやすく、何千ものビデオテンプレートがあります。 Webプラットフォームは、チュートリアル、マーケティングビデオ、アニメーションビデオ、およびソーシャルメディアビデオに最適であるため、すべてのニーズを満たします。直感的なインターフェイスを備えているため、ビデオ編集の経験は必要ありません。カットまたはトリミングしてビデオをカスタマイズすることもできます。 Flexclipで画面を記録する方法は次のとおりです。
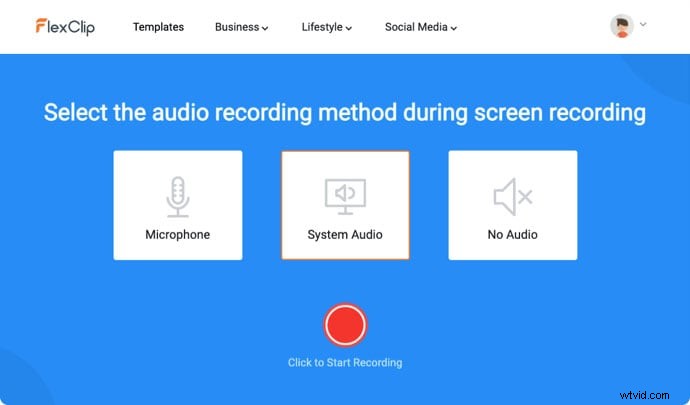
ステップ1:Webブラウザでhttps://www.flexclip.com/tools/screen-recorder/にアクセスします。
ステップ2:画面を録画用に準備し、[録画の開始]ボタンをクリックします。
ステップ3:オーディオソースを選択し、赤いRecボタンをクリックします。
ステップ4:録音エリアを選択するように求められます。それを選択して[共有]ボタンをクリックしていただけますか?すぐに録音が始まります。
ステップ5:停止アイコンをクリックして録音を完了し、MP4ファイル形式で録音をダウンロードできます。
7。 Clipchamp Screen&Camera Recorder
Clipchampは、オーディオ付きの人気のあるオンラインスクリーンレコーダーです。画面とウェブカメラを同時に録画できます。録音を編集して、完璧に見えるようにすることもできます。編集中に、録画したビデオにテキストを追加することもできます。 Windows、Mac、Linuxと互換性があります。完全に無料で使用できます。画面のアクティビティを記録するための手順は次のとおりです。
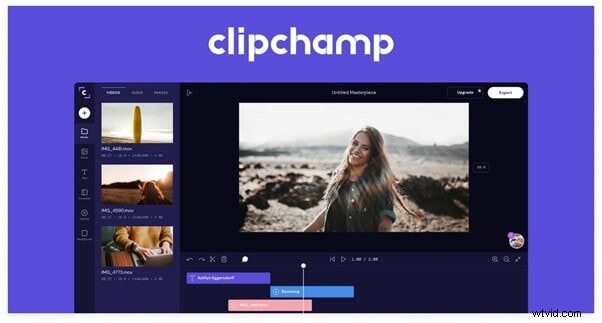
ステップ1:Webブラウザでhttps://app.clipchamp.com/signupにアクセスします。
ステップ2:無料アカウントにサインアップします。次に、アカウントにログインします。
ステップ3:[録音を開始する]見出しの下にある画面ボタンをクリックします。
ステップ4:左下隅にある赤いレコードボタンをクリックします。
ステップ5:記録領域を選択し、[共有]ボタンをクリックします。すぐに録音が始まります。
手順6:録音を停止するには、[停止]ボタンをクリックします。これにより、録画されたビデオが表示され、保存して編集するオプションがあります。
8。 ScreenCapture
ScreenCaptureは、Chrome、Firefox、Edge、Operaと互換性のある無料のオンラインスクリーンレコーダーです。ウェブカメラやマイクからキャプチャすることもできます。ただし、無料版には透かしがあります。それを削除するには、プランを購入する必要があります。画面記録と一緒にウェブカメラをキャプチャできます。これは非常に安全なプラットフォームであり、最小限のステップ数で記録を開始できます。 ScreenCaptureに記録する方法は次のとおりです。
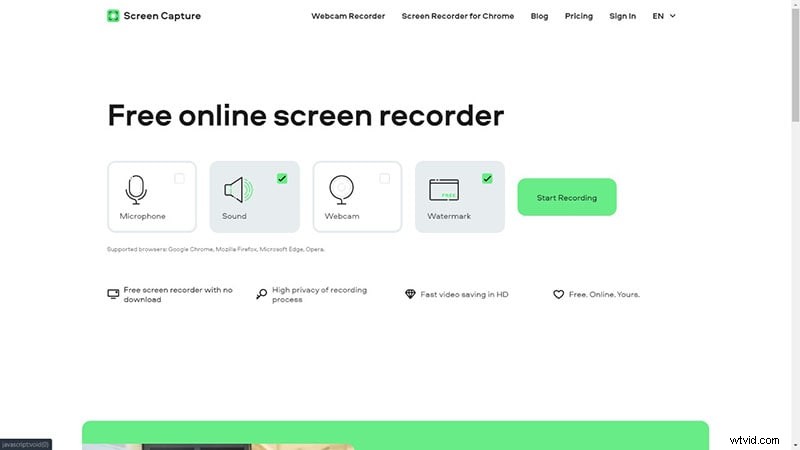
ステップ1:Webブラウザーを起動し、www.screencapture.comにアクセスします。
ステップ2:[記録の開始]ボタンをクリックすると、記録領域を選択する必要があります。
ステップ3:[共有]ボタンをクリックすると、録音がすぐに開始されます。
ステップ4:完了したら、[記録の停止]ボタンをクリックします。
録画を表示して、ビデオをすぐにコンピュータにダウンロードできます。
9。 Screencastify
他のオンライン画面記録ツールとは異なり、ScreencastifyはChrome専用です。これは、ビデオを録画および編集できるChrome拡張機能の形式で提供されます。さらに、YouTube、メール、GoogleClassroomなどのさまざまなプラットフォームで共有できます。オンラインビデオレコーダーの無料Screencastifyで画面を録画する手順は次のとおりです。
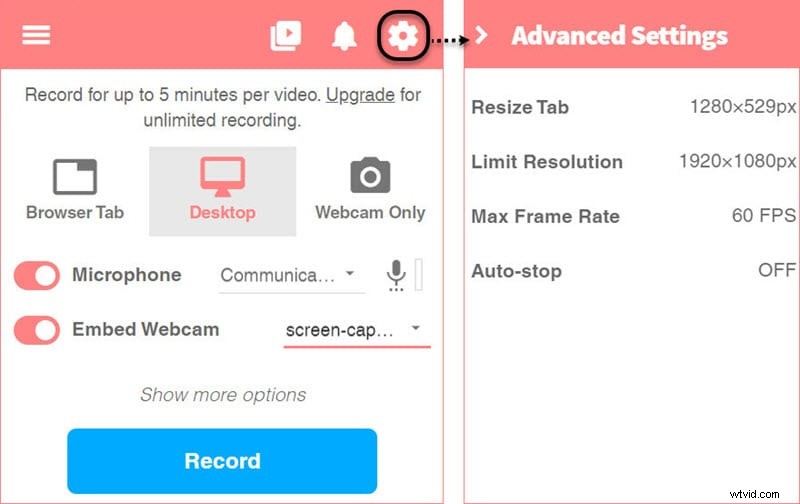
ステップ1:Chromeブラウザーで、www.screencastify.comにアクセスします。 [Chromeに追加]ボタンをクリックします。
ステップ2:インストールが成功したら、Chromeブラウザ拡張機能セクションのScreencastifyアイコンをクリックする必要があります。
ステップ3:デスクトップまたはブラウザのタブから記録するものを選択します。
ステップ4:録音を開始するには、青色の[録音]ボタンをクリックする必要があります。カウントダウン後に録音が始まります。
手順5:キーボードショートカットまたは拡張機能アイコンを使用して、録音を停止します。
録画を開始する前に、運転ツールや注釈ツール、他のアプリケーションからのビデオのキャプチャ、ブラウザタブ、カウントダウンの長さの変更など、多くのオプションに出くわします。録画が完了すると、自動的に録画ページに移動して、ビデオを保存、編集、および共有します。
10。 Screencast-o-Matic
Screencast-o-Maticは、PC用の人気のあるオンラインスクリーンレコーダーです。これは、iOSおよびAndroidと互換性のある数少ないスクリーンレコーダーの1つです。また、Windows、Mac、Chromebookでもご利用いただけます。ユーザーインターフェイスはシンプルで、画面のアクティビティを記録および編集して、プロのビデオを公開できます。要件を満たすために利用できるScreencast-o-Maticにはさまざまなバージョンがあります。 Screencast-o-Maticを使用して無料で録音するためのステップバイステップのプロセスは次のとおりです。
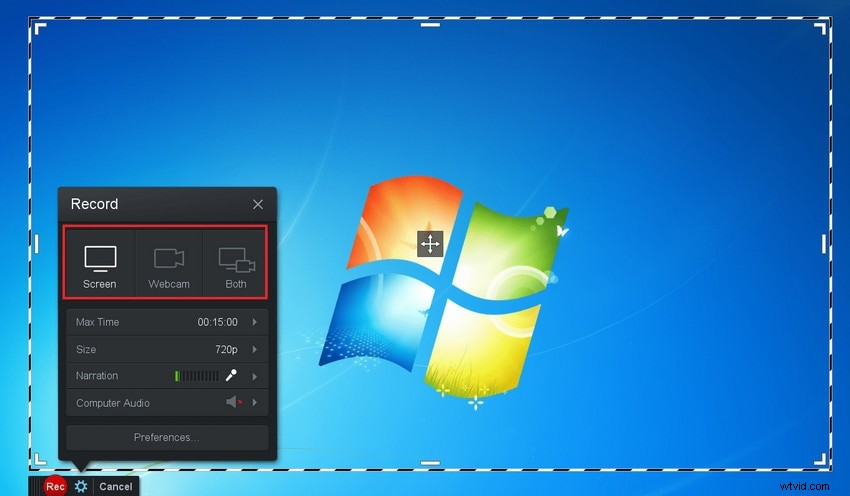
ステップ1:ブラウザでhttps://screencast-o-matic.com/screen-recorderにアクセスします。
ステップ2:[無料レコーダーの起動]ボタンをクリックします。ランチャーがダウンロードされます。次に、ランチャーをインストールします。
ステップ4:スクリーンレコーダーが表示されたら、[録画の開始]オプションをクリックする必要があります。
ステップ5:[停止]をクリックして録音を終了します。録音を一時停止することもできます。
Chromeユーザーは、シームレスな記録のためにChromeブラウザ拡張機能を追加できます。
11。レコードキャスト
Recordcastは、スクリーンレコーダーとビデオエディターの完璧な組み合わせです。画面、ビデオハングアウト、プレゼンテーション、ウェビナー、gamep、およびWebカメラを録画できます。ビデオエディタを使用して、テキストとミューを追加したり、背景を調整したり、動的要素を挿入したりできます。ユーザーインターフェイスはシンプルで使いやすいです。さまざまな録音モードから選択でき、すべての録音はプライベートで安全なままです。 Windows、Mac、Linux、Chromebookと互換性があります。このスクリーンレコーダーをオーディオオンラインで使用する手順は次のとおりです。
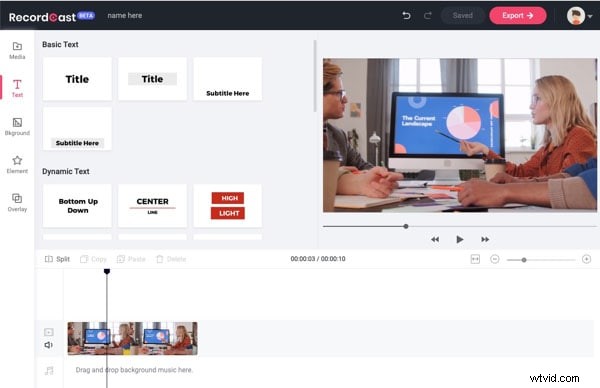
ステップ1:Webブラウザでwww.recordcast.comに移動します。
ステップ2:[画面の記録]から[ビデオチュートリアルの記録]オプションを選択して、画面のアクティビティをキャプチャします。
ステップ3:[ビデオチュートリアルの録画]ボタンをクリックします。
ステップ4:記録領域を選択し、[次のステップ]ボタンをクリックする必要があります。
ステップ5:オーディオ設定をセットアップし、[録音の開始]ボタンをクリックします。
無料版には5分の録音時間制限があることに注意してください。
結論:
画面記録用のさまざまなオンラインツールにより、ソフトウェアをインストールする必要がなくなります。オンラインスクリーンレコーダーは、ビデオクリエーターが画面に何でも記録するための完璧なツールになりました。オンラインスクリーンレコーダーは、個人的な記録や連絡先との共有だけでなく、ソフトウェアのデモンストレーションやチュートリアルビデオなどのプロの記録を作成するのに適しています。リスト全体に目を通し、すべての録音要件を満たすものを選択してください。
