Snipping Toolの使用は簡単で、コンピューター、ラップトップ、またはそれを使用できる任意のデバイスで実行できます。これは、PrintScreenオプションが使用可能なときにコンピューターでスクリーンショットを撮るのと似ています。画面から必要な画像の部分を切り抜くことで、不要な部分を切り抜くことができます。
スクリーンショットを撮るとき、ChromebookはWindowsまたはMacコンピュータとは少し異なる場合があります。ネイティブメソッドを使用する場合でも、サードパーティツールを使用する場合でも、プロセスは同じです。
画面全体であろうと一部であろうと、キーボードコマンドを使用して画面の任意の領域を簡単に取得できます。それでも、この方法でニーズが満たされない場合は、適切なサードパーティの代替手段を見つけることができます。この記事では、Chromebookのキーボードショートカットを使用してスクリーンショットを撮る方法を説明します。さらに、仕事を遂行するために使用できる最高のChromebookSnippingToolのいくつかについても説明します。
最高のSnippingToolsChromebook
Chromebookの画面のスクリーンショットを撮る最も簡単な方法は、キーボードショートカットを使用することです。
Ctrlキーを押しながらウィンドウスイッチ(ウィンドウを表示)を押すと、Chromebookの画面全体をキャプチャできます。 Ctrlキーを押しながらShiftキーを押しながらウィンドウスイッチ(ウィンドウの表示)キーを押し、キャプチャする領域を選択してから、トラックパッドから十字アイコンをドラッグします。
Chromebookでスタイラスを使用してスクリーンショットの全部または一部を撮り、注釈を付けるか、電源+音量小ボタンを使用して簡単なスクリーンショットを撮ります。 ChromebookのSnippingToolは少し不足していますが、それを改善できるChrome拡張機能やアプリがいくつかあります。以下のリストを確認してください。
1.LightShot
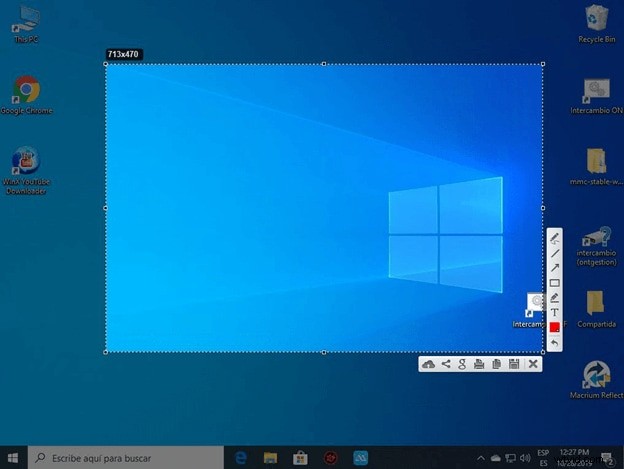
ChromebookユーザーはLightShotを無料で使用でき、WindowsおよびMacユーザーもLightShotを使用できます。これを使用すると、スクリーンショットを撮って編集し、Chrome拡張機能またはプログラムとしてサーバーにアップロードできます。 Chromebookの画面の任意の部分にスクリーンショットをドラッグアンドドロップし、その場で編集してから、この便利なツールを使用してダウンロードするか、Googleドライブに送信するだけです。
LightShotでスクリーンショットを撮りたい場合は、拡張機能またはアプリを押して、それを実行できるセグメントを表示します。キャプチャしたいページの任意の部分を選択して、撮影したスクリーンショットをクリップボードにコピーすることもできます。このアプリを使用すると、画面キャプチャをキャプチャした後、または後で強力なオンラインエディタを使用して、画面キャプチャを即座に編集できます。
2。ニンバスキャプチャ
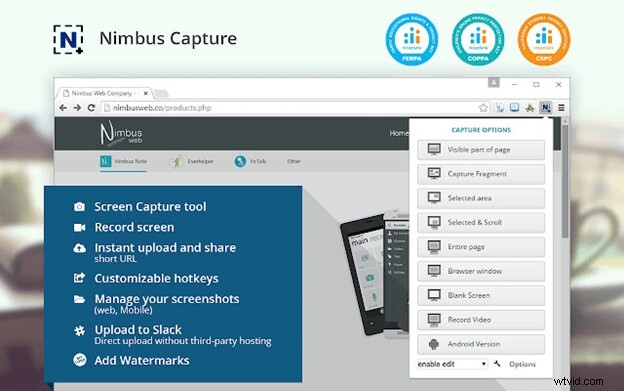
Nimbus Captureは、コンピューターシステム、ブラウザー、またはモバイルデバイスでも使用できます。一部のオプション機能は有料で利用できますが、無料です。一方、ツール自体は、スクリーンショットを保存し、その場で編集し、特定の部分をぼかし、アップロードしたり、オンラインですぐに共有したりできるため、十分です。
Nimbus Captureを使用すると、Chromebookの画面全体または画面の一部のスクリーンショットを撮ることができます。このツールを使用すると、任意のタブまたはデスクトップ全体のWebカメラを使用してスクリーンショットを描画したりビデオを録画したりできます。
簡単にコミュニケーションできるように録音を作成することで、ツールは部分的または完全なWebページをキャプチャし、チュートリアルの作成にかかる時間を節約できます。ワンクリックで、ページの表示領域のみを表示する、選択した領域のみのスクリーンショットを撮る、画面全体のスクリーンショットを撮るなど、多くのスクリーンショットオプションの1つを選択できます。注釈パネルは、強力な編集ツールを提供するだけでなく、文章とコンテンツを強化して、より明確で、より明るく、より効果的にします。
3.ShareX
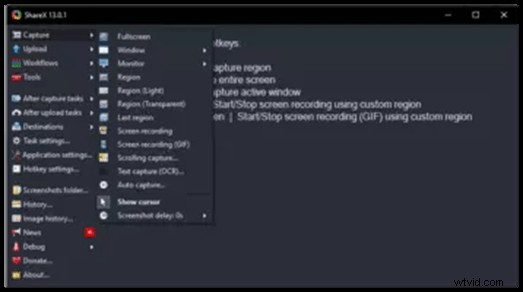
ShareXを使用して、画面全体または画面の一部のスクリーンショットを撮ったり、その場でトリミングしたり、後でさらに編集するためにカメラロールに保存したりできます。 Chrome拡張機能を使用すると、さまざまな種類のスクリーンショットを撮り、画面をキャプチャしながらアニメーションGIFを作成し、好きな場所で共有できます。
多くのユーザーにとってはやり過ぎだとしても、ShareXを好きになる理由はたくさんあります。特定の領域、ウィンドウ、モニター、さまざまな形状を選択して目的の領域をキャプチャするなど、複数のキャプチャ方法があります。スクリーンショットは、ソフトウェアでトリミング、ピクセル化、テキストの追加、または図形の追加によって編集することもできます。スニペットは、短縮リンクを介して30以上の宛先でコピー、アップロード、透かし入れ、および共有することもできます。 ShareXでは、画面を記録するだけでなく、GIFを作成することもできます。
4。フラモリー
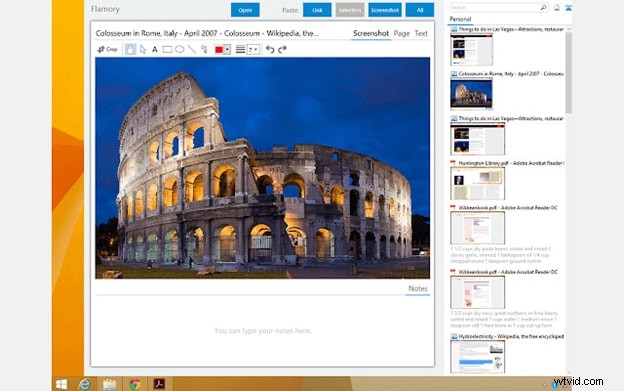
スニペットのキャプチャ、編集、共有に加えて、Flamoryは他の多くの機能を提供します。検索可能なスクリーンショットとコンテンツを使用してページスナップショットを作成したり、ブックマークしたり、サムネイルを作成して簡単にアクセスしたりできます。画面に表示されるWebページまたはファイルは、スクリーンショットのコピーとして保存されます。スクリーンショットをダブルクリックすると、Webサイト内の正確な場所に移動します。
関連トピックでは、Flamoryのスナップショットをグループ化して、すべての調査を一度に表示することもできます。このツールは、PDFファイル、電子メールメッセージ、およびローカルファイルを他のドキュメント間で変換することもできます。機密情報を含むスナップショットがいたるところに表示されることを心配する必要はありません。コンピューターのFlamoryソフトウェアは、隠しファイルやプライベートブラウジングセッションに関係なく、すべてのスニペットをコンピューターに保存します。
5.Gyazo
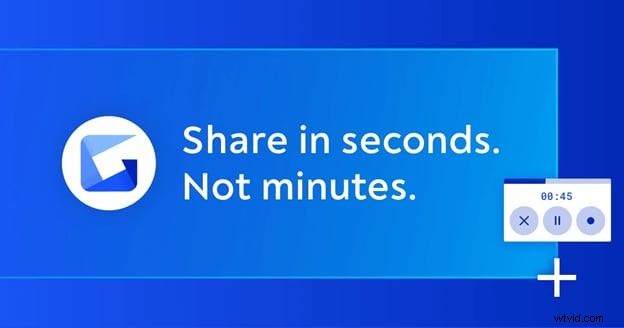
Gyazoは、アプリケーションを切り取ったり、GIFやビデオをキャプチャしたり、アクションショット、アニメーション、またはチュートリアルを作成して数秒で共有したりするのに役立つツールです。画面に表示されているものを保存したら、基本ツールと高度なツールの両方を使用して編集できます。
Gyazoは、キャプチャした画面から一意のリンクをコピーしてアップロードし、すぐに共有できます。録音を再生するだけでなく、興味深く便利な瞬間を詳細とともにアカウントに保存して、すべての録音をすばやく整理することもできます。
最終評決
ChromebookにあるSnippingToolを使用して、画像をキャプチャし、動画やGIFに変換できます。組み込みの方法で必要なすべての機能を見つけることはできませんが、スナップの作成、編集、注釈付け、共有に役立つChromebookSnippingToolの5つの選択肢の中から適切なツールを見つけることができます。
