TechSmithのSnagitは、この作業用の製品です。アプリケーションの過去の驚異的な更新により、新しい機器が追加され、既存の要素が再作成され、インターフェイスがスムーズになりました。 Snagitスクリーンレコーダー2021は、エクスペリエンスをさらに際立たせます。 Snagitの画面記録を使用すると、適切に表現できないものを共有できます。デモ、批評、監査のためのカスタム写真や録音を効果的に作成し、そこからは空が限界です。写真を撮って、インパクトのあるアップグレードをしたり、時間制限なしでPC画面の高速ビデオを作成したりできます。次に、その時点で、あなたの症状をすぐに誰かと共有します。 Snagitは、あなたが欠けているかどうかに関係なく、混乱を殺し、個人に個別の重要な物質を提供するのを支援します。
Snagitのビデオキャプチャは、ウェブ上で紹介されたビデオコンテンツの写真やアカウントをキャッチすることで有名です。それは、録音の描写を取り、その後、製品のハイライトを利用し、クリアし、アップグレードし、注目に値する写真やビデオを作成するのに役立ちます。この製品は、その柔軟な利用範囲の結果として、想像を絶する悪評を獲得しました。 Snagitは、有名で現代的な紹介の形成、探索、アーカイブの作成に最も一般的に利用されるようになりました。 Snagitは、スクリーンキャッチおよびスクリーンキャストアプリケーションです。これにより、クライアントは、ガジェットで表示するのと同じように、画面の写真やビデオをキャッチできます。クライアントは、テキスト、線、図形を写真に追加して、すべてをガジェットに保存したり、Googleドライブ、YouTube、さまざまな領域に転送したりできるようになります。
パート1.Snagitでビデオを録画する方法パート2.Snagitの長所と短所パート3.Snagitの最良の代替案レコードを更新してさらに開発するには、基本的にSnagitのハイライトを変更して、選択した画像をドキュメントに結合します。サイクル全体が単純化されて高速になり、芸術的な自由が孤独な段階でレコードを変更およびアップグレードできるようになります。高レベルの変更ハイライトは、アカウントをプレビューし、これらのキャプチャされた写真を変更して、さまざまな個人および専門家のベンチャーに統合するのに役立ちます。ビジネスの場合、Snagitの使用は、アイテムや管理の進歩など、他に類を見ない印象を与えるため、通常は依存しています。
ステップ1:Snagitツールキットを起動する
ウェブサイトのページ、ワードレコード、またはその他のキャッチする必要のあるものを開きます。この製品は、PC画面の任意の部分、または全体の写真やビデオを撮ることができます。メニューバーの画面の最上部にある[Snagit]ボタンをクリックします。 Snagitが開いていない場合は、最初に開いてから、Snagitシンボルを追跡します。
ステップ2:録音モードを選択する
写真またはビデオのキャッチが必要かどうかを選択します。画面の特徴に注目してください。画面全体が縮小するはずであり、マウスを動かす場所に応じて、画面のさまざまな部分が明るくなるはずです。この明るい領域は、スクリーンキャスト用に選択されたセグメントです。
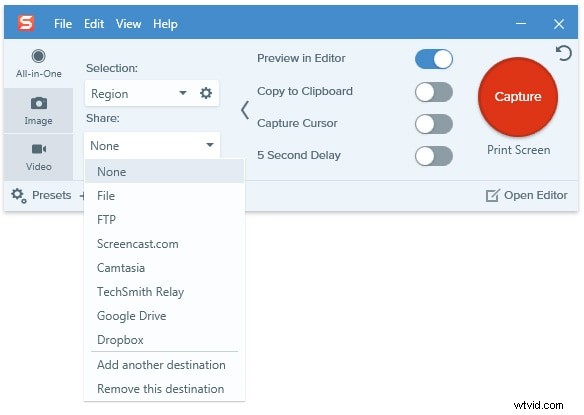
ステップ3:記録の開始/停止
ビデオの場合は、録画を押します。ビデオスクリーンキャッチを取っていると仮定して、録画を押して録画を開始します。開始のためにしっかりと座って、その後、画面に表示されている理想的なアクティビティをすべて完了します。サウンドがオンになっていると仮定すると、同様に説明することができ、ビデオはPCの受信機によって得られた騒ぎを記録します。完了したら、停止ボタンを押します。
ステップ4:記録を編集/保存する
スクリーンキャッチ画像またはビデオがSnagitソフトウェアで開きます。その時点から、それを変更することができます(それが写真であると仮定します)。画像を編集したり、特定の領域を隠したり、ボルト、図形、記号、テキストを追加したりできます。
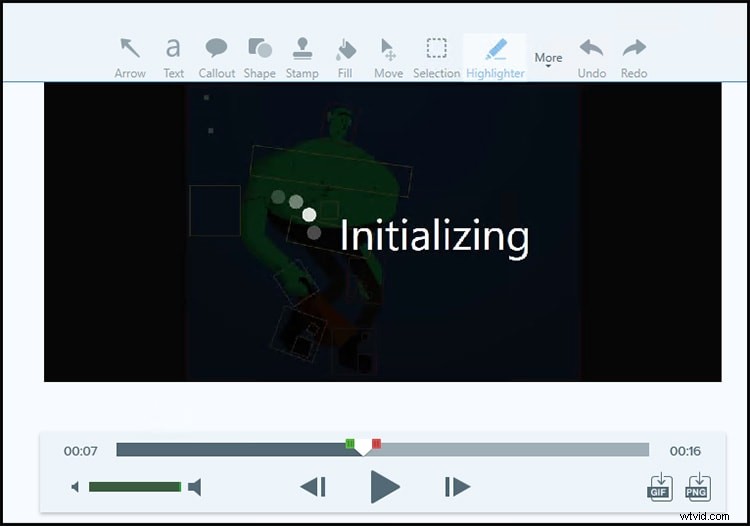
Snagitスクリーンキャッチソフトウェアは、非常に優れた機能を備えています。画面やウェブカメラを安全に記録したり、画面をキャプチャしたり、アカウントを変更したりするために必要なものがすべて揃っています。装置は、魅力的な録音の作成、説明の作成、専門家の紹介を支援します。
長所:
- Snagitのツールバーはカスタマイズ可能であるため、最愛の楽器全体を前もって維持できます。
- さまざまな既成のスタイルを使用して、画面キャプチャにキャラクターと洗練された方法論を追加します。
- [サイズ変更]の選択を利用して、画像のサイズを拡大縮小するための新しい側面を入力します。
- 最初の画質に影響を与えることなく、アイテムを移動したり、画像の基盤を削除したりします。
- 画面キャプチャの進行状況について話し、描画して、スピーディーな「ハウツー」ビデオまたはGIFを作成します。
- 写真や録画を紹介やオンラインメディアの目的地と共有してください。これはほんの始まりにすぎません。
短所:
Snagitは一流のバンドルで届きます。装置をテストするための15日間の無料の予備がありますが、装置が閉じたら、オーバーホールする必要があります。
Snagit 2021には、マネージャーが含まれていますが、それにもかかわらず、一部の人にとっては非常に基本的すぎる可能性があります。私たちはスナッチテキストデバイスを愛していましたが、ビデオの変更は誰もが考えている限り基本的なものであることがわかりました。同様に、Snagitの監査では、クラッシュを把握して記録を失い、同時に製品を利用している多数のクライアントを紹介したいと思うかもしれません。
Filmoraスクリーンレコーダー
Wondershare Filmoraは、インターネットでアクセス可能なアプリケーションを変更する最もすばらしいビデオの1つです。さらに、有料のバリアントのコストは、それを入手する必要があると仮定すると、同様に本当に賢明です。緑の画面、分割画面、ズームインとズームアウト、キーフレームなどの多くのハイライトがあり、そこからは空が限界です。ビデオの変更やYouTubeチャンネルの新しい録画や特別な録画を初めて行う場合は、その時点で、これを主な選択肢として考える必要があります。他の高価なビデオエディタと比較すると、見積もりはさらに優れています。 Filmoraには、信じられないほどの録音を行うのに十分な数の要素があります。 Filmoraビデオ変更ソフトウェアでアクセスできる多くのハイライトがあります。これは本当に素晴らしく、校正者にとって簡単です
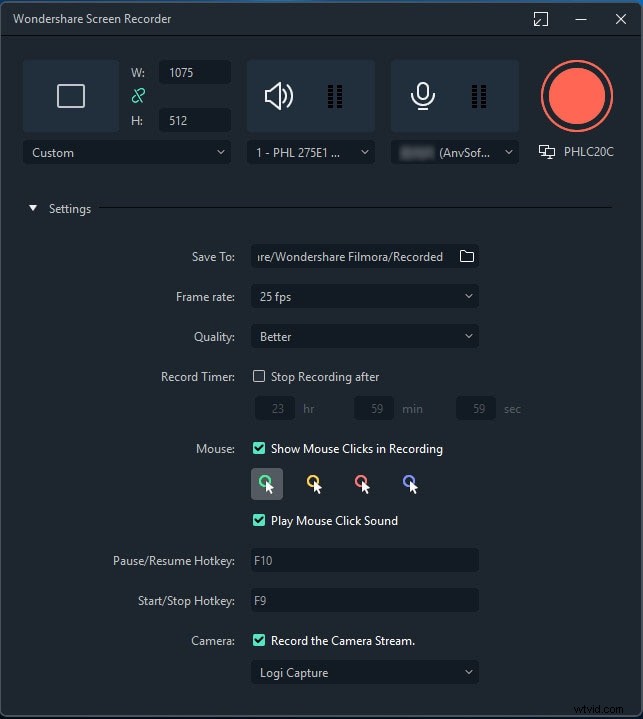
Filmoraはさらに、フィルター、変更、要素、タイトル、エフェクト、オーバーレイ、アウトラインなどのハイライトを進歩させました。利用できる固有の影響はたくさんあります。それらは利用するのに素晴らしいです。同様に、Filmstockサイトからインパクトをダウンロードできます。 Impactのバンドルの一部はダウンロードが許可されており、一部は有料です。それでも、優れたビデオを作成するには、無料のバンドルで十分だと思います。製品をダウンロードして、コントロールボードと設定をいじり始めた場合、短時間でビデオの変更を行うことができます。非常にシンプルで、ドラッグアンドドロップで選択できます。タスクにさまざまな録音や写真を追加できます。同様に、無料のサウンドトラックにアクセスすることも、サウンドトラックを利用することもできます。写真、テキスト、録音に活力を与えることは、さらにまともな要素です。
注目すべき機能:
- 初心者にとっては簡単です。
- まばゆいばかりの録音を行うための多くの一流のカスタマイズ可能なツール。
- 録音にドラッグアンドドロップできるすべての機能を備えた強力なUI
- 約100の組み込みのビデオ、サウンドトラックを利用できます。これは、誰もが必要とするすべてのものです。
- Filmoraは、プロレベルの編集者だけでなく、ビデオ編集の専門家にとっても素晴らしい選択肢です。
- YouTubeやVimeoにも直接転送されるか、PCにダウンロードできます。
OBS Studio
OBS Studioはオープンソースプログラムであり、さまざまなフレームワーク、ローカルおよび部外者のモジュール、ソフトウェアの拡張、および個々のアプリケーションを支援することで、考えられる無制限の結果への道を切り開くことができます。それはフリーウェアであり、メンバーシップにお金を払わずにその要素のすべてを利用できることを意味します。これは、すべてのWindows、Linux、およびMacOSフレームワークに配置される傾向があります。 OBS Studioは、録音に透かしを追加しません。さらに、ライブレコーディングにテキストやロゴを簡単に追加できます。キャラクターやブランドに合わせてレコーディングを調整するために、さまざまなレコーディングやライブWebベースの選択を試みることができます。
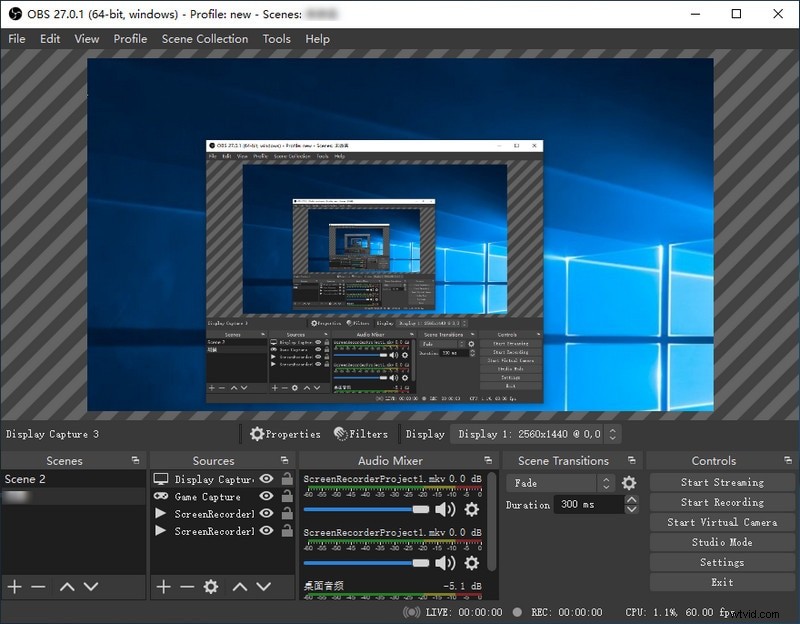
OBS Studioは、比類のない利便性を提供するために、染みのないインターフェースを誇示しています。それとは別に、インターフェイスのわかりやすさは、ライブストリームのすべての重要な部分を簡単に配置するのに役立つ多数の設定を提供します。 OBS Studioを使用すると、画面をHD品質でキャッチし、すぐにストリーミングできます。この要素は、画面上で行われている演習をウォッチャーに表示する必要があるときに、ウォッチャーに画面を表示するのに役立ちます。スクリーンキャッチには、ゲーマーが自分の経験を世界に伝えることを追加で許可することが含まれます。 OBS Studioを使用すると、必要に応じてシーンをいくつでも設定し、カスタム変更によってシーンを完璧に切り替えることができます。 OBS Studioは、ビデオ制作と継続的な変更のための効果的な装置を提供することにより、ビデオメーカー、ライブデコレーション、シャープなゲーマーと連携します。
主な機能:
- OBSを使用すると、数多くの有名な構成で録音できます。
- OBSにはさまざまな重要な要素があり、ビデオキャッチで1トンを実行できます
- スムーズな変更のために無限の量のシーンを設定します
- OBSは無料です。コストから解放された装置の内外のハイライトをたくさん提供します。
- OBS Studioは、さまざまなアプリケーションやモジュールと想像力を働かせてチームを組んでいます
- サウンドブレンダーをチャンネルで利用します。たとえば、騒ぎの玄関、騒ぎの隠蔽など、これはほんの始まりにすぎません。
- 好みに応じてフォーマットを作り直します
VLC
VLCは、事実上、私たちの最愛のメディアプレーヤーの1つです(そしてあなたもそうです)。それはあなたがそれを投げる事実上すべての映画を扱うことができますが、それは同様にそのようなはるかに多くを達成することができます。あなたはそれが驚異的で、一般的にハイライトで働いているのを見るのにパワークライアントであるべきではありません。あなたは単にそれらが存在することを認識する必要があります。 VLCは、作業領域を情報ガジェットとして積み重ねることができます。これは、Convert / Save要素を利用して作業領域のビデオを保存し、VLCをスクリーンキャッチソフトウェアに変換できることを意味します。同様に、これをStream要素と組み合わせて利用することで、追加のソフトウェアを必要とせずに、組織全体またはインターネット全体で作業領域のライブストリームを通信できます。
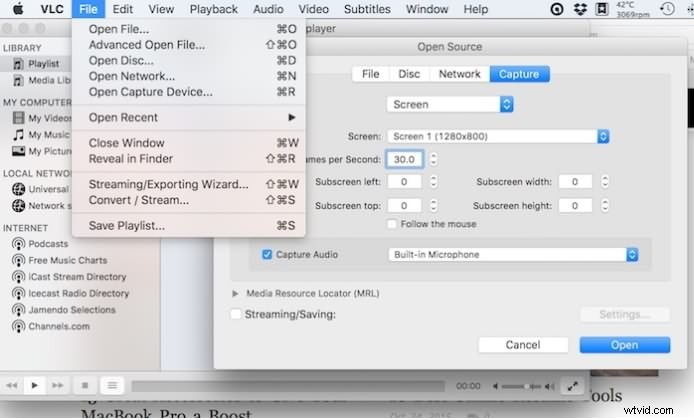
VLCには、権限を与えることができるHTTPサーバーが組み込まれています。これを設定すると、インターネットブラウザを介してVLCの顧客にリモートでアクセスできます。これにより、インターネットブラウザからメディアコミュニティPCをリモートで制御し、再生を制御し、サウンドまたはビデオレコードを並べることができます。これを携帯電話と一緒に利用して、電話をVLCのコントローラーに変えることもできます。 VLCのコントローラーとして機能するポータブルアプリケーションがあり、これらのアプリケーションはVLCのWebインターフェイスを利用して機能します。ビデオが再生されている時点で、[ツール]メニューをタップして[コーデック情報]を選択できます。 [場所]ボックスにMP4ビデオの完全なWebアドレスが表示されるので、ダウンロードディレクター、または単にインターネットブラウザーに再注文して、YouTubeビデオをPCにダウンロードできます。
主な機能:
- インターネットブラウザをVLCの簡単なコントローラとして利用するためにアクセスできる選択肢があります。
- VLCには、ランダムなメディアのビデオとサウンドを制御できる多数の機器が用意されています。
- VLCを介してビデオに透かしを含めることができます。これにより、熱心なビデオスーパーバイザーがそのようにする必要がなくなります。
- お持ちの動画に字幕が付いていない場合は、動画のSRTキャプションドキュメントを確認して追加することで、独自の動画を追加できます。
- このアプリケーションを利用して、お気に入りのビデオやサウンドのデジタルレコーディングを好み、アプリケーション内でそれらをすべて表示できます。
- 特定の動画を再生したい場合は、動画をブックマークして後で元に戻すことができます。
- VLCは、プレイリストサイドバーにインターネットラジオチャンネルを提供しており、オンラインラジオ放送を閲覧して探すことができます。
結論
Snagitは、理由に関係なく、教育資料と同じように幅広い画面キャッチに役立つデバイスです。Snagitは、複雑で拡張された構成ドキュメントをスムーズにする、簡単に利用できるエクスペリエンスを保証します。 Snagitを利用して、記録や画面キャプチャをキャッチできます。これは氷山の一角にすぎません。支援の最新の形式は、最先端の変更機器と同じように、フォーマットから有益な資料などを作成するための選択肢を提供します。この製品は無料の予備を提供し、その後は1回限りの購入費用がかかります。無料の予備フォームを使用するか完全なフォームを使用するかに関係なく、Snagitを使用するには、最初にSnagitを導入する必要があります。簡単な確立プロセスに従い、次に、最初にお気に入りの選択肢を選択します。
