PC用の無料で強力なスクリーンレコーダーをお探しですか?スクリーンレコーダーに、画面だけでなくWebカメラも音声で記録させたいですか? Windows10用のScreenRecorderPro Windowsユーザー専用の優れたアプリです。スクリーンレコーダーは、さまざまな画面キャプチャアクティビティのすべての要件を満たすための豊富な機能を備えています。
このアプリケーションはMicrosoftStoreから入手でき、Windows10以降のバージョンと互換性があります。このアプリはまた、ユーザーが利用可能な機能に満足していることを明確に示す印象的な4.1の評価を持っています。ただし、Screen Recorder Pro APKをダウンロードする前に、決定に至るまでに確認する必要のある完全なレビューを以下に示します。より良い結果を得るために試すためのさまざまな代替案もリストアップしています。
パート1.ScreenRecorderProPartを理解する2.ScreenRecorderProPartを使用してダウンロードして記録する3.編集者のレビューパート4.Windows10で画面を記録するための代替手段Screen Recorder Pro for Windows 10は、完全に無料の画面記録アプリです。アプリにはアップグレードするプレミアムサービスはありません。無料で利用できますが、高品質の画面録画アクティビティには十分な機能があります。画面のアクティビティだけでなく、Webカメラからも記録できます。さらに、画面全体ではなく、画面の選択した領域のみを記録できます。 ScreenRecorderProが提供する機能のリストは次のとおりです。
主な機能–
-
任意のアプリケーションですべての画面アクティビティを記録します。
-
マウスカーソルの有無にかかわらず画面をキャプチャします。
-
画面全体または特定の領域と画面を記録します。
-
クリックとキーストロークを効果的にキャプチャします。
-
ウェブカメラから音声付きのビデオを録画します。
-
マイクとスピーカーから音声をキャプチャします。
-
MP4、AVI、GIFなどのさまざまな形式で保存します。
-
必要に応じて、ビデオの代わりにスクリーンショットをキャプチャします。
アプリケーションの機能は、画面のアクティビティをキャプチャするのに最適なようです。さらに、特定の領域を記録したり、カーソルなしで記録したりするなど、さまざまな高度なオプションを利用できます。これらの高度なオプションは、通常、プレミアムスクリーンレコーダーで利用できますが、ScreenRecorderProでは無料で入手できます。したがって、必ずPCにアプリケーションをダウンロードして、画面の記録に使用する必要があります。ダウンロードする手順は次のとおりです–
手順1:[スタート]メニューに移動して、MicrosoftStoreを開きます。
ステップ2:「win10のスクリーンレコーダープロ」を検索します。
ステップ3:検索結果ページから最初のアプリを選択します。
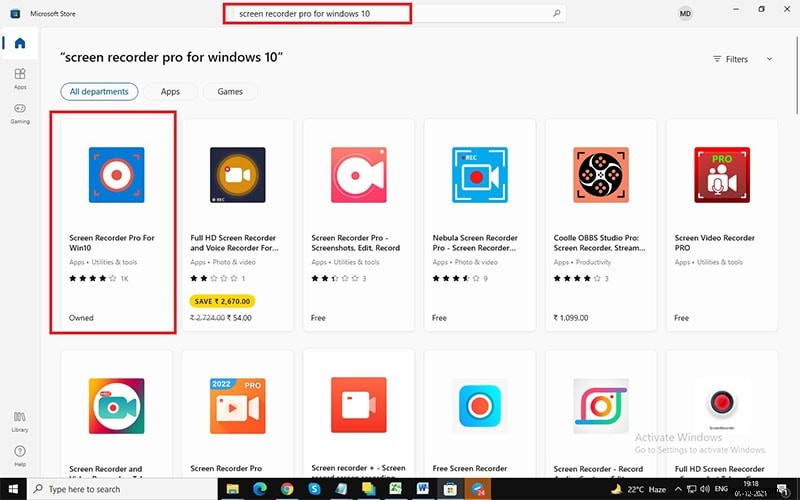
ステップ4:[取得]ボタンをクリックして、Screen RecorderProAPKを自動的にダウンロードしてインストールします。
ダウンロードが完了すると、[スタート]メニューからアプリケーションを起動できます。
PCで画面を記録するための手順は次のとおりです。
ステップ1:スタートメニューからScreenRecorderProアプリケーションを起動します。
ステップ2:ビデオエンコーダー、FPS、品質、オーディオソースなどのパラメーターを構成する必要があります。
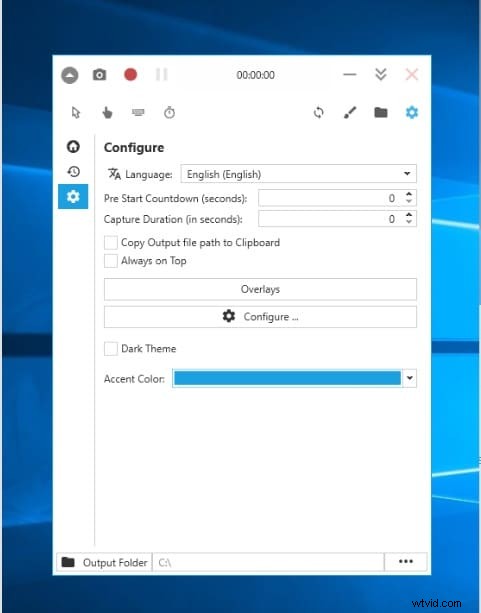
ステップ3:フルスクリーン(モニターアイコン)またはカスタムスクリーン(右端のエリアアイコン)を選択する必要があります。
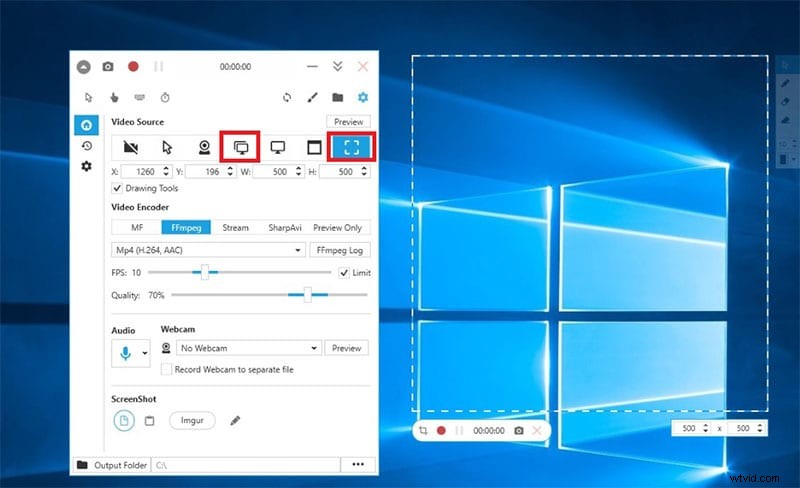
ステップ4:最後に、[記録]ボタンをクリックして記録を開始します。スクリーンショットをキャプチャするには、[記録]ボタンの横にあるカメラアイコンをクリックする必要があります。
録音が完了したら、同じボタン(停止アイコン)をクリックして録音を停止します。
さあ、最終的な判断を下し、唇とカップの間に隙間を残さないようにしましょう。
パフォーマンス:アプリケーションのパフォーマンスはスムーズで完璧です。他のスクリーンレコーダーとは異なり、画面を記録しているアプリケーションのパフォーマンスを低下させることはありません。ただし、システムリソースを消費するため、古いPCの場合、その影響は大きくなる可能性があります。しかし、最近のPCの場合、問題はありません。したがって、パフォーマンスに関する限り、スコアは非常に高くなります。
機能:スタンドアロンのスクリーンレコーダーとして、アプリはあらゆる面で完璧です。全画面表示やカスタム画面の記録からカーソルあり/なしの記録まで、すべての標準機能と一部の高度な機能を利用できます。要件に応じて設定を構成でき、スクリーンショットを撮り、Webカメラとマイクから録音できます。ただし、欠点となる基本的な編集オプションはありません。また、このアプリケーションはゲームプレイの記録には効果的ではありません。
ビデオ品質:ビデオ品質は標準ですが、高度ではありません。ビデオ品質は、プレミアムスクリーンレコーダーと競合することはできません。 4Kビデオは録画できないため、プロの録画ではなく、基本的な録画に適しています。エディターは付属しておらず、厳密にはスクリーンレコーダーであるため、エディターでビデオ品質を向上させることさえできません。全体として、プロのビデオ品質が必要な場合は、代替手段を探す必要があります。
Screen Recorder Pro for Windows 10が提供するビデオ品質と特定の機能に満足できない場合は、より良い代替手段を選択できます。 Windows10で画面を記録するための最良の方法は次のとおりです。
フィルモラ
Wondershare Filmoraは、ビデオエディタが組み込まれたプロのスクリーンレコーダーです。したがって、プロのように画面を録画したりビデオを編集したりするための個別のアプリケーションは必要ありません。さらに、このアプリケーションは、アプリケーション画面やWebカメラから、ビデオゲームやWebインターフェイスに至るまで、あらゆる種類の録画に適しています。
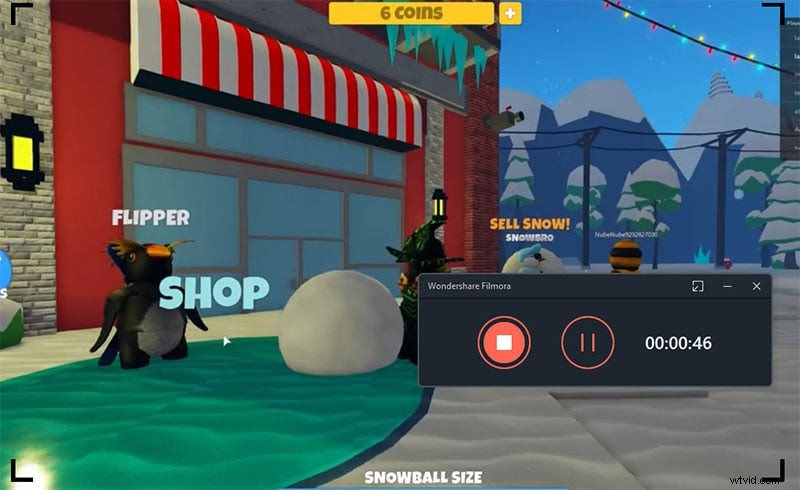
最も重要なのは、4K解像度でキャプチャでき、必要に応じてナレーションを追加できることです。エディターに関しては、サウンドエフェクト、ビデオエフェクト、トランジション、フィルターを追加できます。さらに、キャプション、図面、ステッカーを挿入したり、グリーンスクリーンの記録を行うことができます。したがって、FilmoraはさまざまなパラメータでScreenRecorderProを上回ります。 Filmoraが提供するすべての機能のリストは次のとおりです。
主な機能–
-
画面のアクティビティとゲームプレイをキャプチャします。
-
画面を最大4K解像度で録画します。
-
ウェブカメラを音声とマイクから録音します。
-
ナレーションを追加するだけでなく、グリーンスクリーンテクノロジーを使用します。
-
クリック音でマウスポインタを録音してハイライトします。
-
オーディオとビデオの効果を追加して、品質を向上させます。
-
さまざまな興味深いオブジェクトの追加が可能です。
-
すべてのレベルのユーザー向けの非常に使いやすいインターフェース。
OBS
OBS Studioは非常に人気のある画面録画ソフトウェアであり、ビデオストリーマーの間で特に人気があります。これは、動画クリエイターがTwitchやYouTubeで画面やゲームプレイのライブストリーミングを共有するための最良のプラットフォームであるためです。このソフトウェアは、Windows、macOS、およびLinuxと互換性があります。高品質のスクリーンビデオをキャプチャし、プロのようにビデオを編集できます。
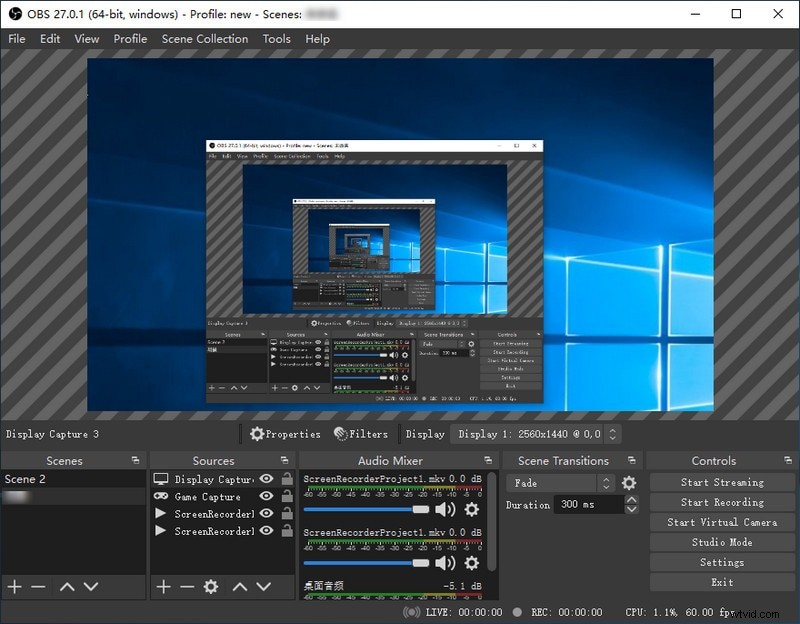
ビデオエフェクトとトランジションは豊富で、ノイズのないオーディオを録音するようにフィルターを設定できます。要件に応じて、より高品質の録音を試すために利用できるさまざまな構成があります。全体として、さまざまなビデオストリーミングプラットフォームにアップロードするプロ品質のスクリーンレコーディングを探している場合は、OBSStudioが最適です。
Xboxゲームバー:
サードパーティのアプリをインストールせず、画面の記録にMicrosoftアプリを使用したい場合、WindowsにはXboxゲームバーと呼ばれるアプリがすでに組み込まれています。これは、ゲームプレイだけでなく画面のキャプチャにも非常に便利な標準の画面記録ユーティリティツールです。完全に無料で使用でき、キーボードショートカットで完全に操作できます。バックグラウンドに留まり、画面に表示されているものを継続的に記録します。
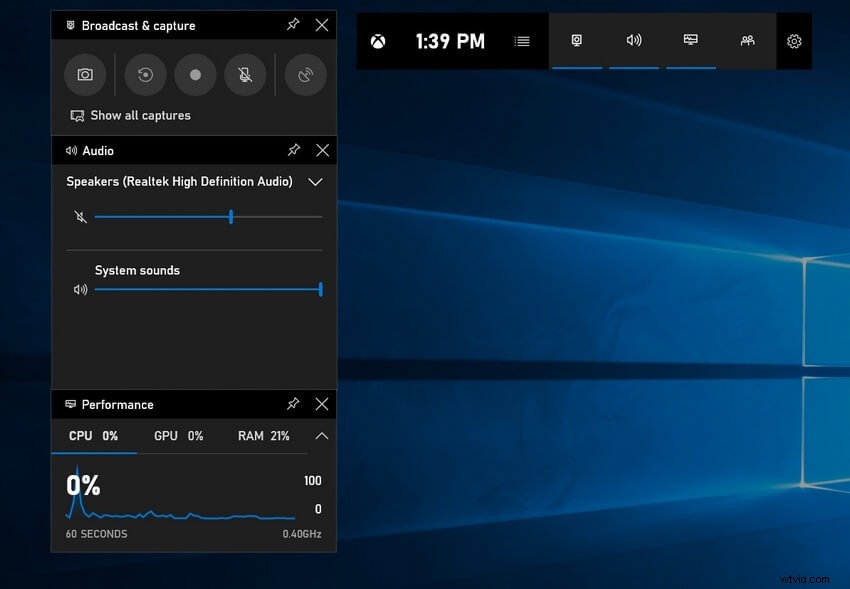
システムリソースをあまり消費せず、画面が記録されているアプリケーションやゲームのパフォーマンスを低下させることもありません。スクリーンショットをキャプチャし、さまざまなソースからオーディオを録音できます。要件に応じて、画面を微調整および記録するために使用できるさまざまな構成設定があります。即座に実行するための重要なオプションを備えたウィジェットとして画面に表示されたままになります。
結論
Screen Recorder Proをインストールして画面を記録する必要があるかどうか混乱している場合は、すべての標準機能が利用できるので、それを選択する必要があります。ただし、ゲームプレイのキャプチャを探している場合は、WondershareFilmoraなどの代替手段を選択する必要があります。ただし、基本的な画面記録の場合、Windows10ユーザー用にインストールされているXboxGame Barで十分なので、ScreenRecorderProも必要ありません。
