音質の悪い動画を見ていると、コンテンツに集中するのが難しくなりますか?ほとんどの人はそうするでしょう。それがあなたのビデオプレゼンテーションであるかどうかを想像してみましょう。人々はあなたが通過しようとしているものを手に入れますか?ビデオプレゼンテーションを録画するとき、私たちの多くは、コンテンツが完璧であることを確認するために多くの時間と労力を費やします。ただし、聴衆があなたの声を聞くことができない場合は、情報の受け渡しが減り、誤解を招くことさえあります。
ビデオを録画していて、オーディオ品質が低いことがわかった場合は、ビデオ編集ツールを使用して、ビデオのオーディオを強化できます。ただし、ノイズをキャンセルしてオーディオを強化できるツールを使用してビデオを録画することをお勧めします。このように、録画後にビデオを編集する必要がないため、時間を大幅に節約できます。
録画したビデオの音質を改善するための5つのヒント
次に、録画したビデオの音質を向上させるための5つのヒントを紹介します。それらを1つずつ読んで、解決策を選択してください。
1。できるだけ多くのノイズを取り除く
部屋のノイズを最小限に抑えることで、マイクから最高の音質を引き出すことができます。話している人の音、音楽の再生、車の口笛、子供たちの笑い声などはすべて、ビデオの音質を低下させる可能性があります。したがって、ビデオからそれらを削除することをお勧めします。また、録音を開始する前に、ファックス機やプリンターなどのマシンの電源がオフになっていることを確認してください。
2。適切なオーディオ録音機器を選択してください
通常、ラップトップの内蔵マイクまたはWebカメラのマイクで十分です。ただし、会議室などにいる場合は、単方向マイクの使用を検討することをお勧めします。これにより、一方向からの音だけが確実に拾われるようになります。
状況に応じて、次を選択できます。
ハンドヘルドマイク: このタイプのマイクは、バックグラウンドノイズと歪みを除去するのに優れています。ただし、常に保持する必要があるため、気が散る可能性があります。
ラベリアマイク: これは最も目立たないマイクです。このタイプのマイクは、襟や襟に適切に固定されているため、ノイズや歪みを取り除くこともできます。
ヘッドセットマイク: 手を自由に保つ必要がある場合は、ヘッドセットマイクを使用できます。ただし、このタイプのマイクはまだ目立ちます。
3。 EaseUSRecExpertsで記録する
高品質のマイクを購入するために多額の費用をかけたくない場合は、録音中のノイズをキャンセルしてビデオのオーディオ品質を向上させることができるWindowsスクリーンレコーダーを使用できます。 EaseUSRecExpertsはそのようなアプリケーションです。このウィンドウスクリーンレコーダーを使用すると、オーディオエンハンスメント機能を使用して、フルスクリーンでのビデオの録画、素晴らしいゲームプレイのビデオの録画、ズームミーティングの画面の録画、GoogleMeetの録画などを行うことができます。以下のEaseUSRecExpertsの主な機能をご覧ください。
EaseUS RecExpertsの主な機能:
- オーディオエンハンスメント機能により、音質が大幅に向上します
- 1080Pおよび4Kでの動画のキャプチャをサポート
- 組み込みツールを使用して録音を編集する
- 安全で安全なスクリーンレコーダー
- 画面と音声を同時にキャプチャする
これで、EaseUS RecExpertsをダウンロードして、オーディオ品質が向上したビデオの録画を開始できます。
ステップ1。 EaseUSRecExpertsを起動します。画面録画には、「フルスクリーン」の2つの異なるオプションがあります。 および「地域」 。 「フルスクリーン」を選択すると、画面全体がキャプチャされます。
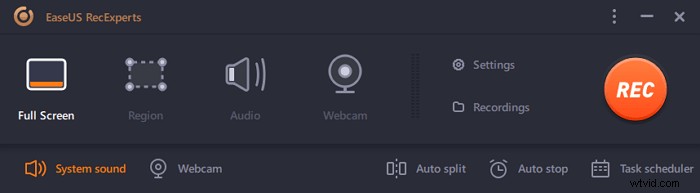
ステップ2。 「地域」を選択した場合 オプションの場合、このソフトウェアは記録領域をカスタマイズするように要求します 。キャプチャするものがすべて選択ボックスの範囲内にあることを確認してください。
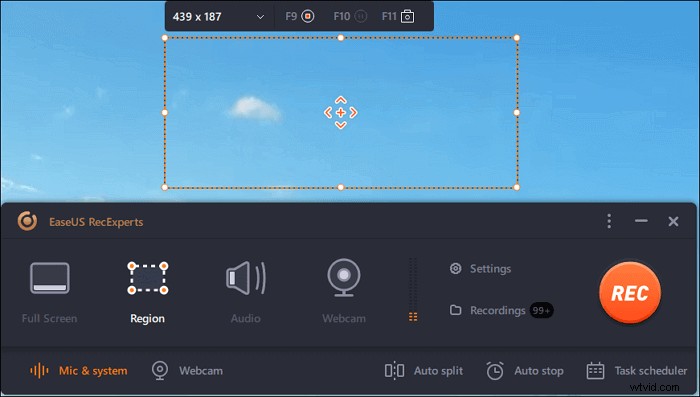
ステップ3。 ボタンをタップします 左下 メインインターフェイスの、そしてあなたが選択できる多くのオプションがあります。このレコーダーは、マイクとシステムサウンドを別々にまたは同時に録音することをサポートしています。 「オプション」 ボタンは、音量とマイクデバイスを調整するためのものです。
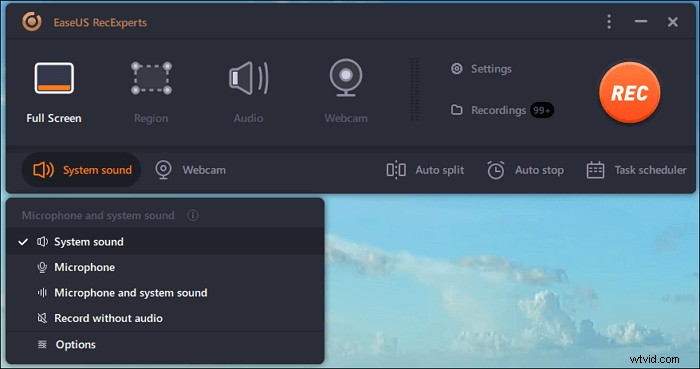
ステップ4。 ウェブカメラを同時に録画するには、インターフェースの下部にある[ウェブカメラ]アイコンをクリックします 。ボタンをタップしてWebカメラの記録を有効にすると、記録デバイスを選択するためのドロップダウンメニューが表示されます。 [OK]をクリックして設定を確認します。
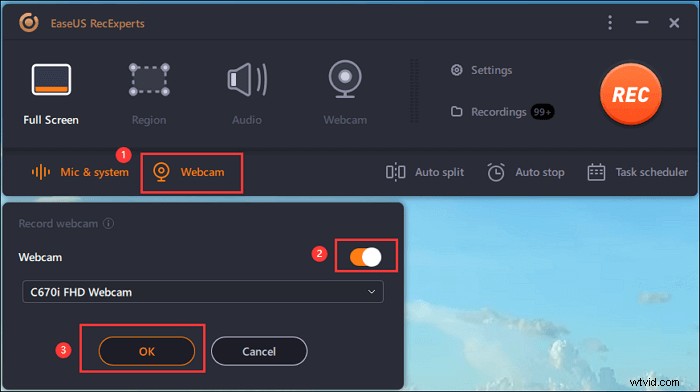
ステップ5。 メインインターフェースに戻ったら、[REC]ボタンをクリックします 録音を開始します。フローティングツールバーには、一時停止するためのボタンがあります または停止 記録プロセス中の記録。さらに、カメラアイコン スクリーンショットの撮影に使用でき、タイマーアイコン 自動的に停止するのに役立ちます。
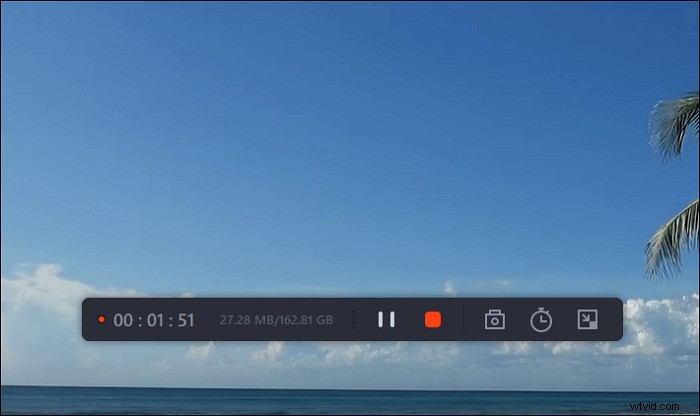
ステップ6。 録画したビデオクリップはコンピュータに保存されます。メディアプレーヤーが表示されると、トリミングに使用できる一連のツールが表示されます。 録音、音声の抽出 、およびオープニングタイトルとクロージングクレジットを追加 節約に。
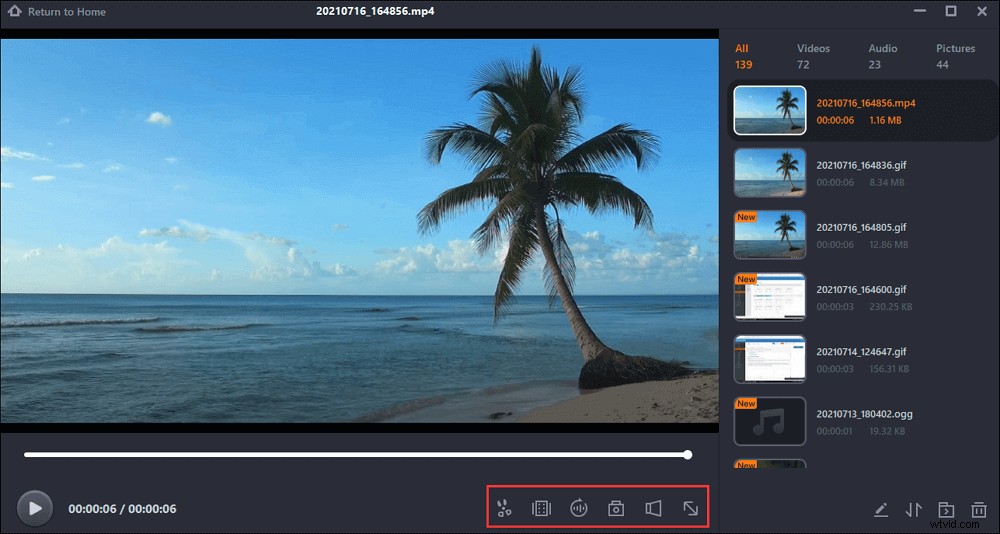
4。入力音量に注意してください
多くのレコーダーは、音が十分に大きいときに音波がどれだけ高いかを確認できるように、マイク入力ボリュームメーターを表示します。録音するときは、音量計を監視する必要があります。声が大きすぎたり小さすぎたりする場合は、時間内に調整する必要があります。
5。後で録画したビデオを編集する
音質の悪い録画ビデオがあり、再度録画するのが気が進まない場合は、ビデオ編集ツールを使用して録画ビデオを編集できます。市場には多くのビデオエディタがあります。ここでは、EaseUSビデオエディタを使用することをお勧めします。
初心者向けに設計されたこのツールは、シンプルで明確なインターフェイスを備えているため、非常に使いやすいツールです。このソフトウェアを使用すると、大音量でクリアなオーディオトラックを追加してオーディオを改善できます。また、音量が十分でない場合は、オーディオを直接音量を上げることができます。もちろん、バックグラウンドにノイズがないことを確認する必要があります。そうしないと、ノイズも大きくなります。
結論
この記事では、録画したビデオのオーディオを強化するため、または最初に大音量でクリアなビデオを録画するための5つのヒントを紹介しました。録画したビデオの音質を向上させるのに役立つ多くの救済策やツールがあることに気付くかもしれません。したがって、このような問題が発生した場合は、上記から自分に最適な方法を見つけることができます。
WindowsおよびMacPCユーザーの場合、EaseUS RecExpertsを使用して、ストリーミングビデオ、プレゼンテーション、トレーニングコースなどを録画することを強くお勧めします。したがって、後で編集しなくても高品質のビデオを録画できます。
