トレーニングビデオは、人々にメディアコミュニケーションの形で情報を学ばせることに専念しています。鮮やかな動画と音声により、視聴者は本から学ぶよりもはるかに簡単に要点を理解できます。間違いなく、教師、ビジネスマン、学生がトレーニングビデオを作成するのに人気のあるスタイルになります。
コンピューターまたはラップトップの画面からトレーニングビデオを録画する方法を知るには、適切な場所に来てください。ここでは、この投稿で4つのトレーニングビデオレコーダーを紹介し、それらのコア機能も示します。
トレーニング用の画面記録用の上位4つのソフトウェア:
- EasyUS RecExperts(WindowsおよびMac)★★★
- OBS Studio(WindowsおよびMac)
- QuickTime Player(Mac)
- 織機(オンライン)
EaseUSRecExpertsでトレーニングビデオを録画する方法
最初にアドバイスされるトレーニングビデオレコーダーは、WindowsおよびMacコンピューターと互換性のあるEaseUSRecExpertsです。アプリや外部オーディオのキャプチャ、画面やウェブカメラの記録、スクリーンショットの撮影など、画面の記録に関する複数のタスクを実行できます。トレーニングビデオでは、外部カメラを使用してフェイスショーを追加し、外部マイクを使用して音声を録音できます。
また、もう1つの便利な機能は、タスクスケジュール機能です。画面の記録を自動的に開始したり、記録タスクを終了したりできるため、いつでも音声付きのコンピュータ画面の記録をスケジュールできます。その後、内蔵のトリマーを使用して、録画したトレーニングビデオを簡単に編集できます。
主な機能:
- シンプルでフレンドリーなインターフェース
- オーディオ/ウェブカメラで画面をキャプチャできるようにする
- カスタムホットキーを備えたスクリーンショットツールを装備
- 許可なくズーム会議を記録する際に機能する
- 時間制限なしでハウツービデオを録画できます
さあ、このチャンスをつかんで、このトレーニングレコーダーを無料でお試しください!より便利な機能も調べてください。
EaseUS RecExpertsを介してトレーニングビデオを録画する方法:
ステップ1.動画を開きます
ビデオコンテンツを録画するには、ブラウザでサイトにアクセスする必要があります。選択したWebブラウザーを起動し、サイトにアクセスして、録画するビデオを開きます。
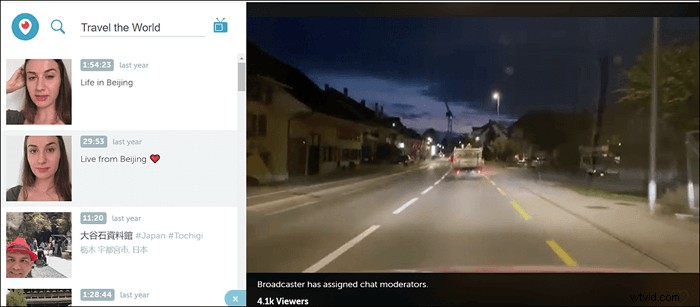
ステップ2.ビデオを録画するようにソフトウェアを構成する
コンピューターでEaseUSスクリーンレコーダーを起動し、[地域]をクリックして、ビデオ全体がカバーされるように領域を選択します。次に、左下のスピーカーアイコンをクリックして、録音するオーディオソースを選択します。
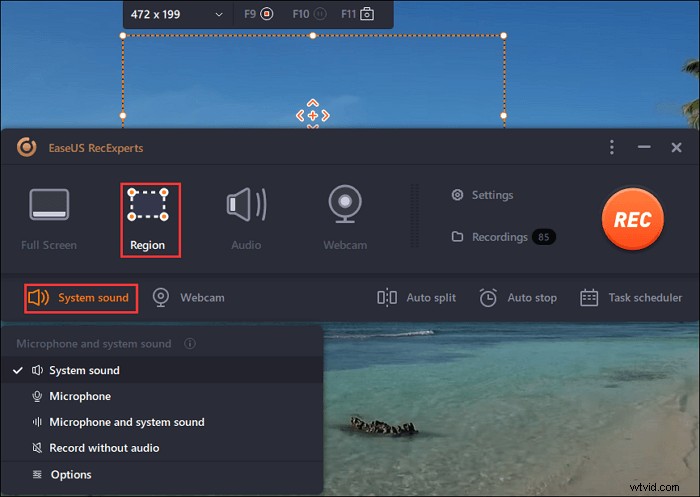
ステップ3.記録の開始と停止
すべてが好みに応じて構成されたので、大きな[REC]ボタンをクリックしてビデオの録画を開始します。ビデオが終了したら、赤い停止ボタンをクリックして録画を停止します。ソフトウェアは、録画したビデオをコンピューターに保存します。
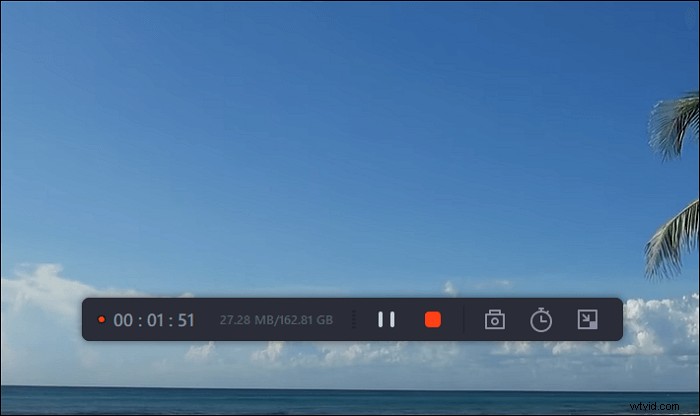
ステップ4.ペリスコープの記録をすべて表示する
このツールを使用すると、ビデオ録画を含むすべての録画を簡単に見つけることができます。ツールを開いて[録画]をクリックするだけで、すべてのビデオ録画が目の前に表示されます。その後、好きなようにそれらをいじることができます。
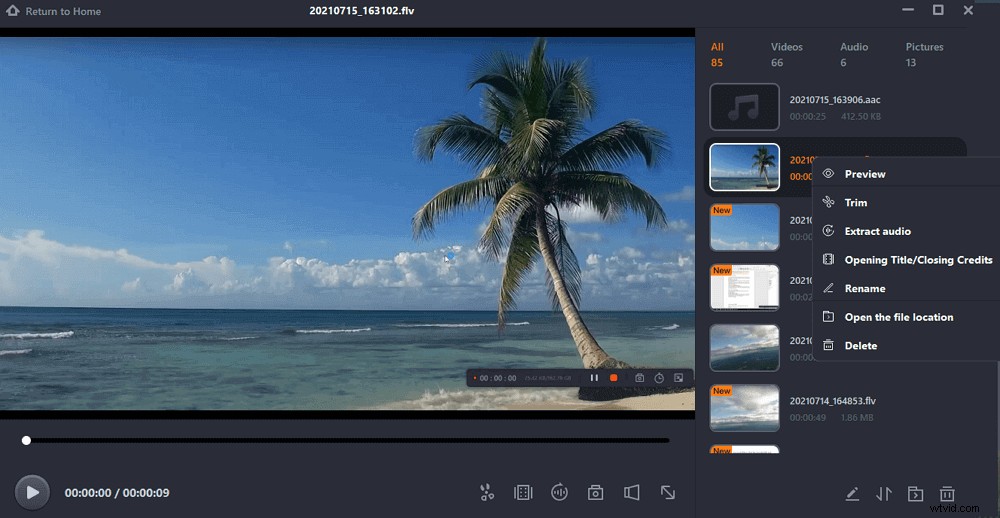
エフェクトや字幕を追加したり、トリミングしたり、ビデオやオーディオのフォーマットを変更したりして、この録画されたトレーニングビデオを充実させたい場合は、有益なビデオ編集ソフトウェアであるEaseUSVideoEditorを試してください。このWindows用のビデオエディタは、視聴者に見せるのに適した、目的の効果を備えたトレーニングビデオを作成できます。よく編集されたトレーニングビデオは、一般の人々に受け入れられる可能性が高くなります。
OBSStudioでトレーニングビデオを録画する方法
使用できる2番目のトレーニングビデオレコーダーはOBSStudioです。有名で強力なビデオストリーミングおよび録画プログラムであるOBSを使用して画面を録画できます。他のソフトウェアと同様に、マイクとWebカメラデバイスをOBSに接続して、顔と声をキャプチャできます。
その複雑な録画機能に基づいて、トレーニングビデオの画面録画に最適な方法を提供します。ただし、インターフェイスにさまざまなボタンが含まれているため、録音機能を識別しにくいため、複雑なレコーダーだと思うユーザーもいます。
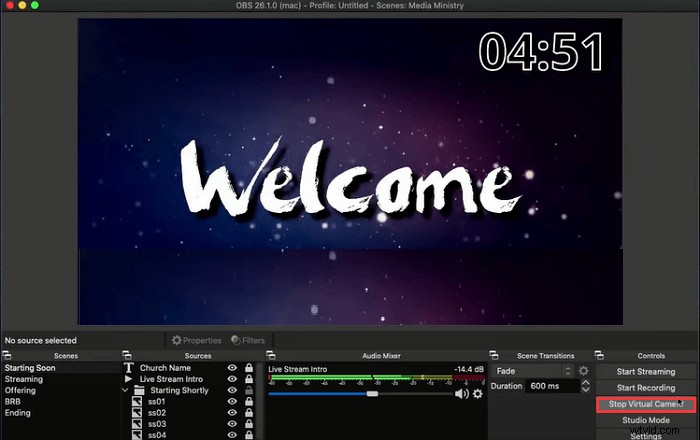
機能:
- クロスプラットフォームで無料のトレーニングビデオ録画ソフトウェア
- ビデオとオーディオの高度な出力設定
- 顔を表示する外部カメラを追加します
OBS Studioを介して、音声付きのトレーニングビデオを録画します:
ステップ1。 最新バージョンのOBSをダウンロードしてインストールします。デフォルトでは、OBSを開くと新しいシーンが作成されます。左下のパネルから新しいキャプチャタスクを作成する場合は、[シーン]ボックスからマウスを右クリックします。
ステップ2。 また、必要なものをキャプチャするには、OBSにソースを追加する必要があります。 [ソース]ドックから[+]ボタンをタップし、[キャプチャの表示]を選択します。その間、それはあなたが好きなように記録タスクの名前を変更することをサポートします。
[設定]をクリックして、オーディオリソース(マイクサウンドなど)を選択することを忘れないでください。
ステップ3。 次に、パソコンの画面でトレーニングビデオ用のファイルを準備します。完了したら、[録画の開始]をクリックして、OBSでトレーニングビデオをキャプチャします。
QuickTimeプレーヤーを介してトレーニングビデオを録画する方法
その名前が示すように、このレコーダーはmacOSオペレーティングシステムによって提供されるデフォルトのアプリであるため、すばやく使用できます。手動でダウンロードする必要はありません。画面と音声をキャプチャし、音声付きの画面を簡単に記録できます。
ただし、QuickTime Playerは外部サウンド(マイクサウンド)のみをキャプチャできます。 Macで内部オーディオを録音する場合は、あるデバイスから別のデバイスにオーディオ出力を渡すことができる拡張機能であるSoundflowerの助けが必要です。
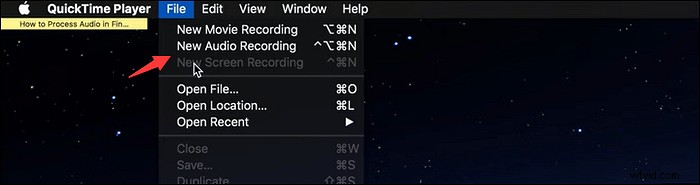
機能:
- 外部サウンドを使用したトレーニングビデオの画面録画を許可する
- macOSデバイスに組み込まれた画面、Webカメラ、オーディオレコーダー
- プラグインを使用しない限り、内部サウンドをキャプチャできます
QuickTime Playerを使用して、トレーニングビデオの画面録画方法を学びましょう:
ステップ1。 MacコンピュータでQuickTimePlayerを見つけて開きます。上部のツールバーから[ファイル]>[新しい画面の記録]をクリックします。
ステップ2。 次に、プロンプトが表示され、マイクの音をキャプチャするための矢印の下ボタンをクリックする必要があります。
ステップ3。 画面でトレーニングビデオを準備したら、[録画を開始]をクリックします。完了したら、停止アイコンをクリックします。すると、録音ファイルが画面に表示されます。 「ファイル」>「保存」を選択します。そして、録音したファイルが保存されます。
Loomを介してオンラインでトレーニングチュートリアルを記録する方法
スクリーンおよびウェブカメラレコーダーとして、Loomは主にブラウザで使用されます。数回クリックするだけで、画面、カメラ、マイクサウンド、内部オーディオを録音することを目的としています。他の競合他社と一線を画すのは、クラウド保存機能です。 Loomは、録画したビデオをクラウドに保存し、リンクを介してこれらのファイルを共有します。また、そのインターフェースは非常に明確であり、初心者がトレーニングビデオの画面録画を開始するのに適しています。
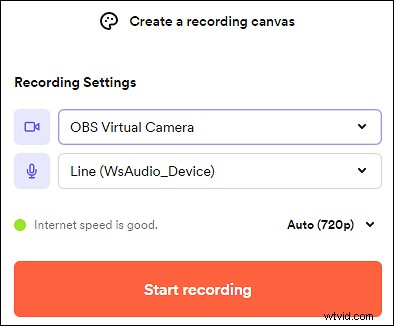
機能:
- Windows、Mac、Chromeなどのトレーニングに最適な画面録画ソフトウェア
- シンプルな編集機能がサポートされているため、ブラウザで動画を編集できます
- エンゲージメントを高めるために、動画に絵文字の反応とコメントを追加します
Loomを使用してトレーニングビデオをオンラインで録画する方法:
ステップ1。 Chromeのようにブラウザを開きます。ブラウザに基づいて、ストアでLoomアプリを見つけます。 Chromeを使用している場合は、Chromeを見つけたら[Chromeに追加]をクリックします。
ステップ2。 次に、拡張ツールバーのツールバーから有効にします。 Loomにアカウントを登録して、トレーニングビデオの録画を開始します。
ステップ3。 録音設定を変更したら、[録音を開始]オプションを見つけてクリックします。これで録音が開始され、下側から録音ボタンが表示されます。録音を停止するのに役立ちます。
ステップ4。 完了したら、記録したトレーニングビデオを保存したり、他の人と共有したりできます。
結論
全体として、この投稿では、トレーニングビデオの画面録画の4つの方法について説明します。それらのすべてが有益です。オペレーティングシステムと使用習慣に基づいて、それらから1つを選択して、トレーニングビデオの録画を開始します。私のアドバイスが必要な場合は、EaseUS RecExpertsをお勧めします。これは、WindowsとMacで使用でき、一般ユーザー向けのわかりやすいインターフェースを備えているためです。
トレーニング用の画面録画に関するよくある質問
よくある質問のいくつかは一般から集められています。
1。トレーニング用に画面を記録するにはどうすればよいですか?
最も簡単な方法は、QuickTime Player、Xboxスクリーンレコーダー、EaseUS RecExpertsなどのスクリーンレコーダーを使用することです。Macユーザーの場合は、QuickTimePlayerがデフォルトのレコーダーであるため試してください。ただし、QuickTimePlayerは内部サウンドをキャプチャするのが困難です。したがって、Macで内部および外部のサウンドを使用してトレーニングビデオを録画するには、EaseUSRecExpertsを試してください。 Windowsコンピュータでも使用できます。
2。チュートリアル用にコンピューターの画面を記録するにはどうすればよいですか?
トレーニングビデオと同様に、チュートリアルビデオもハウツービデオです。それらは主にYouTube、FaceBookなどのソーシャルメディアプラットフォームに投稿されます。視聴者は音声とビデオを使用して、話者が説明したいことを理解できます。したがって、この投稿から1つのレコーダーを選択し、チュートリアルビデオの録画を開始します。
