インターネットで面白いミームを見つけたらどうしますか?画像のダウンロードを選択する人もいますが、プラットフォームでダウンロードが許可されていない場合は注意が必要です。ミームを保存する別の方法はありますか?堅牢なスクリーンレコーダーがあれば、答えはイエスです。
この投稿では、ミームの品質を維持しながらGIFとしてミームを記録するのに役立つ3つの最高のミームレコーダーをリストします。これらのレコーダーはさまざまなプラットフォームで動作し、デバイスの要件に応じて適切なレコーダーを選択できます。ミームを簡単に記録する方法を知るために読み続けてください。
1。 WindowsでGIFミームを記録する方法
強力なミームレコーダーを見つけるのは簡単ではありません。それらの中には、画質を損ない、GIFミームの再生速度を変える可能性があるためです。一言で言えば、優れたミームレコーダーは着実に機能し、品質を損なうことなく何でもキャプチャする必要があります。
EaseUS RecExpertsは、非常に軽量で用途の広いスクリーンレコーダーであり、録画のすべてのニーズを満たすことができます。まず、MP3、MP4、MOV、GIFを含む10以上の出力形式をサポートしており、この機能により、ミームを簡単にGIFとして記録できます。このレコーダーには、フレームレート、解像度など、GIFのパラメーターを調整するための多くのオプションがあります。さらに、動画から特定のフレームをキャプチャしてミームにする場合、このレコーダーには、撮影するためのツールが用意されています。クリックするだけのスクリーンショット。
このフル機能のレコーダーは、GIFのキャプチャとスクリーンショットの撮影に加えて、ビデオ、オーディオ、およびWebカメラの記録もサポートしています。初心者でも経験豊富なユーザーでも、常に最適な選択です。
主な機能:
- WindowsPCに最適なGIFレコーダー
- ラグなしでビデオ、オーディオ、ウェブカメラを録画する
- MP4、GIFなどを含む10を超える出力形式をサポートします。
- 画面を自動的にキャプチャするためのタスクスケジューラを提供します
- 組み込みのツールを使用して録音をプレビューおよび編集します
ミームを作成するのに最適なGIFスクリーンレコーダーを見つけている場合は、これをお見逃しなく。
Windows PCでのミームの記録に関するチュートリアル:
ステップ1。 EaseUS RecExpertsを起動し、[設定]をクリックします メインインターフェースのボタン。次に、出力フォルダを選択し、動画形式をGIFとして設定します 。適切なフレームレートと品質を選択することを忘れないでください。
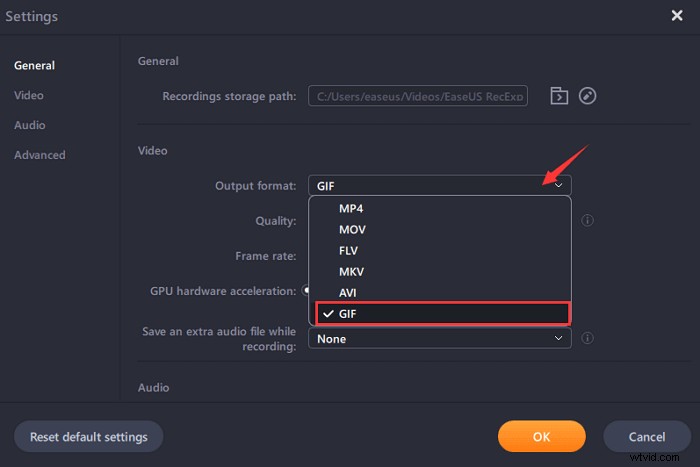
ステップ2。 「詳細」には他にもオプションがあります タブ。 GIFを簡単に取得するには、ホットキーを設定します。 記録の開始/停止、記録の一時停止/再開、およびスクリーンショットのキャプチャ。最後に、[OK]をクリックします メインインターフェースに戻ります。
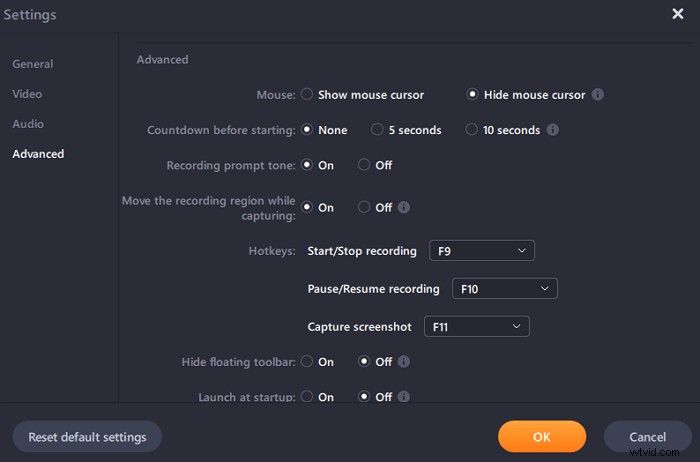
ステップ3。 録音領域をカスタマイズするには、「フルスクリーン」の2つのオプションを使用できます。 「地域」が全画面録画用です 画面の一部をキャプチャするためのものです。適切な録音エリアを選択したら、大きな赤いボタン「REC」をクリックします。 GIFの記録を開始します。
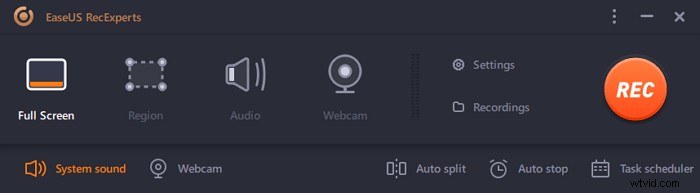
(オプション) 記録タスクを繰り返したい場合は、「タスクスケジューラ」 まさにあなたが望むものです。メインインターフェースでそれを選択し、「+新しいタスク」をタップします 新しいタスクを作成します。録音の開始時間と長さは自由に設定できます。
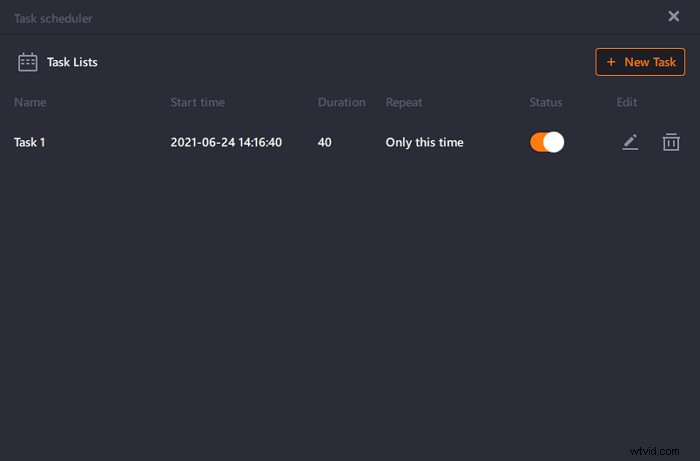
ステップ4。 記録が開始されると、フローティングツールバーが表示されます。赤いボタンをクリックして、録音を停止します 、キャプチャされたGIFはPCに保存されます。
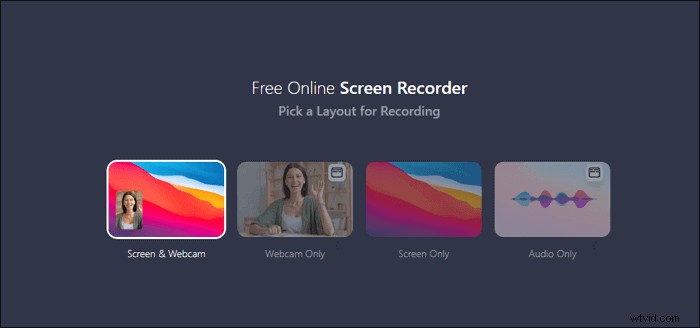
2。 MacでGIFミームを作成する方法
Windows PCを使用するのと同じように、GIFミームを作成する最初のステップはGIFファイルを記録することです。驚いたことに、EaseUSはユーザーにEaseUS RecExpertsのMacバージョンも提供し、Macでミームレコーダーを見つけるための時間と労力を大幅に節約します。
EaseUS RecExperts for Macには、Windowsバージョンの機能と同様の強力なツールがあります。記録領域を適切に選択し、キャプチャしたいものが記録領域でカバーされていることを確認し、ミームをGIFとして記録するだけです。それでも出力形式としてGIFを設定し、他の設定を調整する方法がわからない場合は、参照用にWindowsの部分でチュートリアルを見つけることをお勧めします。
主な機能:
- Macユーザーに最適な無料のスクリーンレコーダー
- 自動分割と自動停止をサポート
- ワンクリックでスクリーンキャストを作成
- 4K、1080P、720Pなどをサポート
下のボタンをクリックして、このレコーダーをダウンロードし、今すぐミームを作成してください。

詳細な手順:>>GIFにテキストを追加する方法
この投稿では、GIFファイルにテキストを追加する手順を説明します。必要に応じてクリックして操作方法を確認してください。
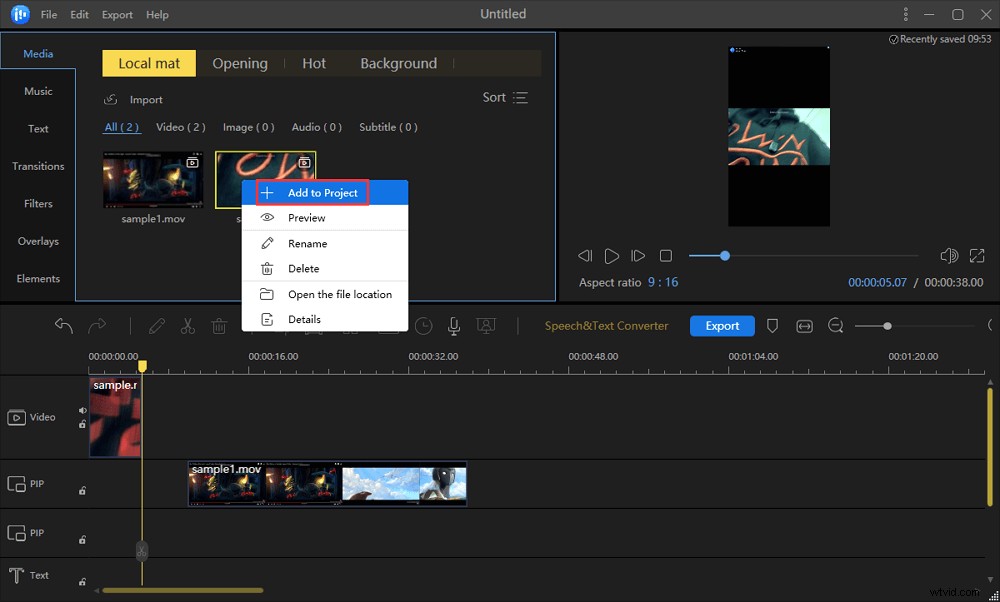
3。オンラインGIFスクリーンレコーダーの使用方法
PCにアプリをインストールしたくないユーザーにとっては、上記のミームレコーダーは適切でない場合があります。このような状況では、保存したいものをキャプチャするためにオンラインミームレコーダーが必要になる場合があります。 Veedは、豊富な機能と使いやすさから、オプションのオンライン録音ツールの中でも注目に値するレコーダーです。
市場に出回っている多くのオンラインレコーダーは、HTMLなどのWeb形式での録音のエクスポートのみをサポートしています。これらのオンラインツールとは異なり、VeedではキャプチャしたものをGIF形式で直接ダウンロードでき、GIFミームを取得するためにビデオコンバータを見つける必要もありません。
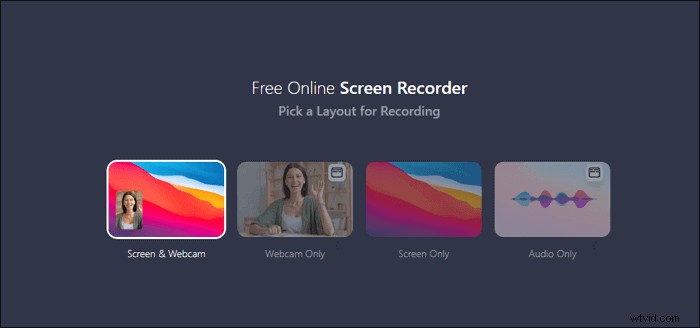
機能:
- わかりやすいユーザーインターフェース
- 記録をTwitterやFacebookなどのソーシャルプラットフォームにアップロードします
- プリセットレイアウトを使用した録音をサポートする
オンラインレコーダーでGIFミームを作成する方法:
ステップ1。 まず、Veedオンラインレコーダーのページを開き、必要な録音モードを1つ選択します。
ステップ2。 画面や記録する必要のあるその他のアイテムを共有します。
ステップ3。 赤いボタンをクリックして録音を開始します。ミームのすべてのコンテンツをキャプチャしたら、そのボタンをもう一度クリックして記録を停止します。
ステップ4。 「ダウンロード」ボタンをクリックしてミームを保存します。出力形式としてGIFを選択することを忘れないでください。
結論
ミームの人気により、ますます多くの人々が独自にGIFミームを作成しようとしています。ただし、それらのほとんどは、スクリーンレコーダーを使用して必要なものをキャプチャする方法を知らない場合があります。この投稿では、Windows PC、Mac、および直接オンラインを含む、さまざまなプラットフォームでの3つのソリューションを提供します。
これらすべてのレコーダーの中で、EaseUS RecExpertsは、WindowsPCまたはMacのどちらを使用しているかを選択します。このデスクトップレコーディングアプリは、画面をキャプチャしてレコーディングを編集するために必要なさまざまなツールを提供します。今すぐあなたのMEMSを作るためにそれをダウンロードしてください。
