白雪姫や七人の小人のような古典的なディズニー映画が恋しいですか?それらをビデオに録画することを考えたことはありますか?録画後、インターネットなしでそのようなビデオを見ることができます。録画タスクを実行するとき、特に保護されたコンテンツを処理するときは、豊富な機能を備えたスクリーンレコーダーが必要です。
Disney +は、テーマ映画を視聴するためのソリューションをユーザーに提供するストリーミングサービスです。個人的な使用のためにいくつかの番組を録画したい場合は、ここでキャプチャ方法を見つけてください。 Windows PC、Mac、モバイルでDisneyPlusをスクリーンレコーディングするための最良の方法を学ぶことができます。
- パート1.Windows10でDisney+をスクリーニングする方法
- パート2.MacでDisneyPlusをスクリーンレコーディングする方法
- パート3.電話でDisneyPlusをスクリーニングする方法
Windows10でDisney+をスクリーニングする方法
自宅でディズニー映画を見るなどの個人的な使用では、ビデオに録画することは、子供たちと素敵な瞬間を共有するための効果的な方法の1つです。 EaseUS RecExpertsは、オーディオ/ウェブカメラでディズニー映画をキャプチャするための、信頼性が高く使いやすい画面記録ソフトウェアです。このレコーダーを使用すると、ストリーミングビデオを効果的にキャプチャできます。
アニメーション映画をキャプチャするだけでなく、YouTube番組などのオンラインテレビ番組を録画するために使用できます。一方、このレコーダーには、節約したものを再生および表示するためのツールが組み込まれています。
フレームレート、オーディオビットレートなどの録音設定を変更できるため、品質について心配する必要はありません。
主な機能:
- Windows10でフルスクリーンを記録する
- 画面、オーディオ、ゲームプレイ、ウェブカメラをキャプチャする
- 効果的にサウンドを使用してNetflixをスクリーンレコーディングする
- 保存した映画/ショーからスクリーンショットを撮ります
- 保存中のムービーをMP4、AVI、MKV、GIFなどでエクスポートします。
このレコーダーを試して、Disney +(時間制限なし)をキャプチャしてください!登録せずにダウンロードしてください。
EaseUS RecExperts(時間制限なし)を使用してWindows 10でディズニービデオをスクリーン録画する方法:
ステップ1。 コンピューターでEaseUSRecExpertsを起動します。最初のオプション、「フルスクリーン」 、画面上のすべてをキャプチャするのに役立ちます。ストリーミングビデオをフルスクリーンモードで再生する場合は、これが適しています。
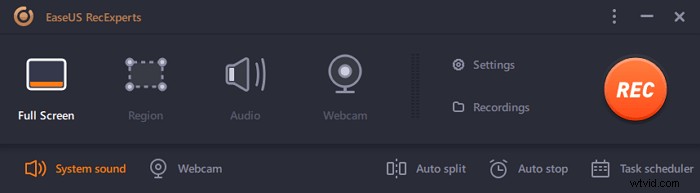
ステップ2。 ウィンドウでストリーミングビデオを再生する場合は、「地域」を選択することをお勧めします 特定の領域のみを記録するオプション 。
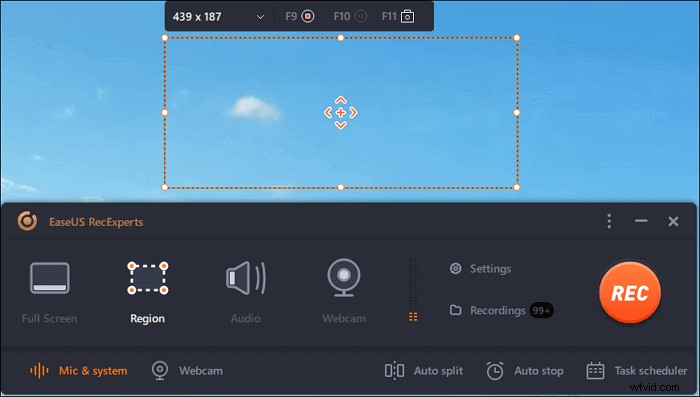
ステップ3。 「リージョン」モードになっていることを確認してください。次に、右下隅にあるボタンをクリックして、適切なサウンドを選択します。 ソース および音量を調整 。その後、「REC」ボタンをクリックして録音を開始します。
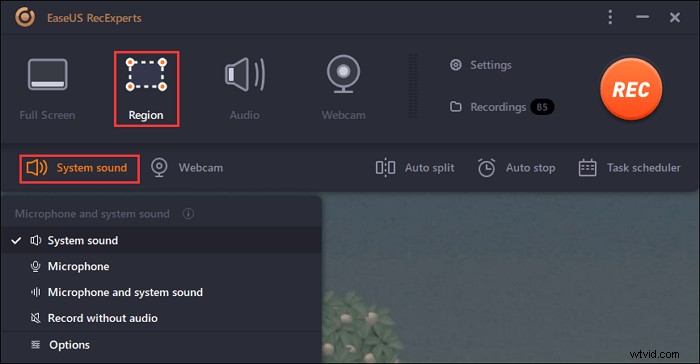
ステップ4。 ビデオを録画しているときは、画面にフローティングツールバーが表示されます。その上の2つのボタンは、一時停止に役立ちます または停止 録音。
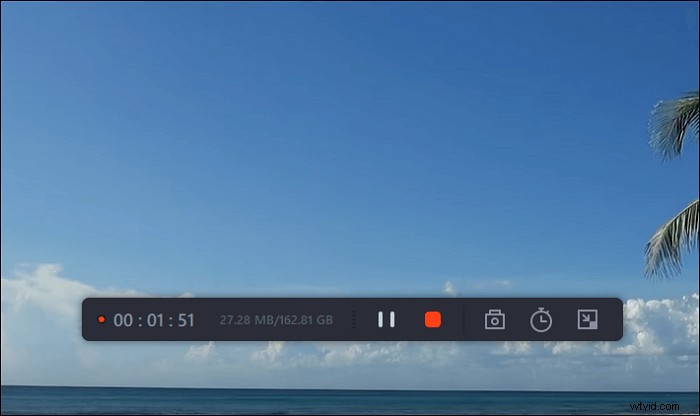
ステップ5。 赤い停止ボタンをクリックすると、録画が終了し、キャプチャされたビデオがコンピュータに保存されます 。内蔵のメディアプレーヤーがポップアップしたら、記録を表示し、ツールを使用してトリミングすることができます それ、オーディオを抽出する そこから、または開始部分と終了部分を追加 。
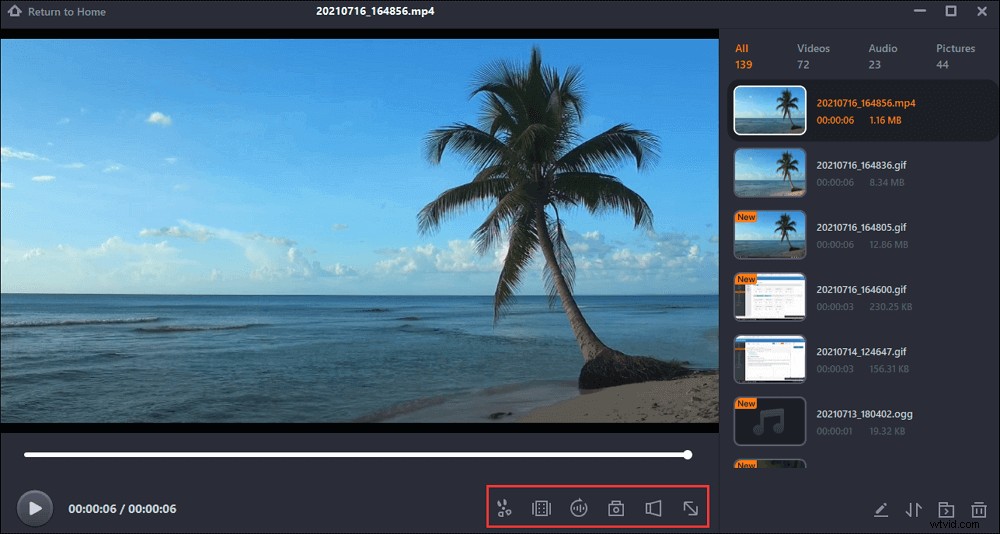
MacでDisneyPlusをスクリーン録画する方法
ストリーミングビデオレコーダーとして、EaseUS RecExperts for Macは、Macでディズニー映画/番組を録画するための完全な機能を備えています。驚くべき設定を適用すると、ストリーミングオーディオとビデオは安定した品質で記録されます。また、ビデオとオーディオのさまざまな出力形式を選択できます。
その上、このMacスクリーンレコーダーは節約を簡単に編集することができます。内蔵のトリマーは、保存されたビデオの不要な部分を削除することができます。したがって、目的のムービーをコンピュータに永続的に保存するのは簡単です。
主な機能:
- ディズニーのオーディオとビデオを同時にキャプチャする
- 内蔵プレーヤーで録画したディズニーショーを見る
- MacでHuluを画面に記録して希望の出力形式にする
- ウェブカメラで画面をキャプチャしてエンゲージメントを高めます
- プラグインを追加せずにMacで内部オーディオを録音する
それをダウンロードして、MacのビデオでDisneyPlusの録画を開始します。登録は必要ありません。
Screen Record Disney +(時間制限なし):
ステップ1。 キャプチャするストリーミングビデオを開きます。次に、EaseUS RecExpertsを起動して、Macのインターフェイスに慣れます。画面全体を録画する場合は、[全画面]オプションをクリックします。録音エリアをカスタマイズする場合は、[地域]をクリックします。次に、マウスで録音エリアを選択します。
同時に、音声付きの画面をキャプチャするには、左下隅にあるサウンドアイコンを押すだけです。
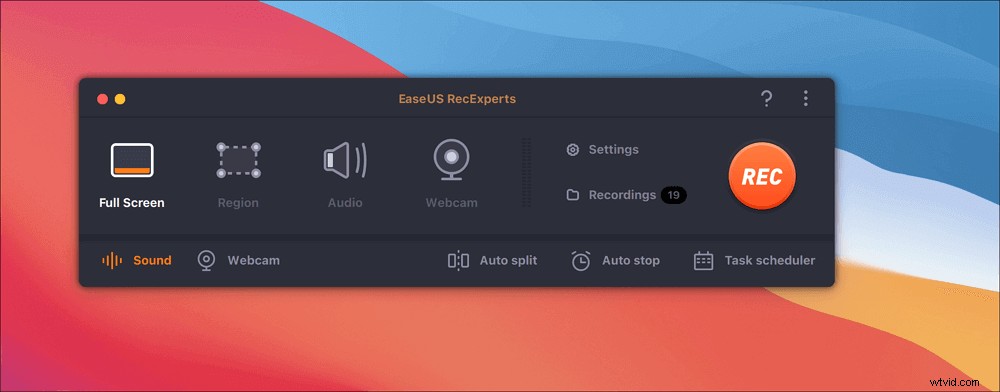
ステップ2。 [設定]をクリックして、動画の出力形式や品質などの変更など、その他のオプションを適用します。
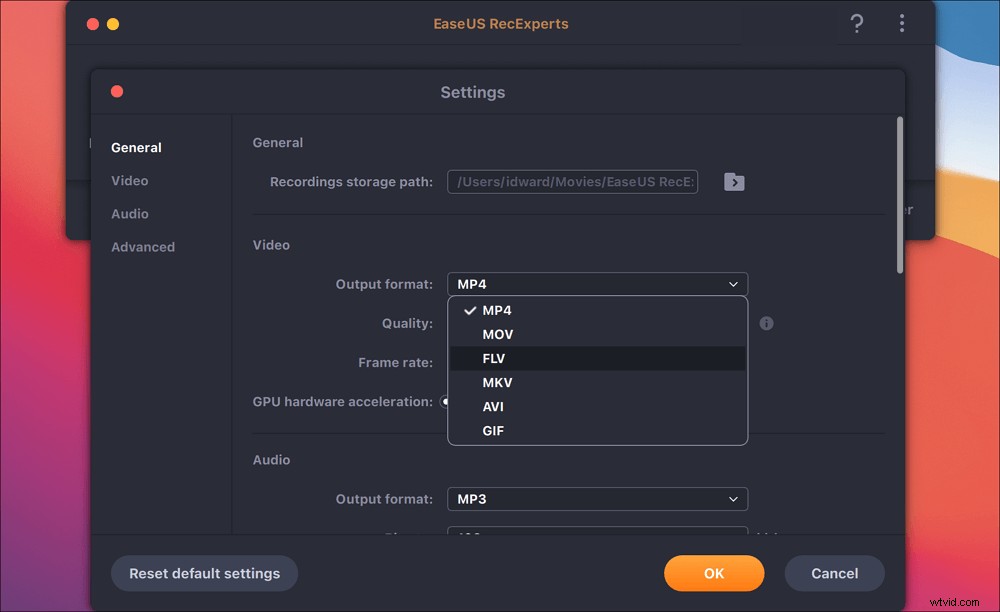
ステップ3。 設定に問題がなければ、メイン画面に戻ってサウンドアイコンをクリックします。次に、オーディオと画面を同時に録音する場合は、システムまたはマイクのサウンドを有効にします。 [OK]をクリックして、オーディオオプションを確認します。その後、「REC」を押して録音を開始します。
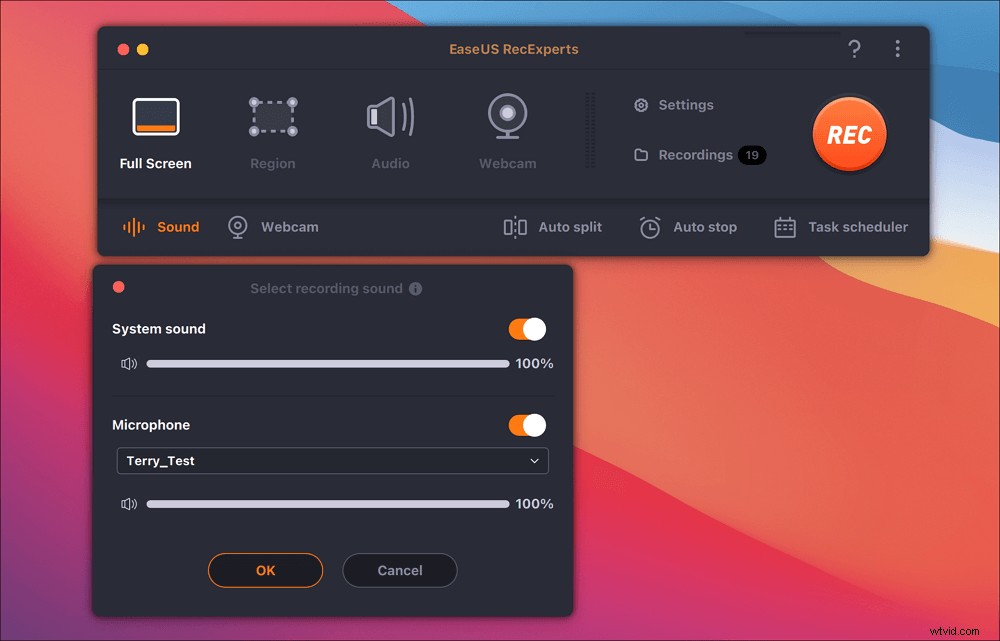
ステップ4。 録音タスクを終了する場合は、停止アイコンを押します。次に、「録画」で録画したビデオを視聴します。ボタンはメインインターフェースにあります。リストから保存対象を確認できます。
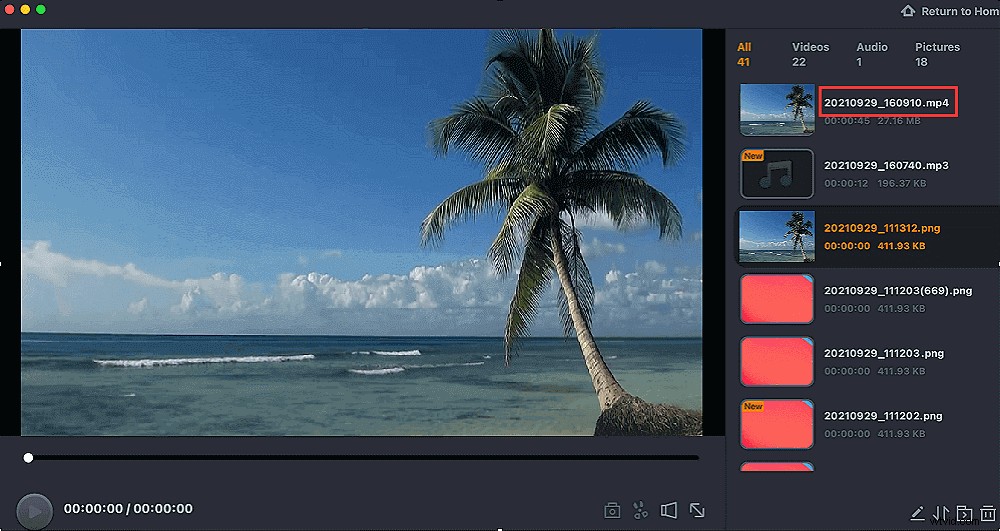
このレコーダーでは、Disney Plusのようなストリーミングビデオの録画に加えて、Zoomのような会議ビデオのキャプチャも可能です。

許可なくズーム会議を録画する方法
Zoomのような会議ビデオを録画したい場合は、この投稿を読んでください。主催者でなくても、ズームミーティングを簡単にキャプチャできるので効果的です。

電話でDisneyPlusをスクリーニングする方法
一部のユーザーはオフラインで表示する必要があります。 PlayOn Cloudは、Netflix、Amazon Video、Disney Plusなどのストリーミングビデオプラットフォームから一部の番組/映画を録画できます。その画面キャプチャテクノロジーは、一部の保護された映画の処理に役立ちます。電話でいくつかの映画を録画すると、不便になります。
PlayOn Cloudを使用すると、ディズニーからクラシック映画をダウンロードしてキャプチャできます。幸いなことに、このアプリケーションは、Disney+を視聴するための7日間の無料トライアルを提供します。以下は、そのインターフェースと関連ガイドです。
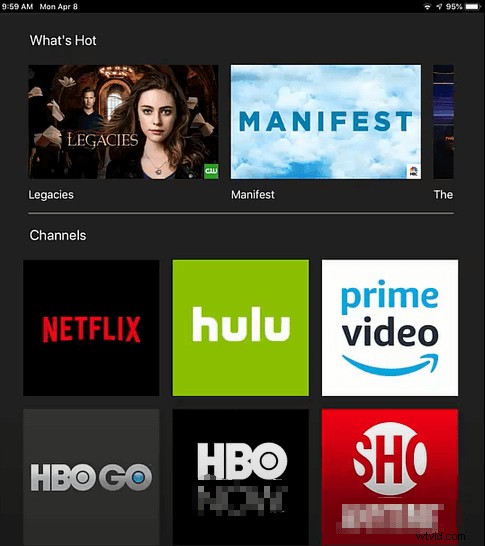
PlayOnCloudを使用したiPhoneでのDisney+のスクリーンレコード:
ステップ1。 iPhoneユーザーの場合は、App Storeを開き、PlayOnCloudと入力します。このアプリを携帯電話にダウンロードします。
ステップ2。 このアプリケーションのさまざまなチャネルからDisney+を検索します。リストには何百本もの映画があるかもしれません。ほとんどのディズニー映画では、 PlayOn Cloudを使用すると、それらを記録およびダウンロードできます。
ステップ3。 対象の映画を見つけたら、タイトルをクリックして録画することを選択します。
注:Androidユーザーも利用できます。このアプリケーションをGooglePlayにダウンロードします。
結論
ディズニー映画は、子供の頃からの貴重な思い出を思い出させてくれます。映画を永久に残したい場合は、それらをキャプチャしてビデオを簡単に保存するためのスクリーンレコーダーを探してみてください。さまざまな選択肢の中から、EaseUS RecExpertsは、DisneyPlusから映画/番組をキャプチャするためのレコーディングソリューションを提供します。
スクリーンレコードのディズニー映画に関するよくある質問
一般から集められたいくつかの質問がここにリストされています。
1。 Disney +では画面を録画できますか?
米国著作権法によると、著作権で保護されたコンテンツの録音はほとんどの場合許可されていません。一部のストリーミングビデオおよびDRM保護付きオーディオは、録画するときに扱いにくいものがあります。
2。映画を上映することは違法ですか?
確かに、著作権で保護されたコンテンツを記録することは違法です。あなたはあなたの国とあなたが使用するプラットフォームの関連する法律と規制に従うほうがよいでしょう。
