Apple Inc.によって開発された有名で強力な通話アプリケーションは、FaceTime通話です。遠く離れた場所でもグループビデオ通話や個人的な会話を行うことができます。通話を終了すると貴重な時間が消える間、人々はそれを使って電話をかけることを楽しんでいます。永続的に保つための最良の方法は、スクリーンショットを撮り、写真を保存することです。
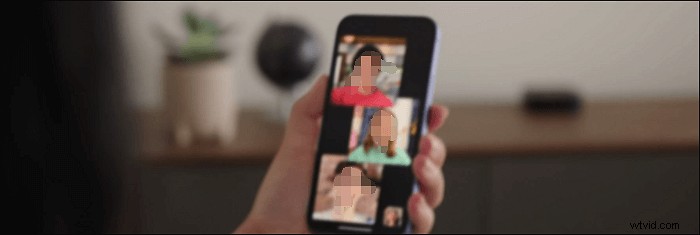
次に、この投稿に従って、iPhoneとMacでFaceTime通話のスクリーンショットを撮る方法を学びます。
iPhoneでFaceTime通話のスクリーンショットを撮る方法
iOSシステムの利点の1つは、インターネットを使用して他の人と会話できることです。 iPhoneのデフォルトの通信ソフトウェアはFaceTime呼び出しです。離れた場所でビデオ通話を行うために使用できます。
FaceTimeビデオ通話を思い出にするには、スクリーンショットを撮り、これらの画像をiPhoneに保存することをお勧めします。写真は幸せな瞬間を永遠にすることです。この点に同意する場合は、スナップショットを効果的に取得するための解決策を見つけてください。 iOSの設定では、FaceTimeLivePhotosを有効にして特別な画像形式を取得できます。
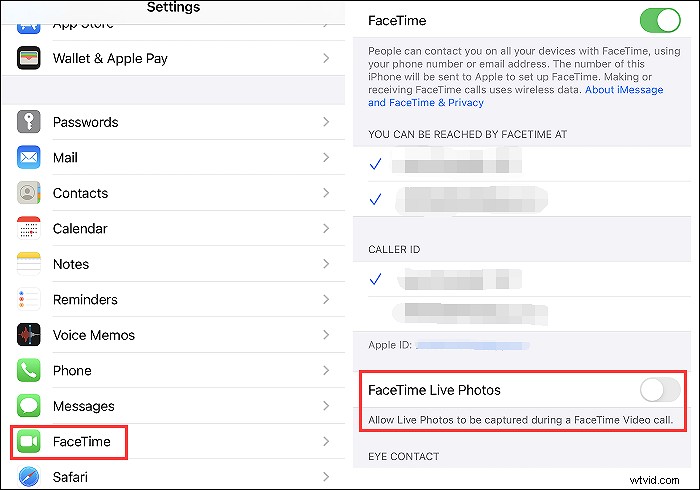
iPhoneでFaceTimeのスクリーンショットを取得するには、次のガイドに従ってください:
ステップ1。 iPhoneを開き、[設定]を探します。メニューを下にスクロールして、FaceTimeCallを見つけます。次に、「FaceTimeLivePhotos」ボタンを有効にします。緑色に変えてください。 FaceTimeビデオ通話中に写真を撮ることができます。
ステップ2。 メインインターフェイスに戻り、FaceTime呼び出しを開きます。次に、ビデオ会話を開始します。 FaceTime通話から写真を取得するには、音量を上げるボタンと右側のボタンを同時に押し続けます。
ステップ3。 iOSシステムから、長い顔のスクリーンショットをiPhoneの写真に表示できます。
MacでFaceTime通話のスクリーンショットを作成する方法
FaceTimeにデスクトップバージョンがあることはよく知られています。この通話アプリケーションは、Macコンピュータで効果的に使用できます。スクリーンショットのキーボードルールとは別に、EaseUS RecExpertsforMacという名前の専用スクリーンショットツールを使用すると便利です。キーボードで複雑なルールを使用することは避けてください。このツールを使用すると、スクリーンショットのホットキーを好きなようにカスタマイズできます。 F1からF12まで、必要に応じてホットキーを選択します。
また、FaceTimeのビデオ通話をキャプチャできるオールインワンのスクリーンショットツールおよびスクリーンレコーダーです。 FaceTimeでビデオ通話を行う場合は、希望の出力形式でビデオとして録画できます。
以下のガイドを参照する前に、ボタンをクリックしてこのツールをダウンロードしてください!
このMac画面キャプチャツールを使用してFaceTimeビデオ通話でスクリーンショットを撮る方法:
ステップ1。 Macでこのプログラムを開き、パネルの[地域]オプションを選択します。
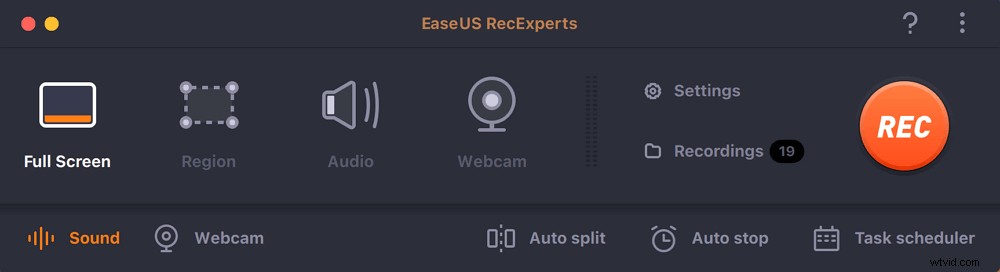
ステップ2。 マウスをドラッグして、スナップショットを撮りたい領域をカバーします。次に、⌘+ Pを押します スクリーンショットを撮るためのキーボードのキー。また、カメラアイコンを直接クリックすることもできます。
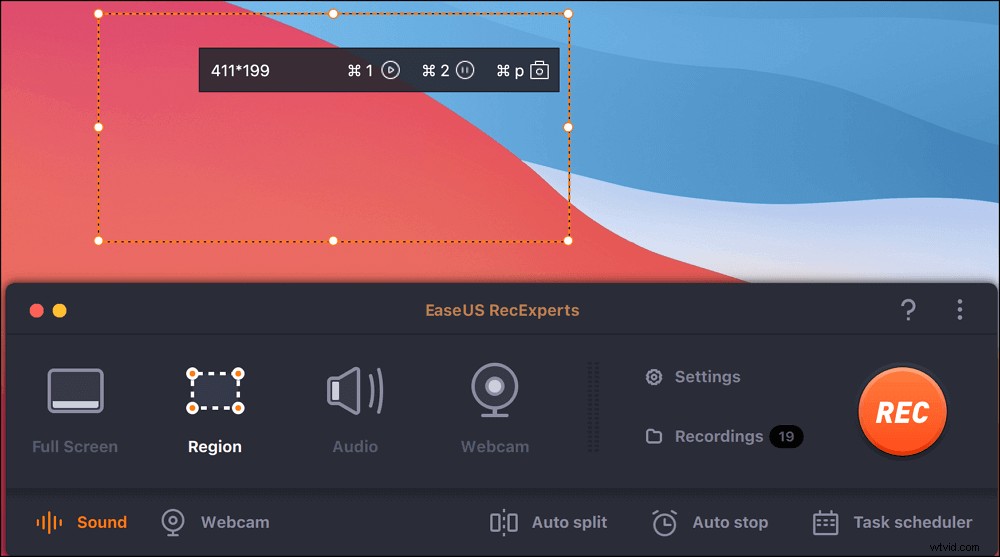
ステップ3。 メインインターフェースに戻り、[記録]>[写真]をクリックします 、必要なすべてのスクリーンショットを見つけることができます。
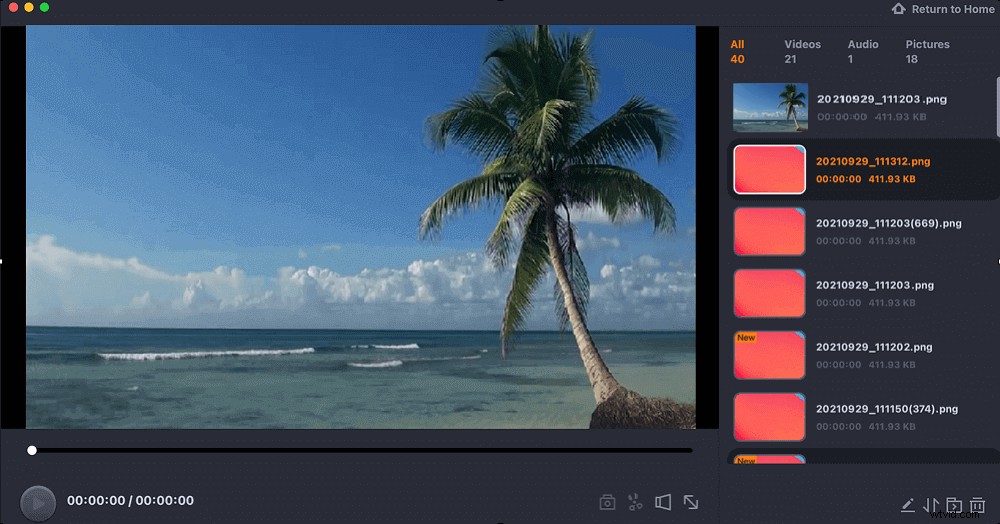
ボーナスのヒント:WindowsでGIF画像を撮影する方法
ビデオハングアウトのスナップショットを撮り、GIF形式で作成し、EaseUSRecExpertsなどのスクリーンショットツールを試してください。スクリーンキャストプロセス中は通知を送信しません。 GIF形式の他に、スナップショットをPNG形式で保存できます。また、スクリーンショットのカスタムサイズを選択することもできます。
スクリーンショットツールであるだけでなく、画面、オーディオ、およびWebカメラを簡単に記録するために使用できます。また、オーディオリソースは、システムサウンドまたはマイクサウンドなどの外部オーディオにすることができます。同時に、ウェブカメラをつかんで、自分の顔を映したフェイスカメラビデオを作成できます。
次に、スクリーンショットを撮ります。また、好きなようにもっと素晴らしい機能を探検してください!
主な機能:
- 画面、音声、ウェブカメラを録画してスナップショットを撮ります
- Windows11/10/8/7で部分的なスクリーンショットを撮る
- カスタムホットキーを使用して簡単にスクリーンショットを撮る
- Windows10でフルスクリーンを記録する
- 出力ビデオとオーディオのさまざまな形式をサポート
PCで部分的なスナップショットを作成する方法については、以下の投稿をお読みください>>

Windowsで部分的なスクリーンショットを撮る方法は?
PCのキーボードルールに加えて、サードパーティのソフトウェアを使用してスクリーンショットを自由に撮ることができます。画像はPNGまたはGIF形式で保存できます。

FaceTimeCallのスクリーンショットに関するよくある質問
FaceTime通話のスナップショットについて従うことができる詳細情報は次のとおりです。
1。 FaceTimeでスクリーンショットを撮ったかどうか誰かに教えてもらえますか?
プライバシーの問題は不可欠です。たとえば、誰かがスナップショットを撮っている場合やビデオとして録画している場合、Snapchatは通知を送信します。 FaceTime呼び出しに関しては、iOSのデフォルトのスクリーンキャスト方式を適用するときに通知を送信します。したがって、ほとんどの場合、話しているスピーカーは通知を受け取ります。
2。 FaceTimeのスクリーンショットはどこにありますか?
MacコンピューターまたはiPhoneを使用している場合でも、写真にFaceTimeのスクリーンショットが表示されます。 iPhoneユーザーの場合、PhotoでFaceTimeスナップショットを簡単に見つけることができます。
macOSコンピュータを使用すると、デスクトップ上の画像を簡単に見つけることができます。
3。 FaceTimeでスクリーンショットを撮るにはどうすればよいですか?
iOSのデフォルトの方法でスクリーンショットを撮ることができます。 FaceTimeを実行しているときは、音量大ボタンと右側のボタンを使用してスクリーンショットを撮ると効果的です。保存は写真で見つけることができます。また、FaceTimeは、話しているスピーカーに通知を送信する可能性があります。
通知なしで、EaseUS RecExpertsforMacなどのツールを試してください。
