ビデオチュートリアルを作成する必要がある教師やYouTuberのように、多くの人は自分のコンピュータの全画面を記録する必要があります。高品質の録画を取得するには、強力なフルスクリーンビデオレコーダーが必要です。
WindowsとmacOSに最適なフルスクリーンビデオレコードのリストがあります。すばらしいフルスクリーンレコーダーが必要な場合は、この投稿を読み続けて、それらのツールの機能を適用してください。
1。 EaseUS RecExperts
EaseUS RecExpertsは、画面の録画に関して完全なソリューションを提供する無料のフルスクリーンレコーダーです。その記録機能は、ゲーム、チュートリアル、ウェブカメラのキャプチャに興味のあるユーザーにアピールできます。最も重要なことは、このツールはWindows 10でフルスクリーンを録画し、ビデオを高品質でエクスポートするのに役立ちます。
また、ウェブカメラを簡単に追加することで、フェイスカメラビデオを作成するために使用できます。したがって、画面とオーディオの録音に関するすべての基本的なニーズを提供します。探索できるその他の機能は次のとおりです。
主な機能:
- facecam付きスクリーンレコーダー
- システムサウンドを使用してフルスクリーンビデオを録画する
- コンピューターの音声と外部の音声をキャプチャする
- 音声付きのズーム会議を簡単に録音
- 全画面のスクリーンショットを撮る
画面全体をキャプチャするために、これは見逃せないフルスクリーンレコーダーです。下のボタンをクリックしてダウンロードしてください!
Windows 10でフルスクリーンを記録する方法:
ステップ1。 EaseUSRecExpertsを起動します。画面録画には、「フルスクリーン」の2つの異なるオプションがあります。 および「地域」 。 「フルスクリーン」を選択すると、画面全体がキャプチャされます。
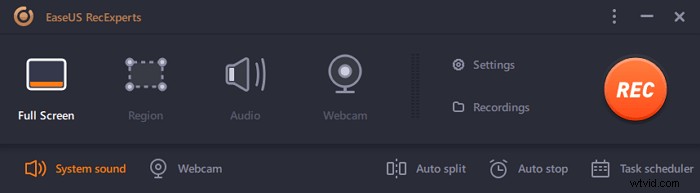
ステップ2。 「地域」を選択した場合 オプションの場合、このソフトウェアは記録領域をカスタマイズするように要求します 。キャプチャするものがすべて選択ボックスの範囲内にあることを確認してください。
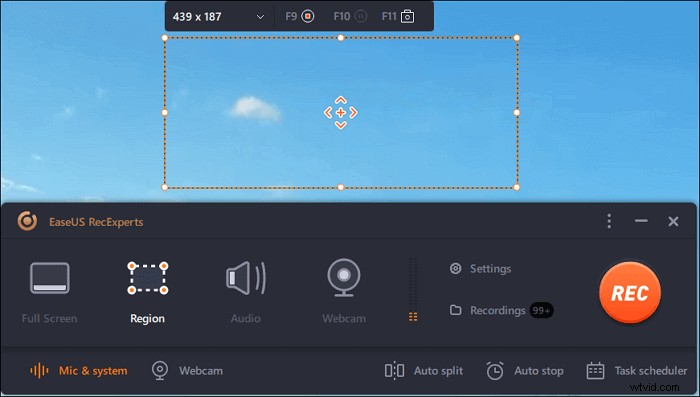
ステップ3。 ボタンをタップします 左下 メインインターフェイスの、そしてあなたが選択できる多くのオプションがあります。このレコーダーは、マイクとシステムサウンドを別々にまたは同時に録音することをサポートしています。 「オプション」 ボタンは、音量とマイクデバイスを調整するためのものです。
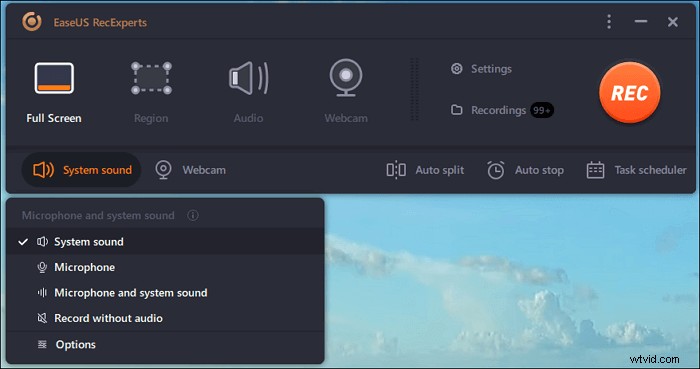
ステップ4。 ウェブカメラを同時に録画するには、インターフェースの下部にある[ウェブカメラ]アイコンをクリックします 。ボタンをタップしてWebカメラの記録を有効にすると、記録デバイスを選択するためのドロップダウンメニューが表示されます。 [OK]をクリックして設定を確認します。
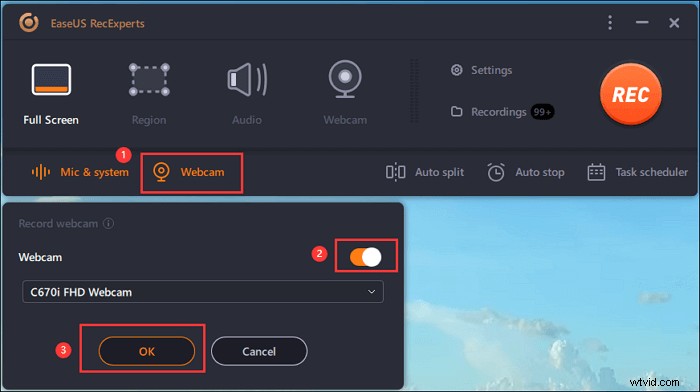
ステップ5。 メインインターフェースに戻ったら、[REC]ボタンをクリックします 録音を開始します。フローティングツールバーには、一時停止するためのボタンがあります または停止 記録プロセス中の記録。さらに、カメラアイコン スクリーンショットの撮影に使用でき、タイマーアイコン 自動的に停止するのに役立ちます。
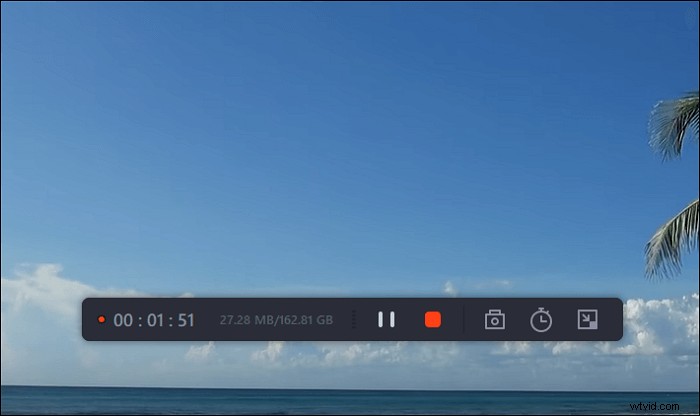
ステップ6。 録画したビデオクリップはコンピュータに保存されます。メディアプレーヤーが表示されると、トリミングに使用できる一連のツールが表示されます。 録音、音声の抽出 、およびオープニングタイトルとクロージングクレジットを追加 節約に。
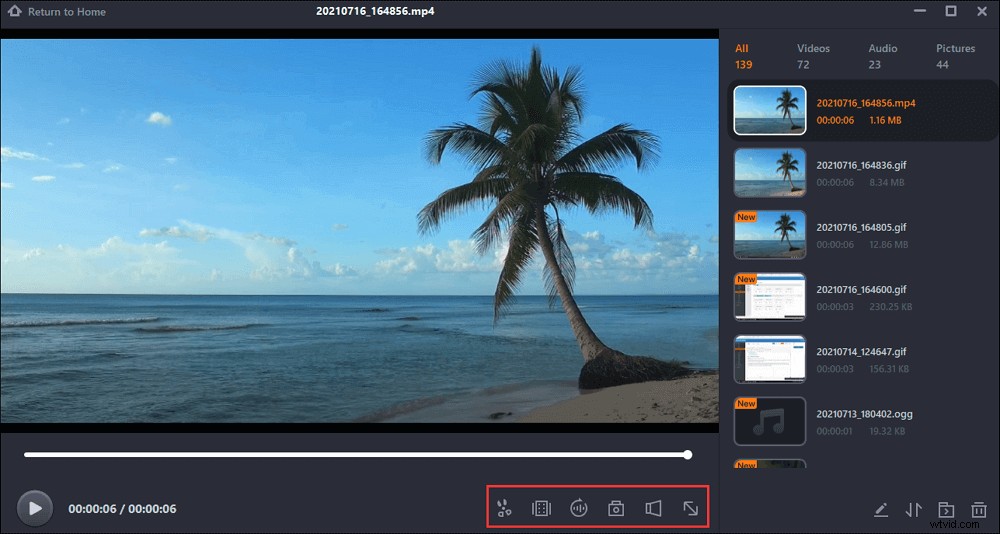
2。 CamStudio
CamStudioは、コンピューター上のすべての画面およびオーディオアクティビティを記録し、業界標準のAVIビデオファイルを作成できます。組み込みのSWFプロデューサーを使用すると、これらのAVIを帯域幅に適したストリーミングフラッシュビデオ(SWF)に変えることができます。完全に無料で、録画時に画面とWebカメラの注釈を簡単に使用できます。
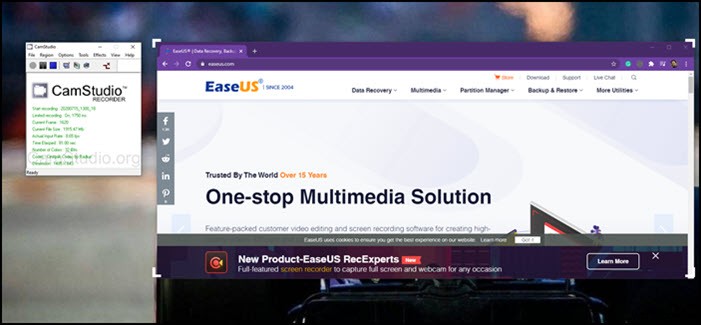
長所:
- 画面のキャプション、ビデオアノテーション、画像を許可する
- キーボードショートカットをサポートする
- フルスクリーンビデオレコーダー
短所:
- インターフェースはそれほどユーザーフレンドリーではありません
- クラッシュが発生することがあります
3。 ShareX
ShareXは、フルスクリーンをキャプチャできるオープンソースのスクリーンレコーダーです。 ShareXを使用する最大の利点は、ワークフローを提供できることです。これらは、すべての入力および出力設定が事前定義されているプロファイルです。毎日いくつかの録音を扱う場合は、このツールが適しています。
すべてのファイルを定期的に宛先にアップロードする場合は、ここで定義できます。次に、以前のすべての録音にアクセスできる履歴セクションがあります。
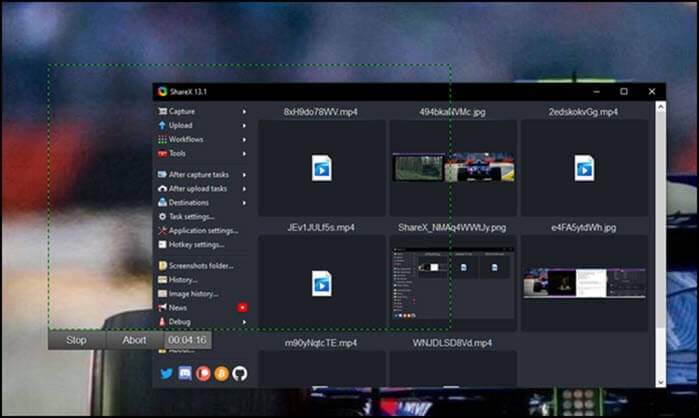
長所:
- あらゆる記録と画面キャプチャのための高度に構成可能なプロファイルビルダー
- 記録を即座に開始および停止するためのホットキー
- スクロールキャプチャ、テキストキャプチャ(OCR)、自動キャプチャをサポート
短所:
- 膨大な数のオプションがユーザーを混乱させる圧倒的なユーザーインターフェース
- 膨大な学習曲線
4。無料の画面録画
このアプリケーションを起動するとき、必要なのは「新規記録」をクリックし、領域を選択して、記録を開始することだけです。シンプルでありながら、多くのユーザーがチュートリアルを作成するのに役立つ素晴らしい機能を提供します。
基本バージョンを無料で提供し、最終出力に明らかな透かしが追加されることはありません。

長所:
- 画面をキャプチャする
- ナレーションのサポート
- 最高のフルスクリーンビデオレコーダー
短所:
- 注釈を簡単に追加できない
- 制限付き形式で動画をエクスポート
5。 EzVid
録画機能を備えたビデオエディタ兼レコーダーです。起動すると、記録モードを使用して、ゲームやコンピューター上にあるものすべてをキャプチャできます。ゲームを簡単に見つけて、最高のビデオ品質を得るための適切な設定を取得できるため、ゲームの記録部分はエキサイティングです。
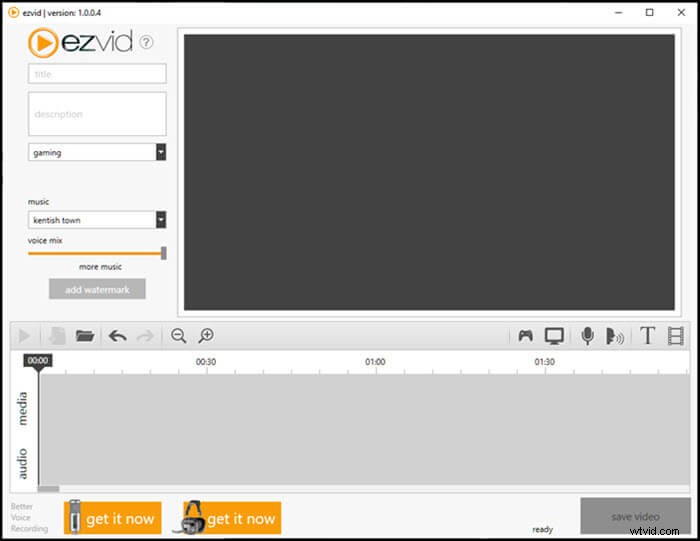
長所:
- 学習曲線がゼロのシンプルなインターフェース
- 最高のフルスクリーンレコーダー
- YouTubeなどのソーシャルメディアプラットフォームへの即時アップロード
短所:
- 遅いビデオレンダリング
6。 macOSビルトインレコーダー
macOSは、プラットフォーム上のすべての人が無料で利用できる拡張バージョンのスクリーンレコーダーを提供しています。ネイティブのスクリーンショットツールは、完璧なビデオレコーダーに拡張されました。
macOS Mojave以降を使用している場合は、キーボードのShift-Command(⌘)-5を押して、画面全体、画面の選択した部分を記録したり、画面の静止画像をキャプチャしたりするための画面上のコントロールを表示します。
>
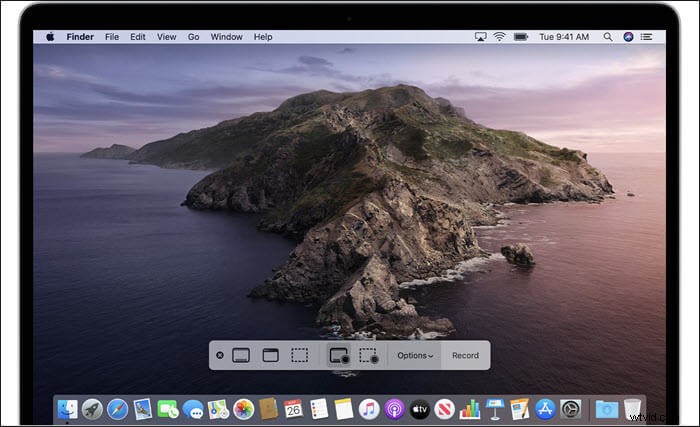
長所:
- 便利なフローティングサムネイルを表示するように選択します
- macOS共有機能とうまく統合する
短所:
- マルチモニターのサポートがありません
- 限定的な編集サポート
7。 QuickTime Player
QuickTime Playerは、macOSのデフォルトツールです。このソフトウェアは、ビデオを録画したり、ビデオを再生したりできます。ビデオとオーディオを同時に録音するのは簡単です。オーディオリソースは外部サウンドに制限されています。
アプリケーションフォルダからQuickTimePlayerを開き、メニューバーから[ファイル]>[新しい画面の記録]を選択するだけです。
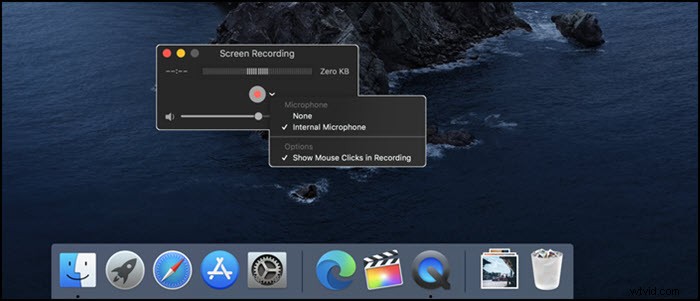
長所:
- 録音、再生、共有
- 録音の現在のファイルサイズを表示する
- ウェブカメラの録画をサポートする
- H.264ビデオと44100HzAACオーディオで録画
短所:
- MP4形式でビデオを録画する方法はありません
- ビデオエディタは基本です
- macOSのみに限定
8。 OBS Studio
Macの画面を記録するには制限が多すぎますが、OBSStudioを使用できます。これは、レコーディングとライブストリーミングの両方に対応する無料のオープンソースソフトウェアです。このソフトウェアは、高性能で実際のビデオおよびオーディオのキャプチャを提供します。複数のソースから録音したり、フィルター付きのオーディオミキサーを使用したりすることもできます。
最後に、設定は、録画と放送のあらゆる側面を微調整するための構成を提供します。初めて設定するときは、放送ではなく録画のみに最適化できます。
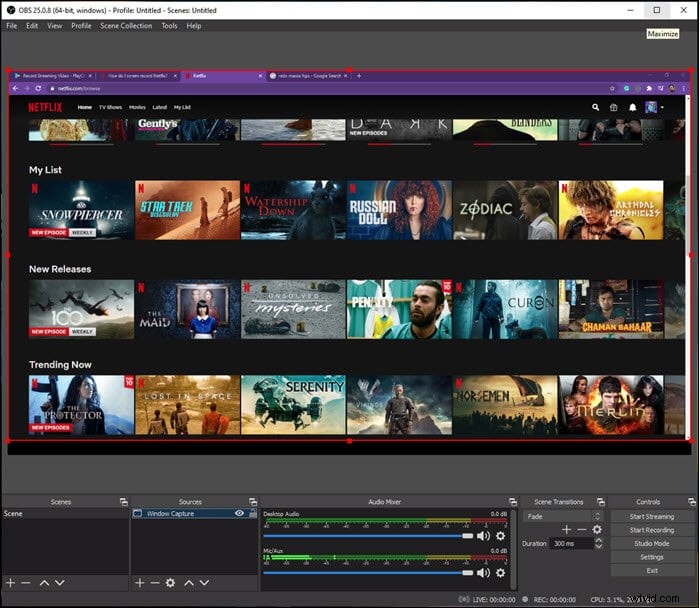
長所:
- プラグインとアドオンのエコシステムには、多くの無料オプションが用意されています
- パフォーマンスと品質の微調整
- 最高の無料フルスクリーンビデオレコーダー
- Twitch、Facebookなどでのゲームのライブブロードキャストをサポートします。
短所:
- 一部の機能はギミックです
- 初心者にとってユーザーインターフェースは複雑です
9。 Movaviスクリーンレコーダー
ストリーミング動画やシステムサウンドなどを録画できる人気のスクリーンレコーダーです。エリアを選択して、すぐに録画を開始できます。複数のモニターがある場合は、いつでもそのうちの1つを選択するか、記録する領域を選択できます。スクリーンレコーダーとしての完全なソリューションを提供します。とはいえ、ソフトウェアは無料で使用でき、ビデオが録画されたらオーディオファイルを編集できます。
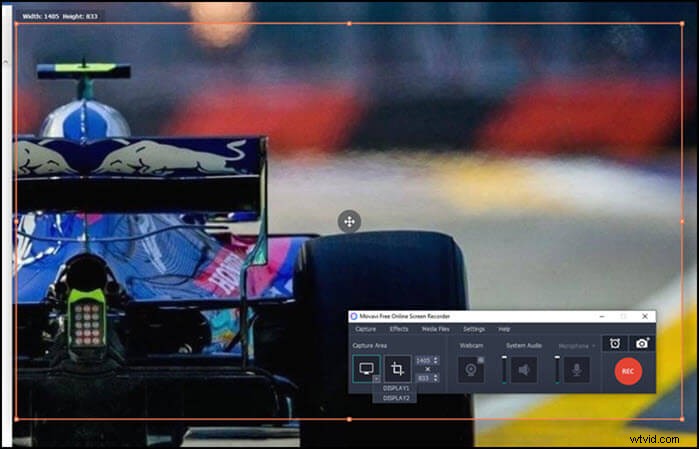
長所:
- タイマーは自動的に録画を開始するように設定できます
- さまざまな出力形式をサポート
- ウェブカメラとマイクを追加する
短所:
- 限定無料版
- 緑色の画面は使用できません
- 動画の編集が難しい
10。 TinyTake
TinyTakeは、画像のキャプチャとmacOS画面の記録を可能にする軽量ソフトウェアです。このソフトウェアは注釈を提供し、キャプチャをリンクとして即座に共有できるようにします。ソフトウェアをダウンロードしてインストールしたら、必ずこのソフトウェアにサインアップして使用してください。
ログインすると、キャプチャされたすべての画像、動画、YouTubeアップロードの垂直方向のビューが表示されます。 「キャプチャ」をクリックし、記録を開始する領域を選択します。録音を開始する前に、必ずシステムのオーディオとマイクを設定してください。
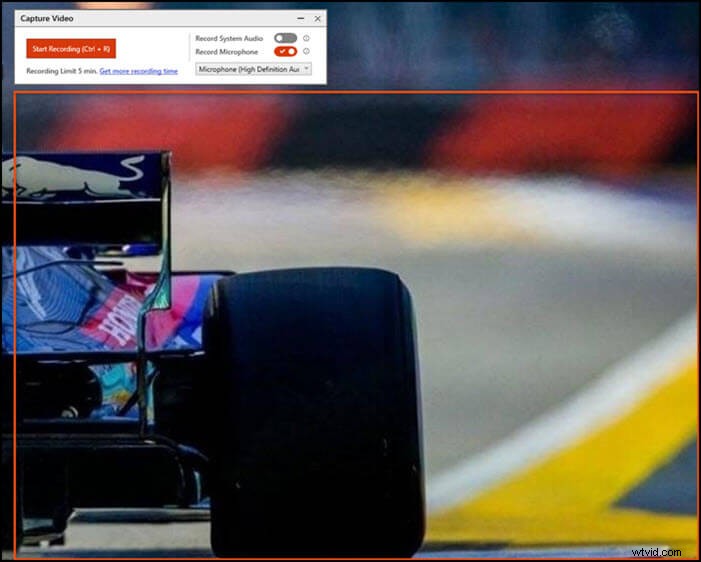
機能:
- 画像、動画、ドキュメント用の組み込みのオンラインファイルビューア
- ウェブカメラからビデオをキャプチャする
短所:
- 5分間のビデオ録画に制限されています
- ビデオファイルはMP4としてのみ保存されます
- 限られた編集機能
結論
この投稿では、macOSとWindows上の多くの強力なフルスクリーンビデオレコーダーについて説明します。その中でも、EaseUS RecExpertsを使用すると、フルスクリーンビデオを簡単に録画できるため、強くお勧めします。また、ゲーム、デスクトップ、ウェブカメラ、オーディオを録音することもできます。下のボタンを押して今すぐ入手してください!
