Instagram で YouTube 動画を再利用することを考えていますか? YouTube の動画は、WhatsApp、Facebook、Twitter、Reddit、Pinterest、LinkedIn、その他いくつかの主要なソーシャル メディア ネットワークに直接転用できます。ただし、YouTube は動画を直接 Instagram に転用するオプションを提供していません。

この記事では、3 つの簡単な手順で YouTube 動画を Instagram で再利用する方法を学びます
- ステップ 1:YouTube 動画をダウンロードする
- ステップ 2:Instagram 用に動画をカスタマイズする
- ステップ 3:動画を Instagram アカウントにアップロードする
ステップ 1:YouTube 動画をダウンロードする
YouTube 動画をダウンロードする方法はいくつかあります。最も簡単な方法は、savefrom.net や ytmp3 などのサードパーティの Web サイトを使用することです
上記のいずれかの Web サイトに YouTube ビデオのリンクをコピーして貼り付け、ダウンロードします
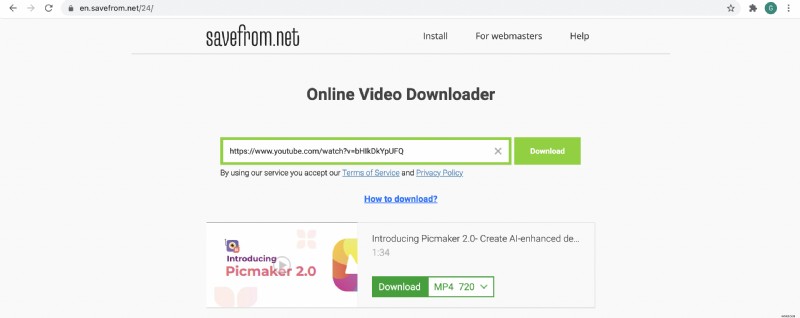
ステップ 2: Instagram 用にビデオをカスタマイズする
Instagram では、動画をリール、ストーリー、IGTV、投稿として共有できます。これらのコンテンツ タイプにはそれぞれ、Instagram アカウントに正常にアップロードする前に満たす必要がある要件があります。
要件は以下の通りです
IGTV の場合:
リールの場合:
<オール>ストーリーの場合:
<オール>投稿の場合:
<オール>ご覧のとおり、9:16 の縦長の動画はリール、ストーリー、IGTV に投稿するのに最適な動画タイプであり、1:1 の正方形の動画は Instagram の投稿に最適な動画タイプです。
そこで、横長の YouTube 動画を両方のアスペクト比に合わせてカスタマイズする方法を紹介します。
- Instagram リール、ストーリー、および IGTV のビデオのカスタマイズ
- Instagram 投稿用にビデオをカスタマイズする
Instagram リール、ストーリー、IGTV のビデオをカスタマイズする
これは、Instagram で転用しようとしているサンプルの YouTube ビデオで、
を使用してビデオを PC にダウンロードしました。この例では、Instagram ストーリーを使用して YouTube チャンネルにトラフィックを戻すことを目指しています。
Instagram ストーリー用にビデオをカスタマイズする方法を見てみましょう
1. Animaker から Instagram Video Maker にアクセスし、無料アカウントにサインアップします。
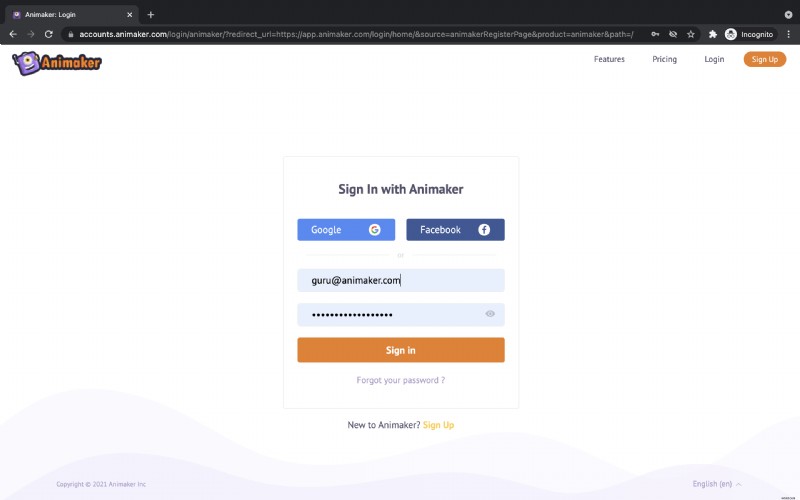
2. ログインすると、アプリケーションのダッシュボードにリダイレクトされます。 プロジェクトの作成セクションの下 では、Animaker を使用して作成できるさまざまなタイプのプロジェクトを確認できます。 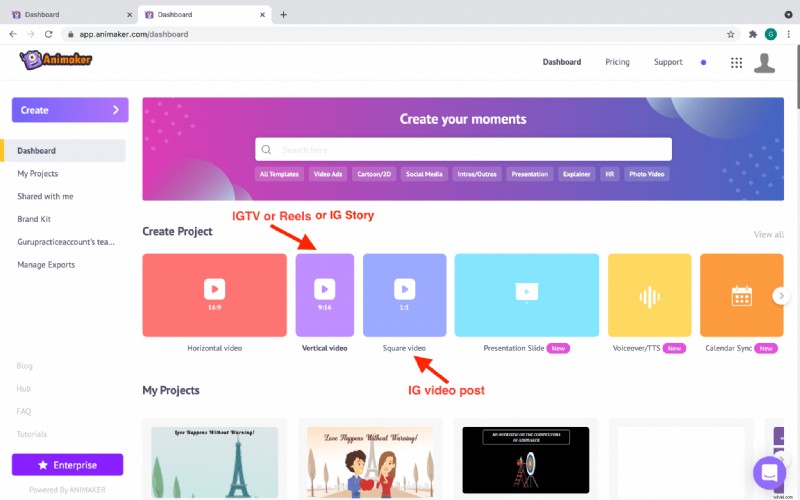
3. Instagram ストーリー、IGTV、またはリールを作成するには、縦型動画をクリックします。 .ビデオを作成するために、空白のキャンバスとテンプレートのどちらかを選択するよう求められます。 YouTube 動画を Instagram ストーリー動画にカスタマイズする予定なので、空白オプションをクリックします。 . 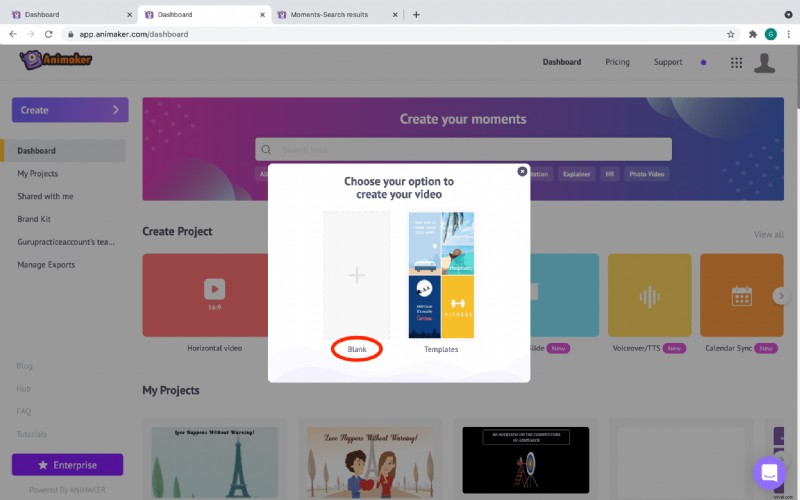
4. 空白オプションの選択について 、アプリケーションで新しい空のプロジェクトが開きます。これは、ビデオを編集および再利用できる Animaker アプリのインターフェイスです。 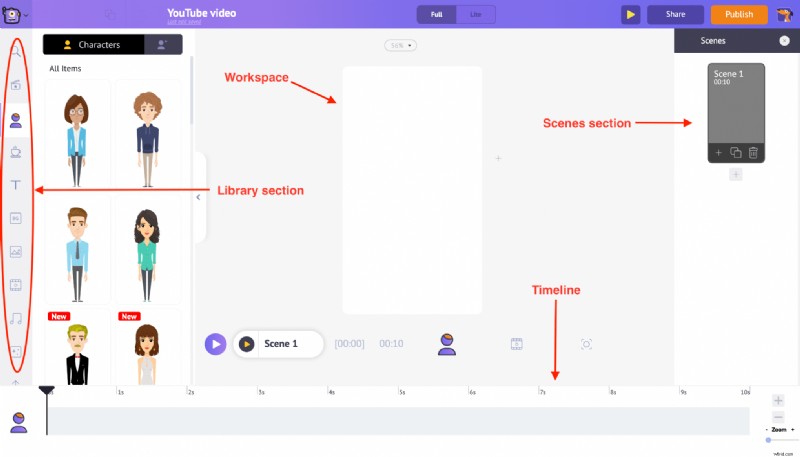
5. 左側に向かって、ライブラリ セクションがあります . アップロードが見つかります その下にあるオプション。クリックすると、必要な YouTube ビデオを選択して PC からアップロードできます。注:YouTube ビデオは、16:9 の比率の横長のビデオ形式です。 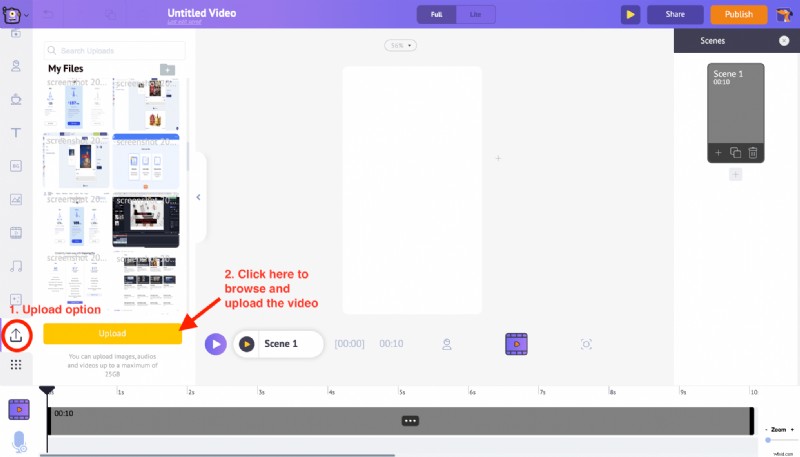
6. アップロード後、ビデオをクリックすると、自動的に縦型ビデオに変換され、ワークスペース内に収まります。ワークスペースでビデオをクリックすると、一連のオプションが表示されます。これはアイテム メニューと呼ばれます ビデオを編集するオプションが表示されます。 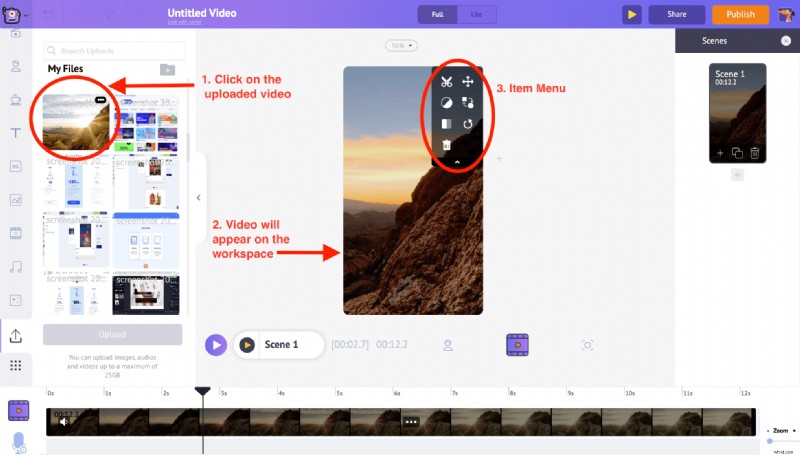
7. ビデオが水平ビデオ形式から垂直ビデオ形式に変更される間、アスペクト比の変更により、ビデオの特定の部分がトリミングされる場合があります。しかし、心配しないでください。 サイズ変更はいつでも使用できます アイテムメニューの機能 表示する必要があるビデオの特定の部分を調整します。 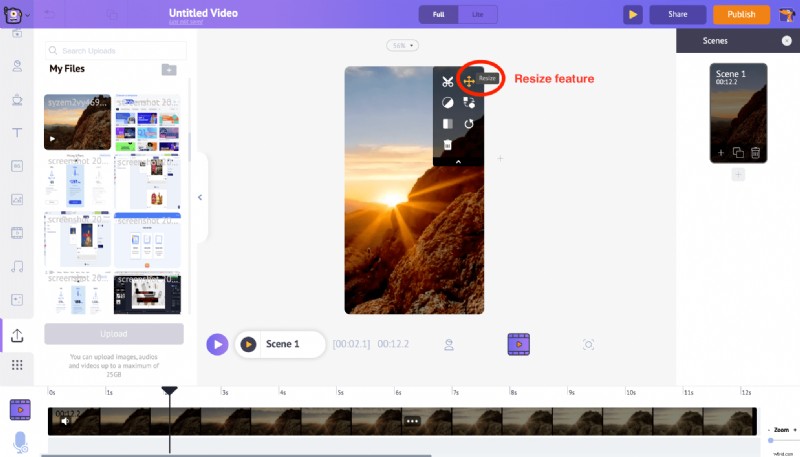 サイズ変更をクリックします オプションを使用すると、ワークスペース内に表示されるビデオの部分を制御できます。
サイズ変更をクリックします オプションを使用すると、ワークスペース内に表示されるビデオの部分を制御できます。 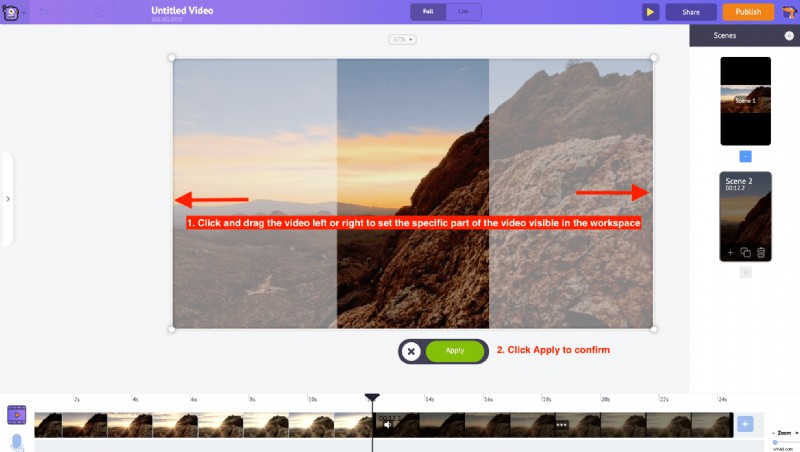 ただし、ビデオがトリミングされるのを完全に避けたい場合は、サイズ変更オプションを使用してビデオのサイズを小さくします。ワークスペースの中央に置いてから、[適用] をクリックします。
ただし、ビデオがトリミングされるのを完全に避けたい場合は、サイズ変更オプションを使用してビデオのサイズを小さくします。ワークスペースの中央に置いてから、[適用] をクリックします。 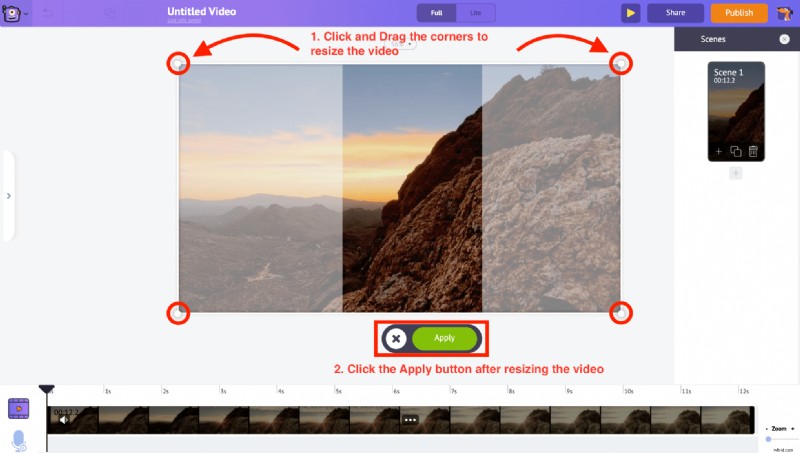
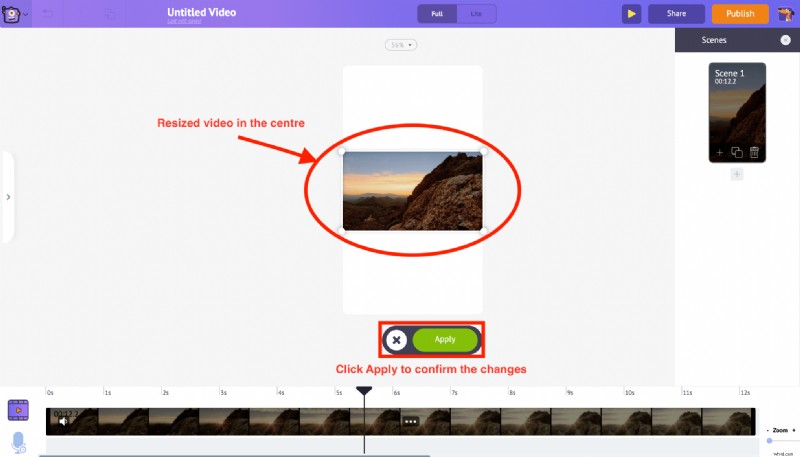 ビデオの上下のスペースを使用して、タイトル テキストまたは行動喚起テキストを追加できます。しかし、テキストを追加する前に、ビデオの見栄えを良くするために背景色を変更しましょう。背景の色を変更するには、ワークスペースの白い領域をクリックすると、下部に新しいカラー パレット オプションが表示されます。
ビデオの上下のスペースを使用して、タイトル テキストまたは行動喚起テキストを追加できます。しかし、テキストを追加する前に、ビデオの見栄えを良くするために背景色を変更しましょう。背景の色を変更するには、ワークスペースの白い領域をクリックすると、下部に新しいカラー パレット オプションが表示されます。 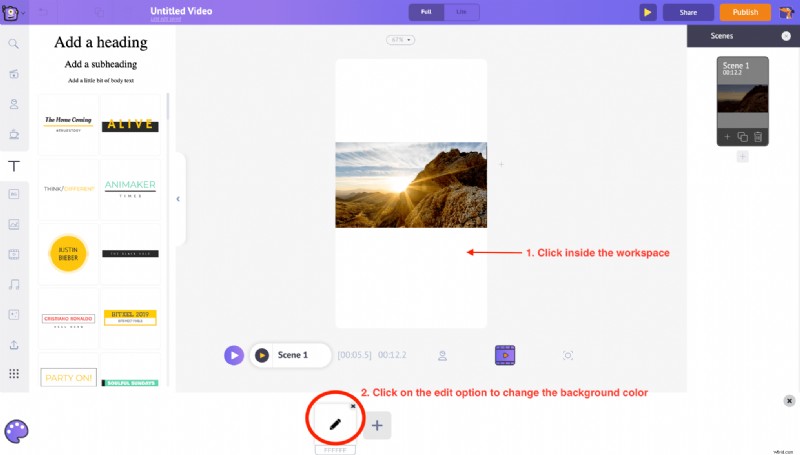 編集オプションをクリックして、背景に追加する新しい色を選択します。緑のチェックマークをクリックして適用します。この場合、背景に黒色を選択しています。
編集オプションをクリックして、背景に追加する新しい色を選択します。緑のチェックマークをクリックして適用します。この場合、背景に黒色を選択しています。
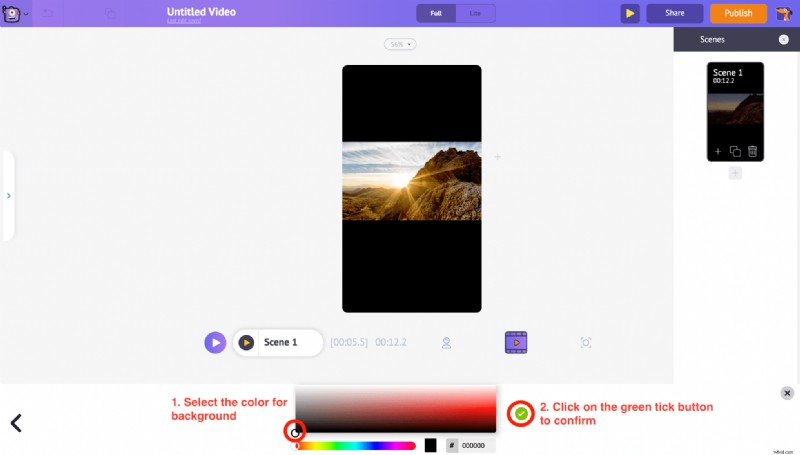
8. テキストを追加するには、テキスト ライブラリのセクション。このセクションから、空白のテキスト ボックスを選択するか、作成済みのテキスト デザインのリストから選択できます。
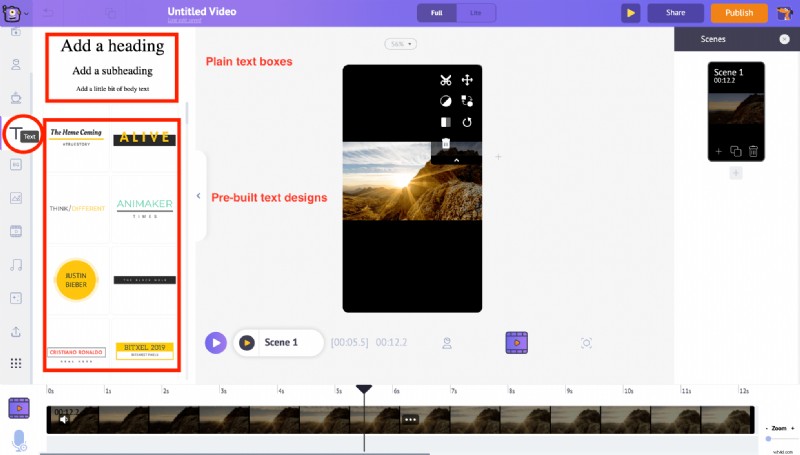
テキスト ボックスの使用方法を見てみましょう ビデオにテキストを追加します。好きなプレーン テキスト ボックスの 1 つをクリックするだけで、ワークスペースの中央に表示されます。テキストを編集するには、もう一度クリックして新しいテキストを入力します。 Instagram ストーリーから YouTube 動画へのトラフィックを増やしたいので、この動画の行動を促すフレーズとして「SWIPE UP」を使用しましょう。 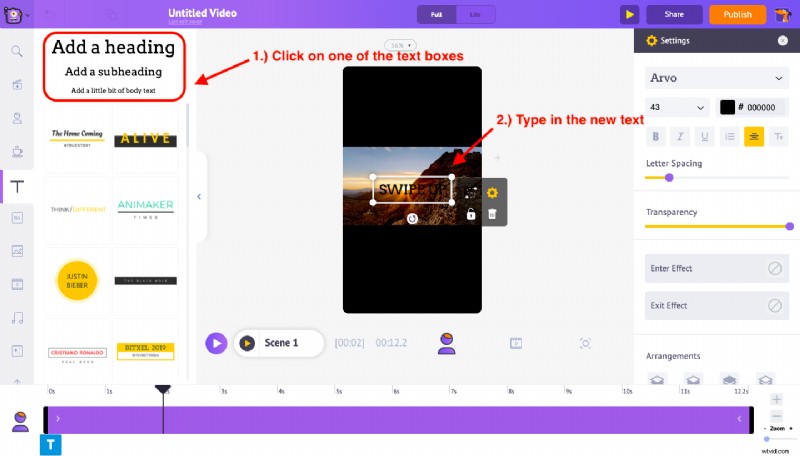 テキスト ボックスに「Swipe Up」と入力したら、右側に表示される設定オプションをクリックします。側。設定メニューで利用可能なオプションを使用して、フォント スタイル、色、間隔、さらにはテキストの透明度を変更できます。見やすくするためにフォント スタイルとフォントの色を変更し、ワークスペースの下部に表示します。
テキスト ボックスに「Swipe Up」と入力したら、右側に表示される設定オプションをクリックします。側。設定メニューで利用可能なオプションを使用して、フォント スタイル、色、間隔、さらにはテキストの透明度を変更できます。見やすくするためにフォント スタイルとフォントの色を変更し、ワークスペースの下部に表示します。 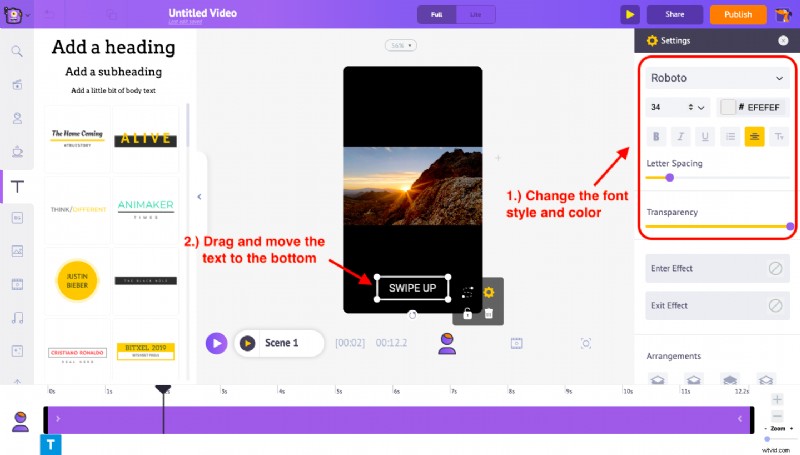 また、タイムラインに紫色のバーが表示されます。ドラッグして長さを調整するだけで、このストーリー ビデオにテキストが表示される時間を制御できます。たとえば、最初の 2 秒後にテキストを表示する場合は、紫色のバーの左端をドラッグして、タイムラインの 2s マークに移動する必要があります。
また、タイムラインに紫色のバーが表示されます。ドラッグして長さを調整するだけで、このストーリー ビデオにテキストが表示される時間を制御できます。たとえば、最初の 2 秒後にテキストを表示する場合は、紫色のバーの左端をドラッグして、タイムラインの 2s マークに移動する必要があります。 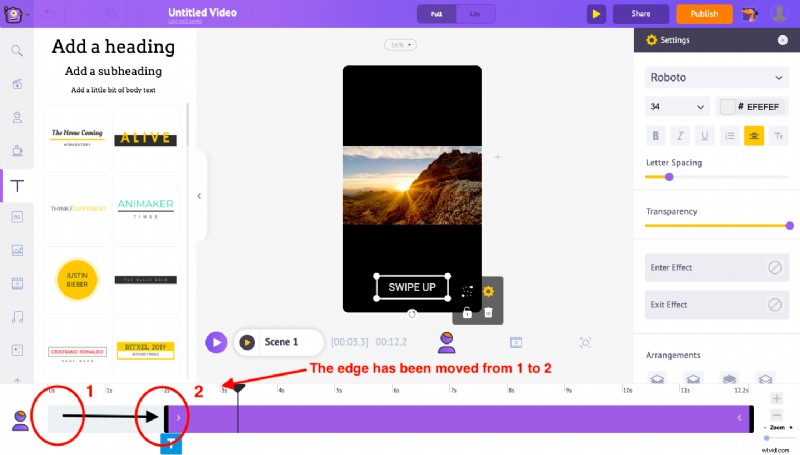 同様に、両端にあるエッジを使用して、テキストの開始時間と終了時間を制御できます紫色のバーの。
同様に、両端にあるエッジを使用して、テキストの開始時間と終了時間を制御できます紫色のバーの。
この後の次のステップは、プロジェクトに追加したばかりの「Swipe Up」テキストの入り口と出口の効果を追加することです。これを行うには、設定メニューの一番下のセクションに移動します。 「エンター効果」と「エグジット効果」の 2 つのオプションを使用すると、エンターとエグジットのアニメーション効果をテキストに追加できます。入力効果オプションをクリックすると、このテキストに適用できる 50 以上の異なるテキスト アニメーション効果を見つけることができます。ここでは、テキストの入力効果として「左にポップ」を選択しています。 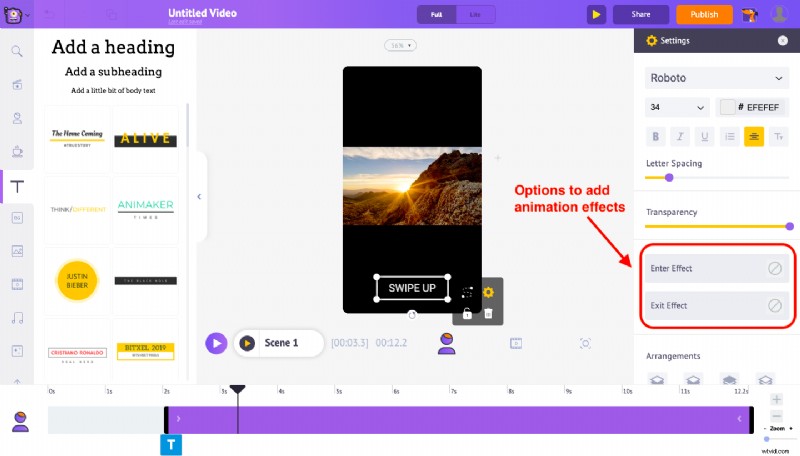
Enter エフェクトを適用すると、タイムラインの紫色のバー内に新しいピンク色の部分が表示されます。これにより、テキストの入力効果の持続時間を制御できます。同様に、テキストに Exit アニメーション効果を適用できます。ただし、このテキストでは終了アニメーション効果は必要ないため、効果を選択していません。
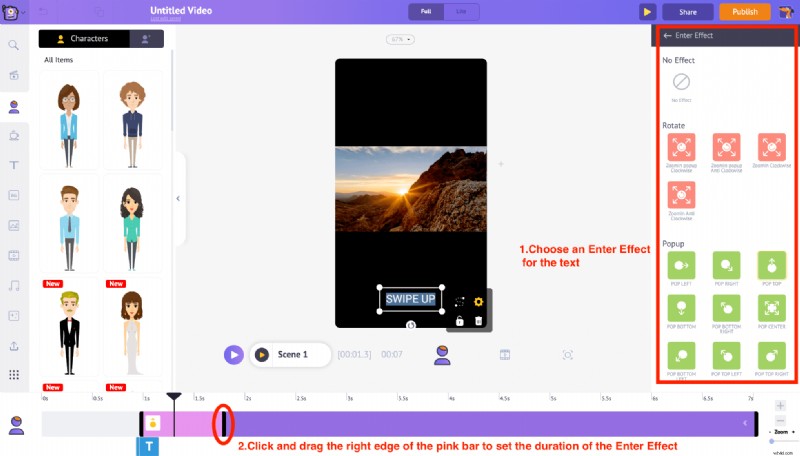
次に、「上にスワイプ」という CTA テキストを補完するアイコンを追加しましょう。ライブラリ セクションのプロパティ オプションを使用して、矢印アイコンを追加できます。また、「Pop Top」などの適切な Enter エフェクトを矢印に適用して、視聴者にとってより魅力的なものにしましょう。
スワイプアップ テキストの入力時間を調整したのと同様に、タイムラインの紫色のバーを使用して、ビデオに矢印が表示される時間を調整できます。また、上にスワイプするテキストと同様に、ピンク色のバーの右端を使用して、矢印の入力効果の持続時間を調整します。
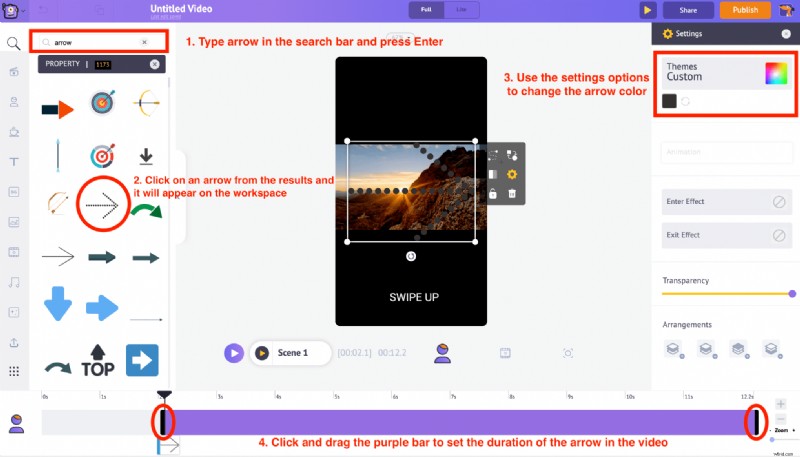
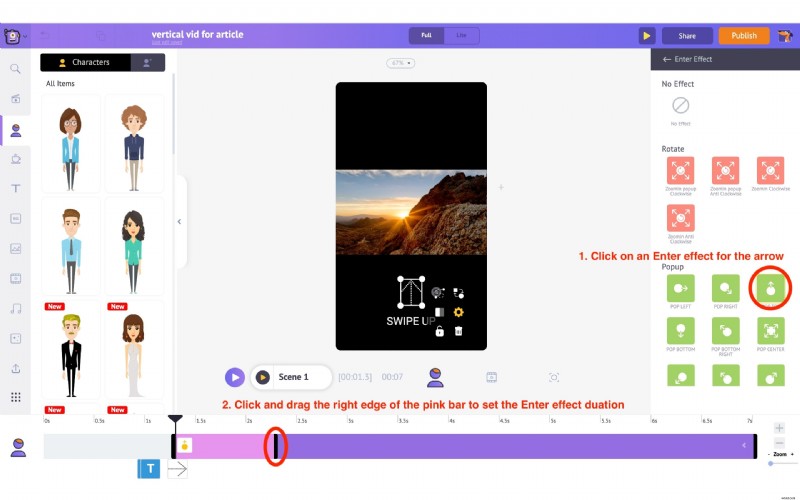
次に、この Instagram ストーリーのタイトルも追加しましょう。 YouTube ビデオのタイトル「西海岸で最も美しい 5 つの夕日」を入力し、ビデオの上部にテキスト ボックスを配置します。右側に表示される設定メニューを使用して、テキストの色、フォント スタイルなどを変更します。タイムラインの紫色のバーを調整して、テキストがビデオに表示される時間を設定します。
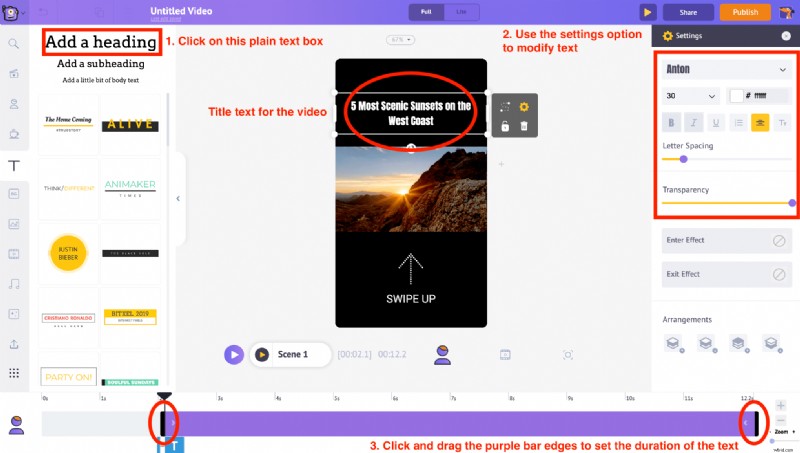
9. トリム機能を使用する アイテムメニュー ビデオ全体の長さをカスタマイズします。 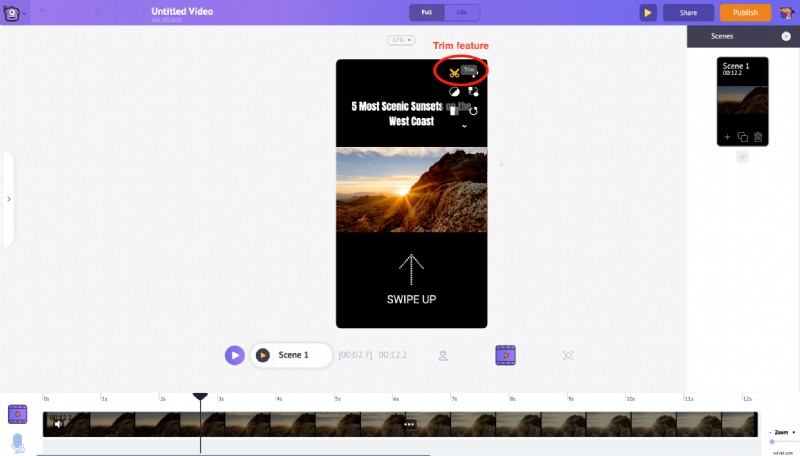 トリムをクリックしたら 機能を使用すると、ビデオのポップアップが表示され、トリミング オプションが表示されます。
トリムをクリックしたら 機能を使用すると、ビデオのポップアップが表示され、トリミング オプションが表示されます。 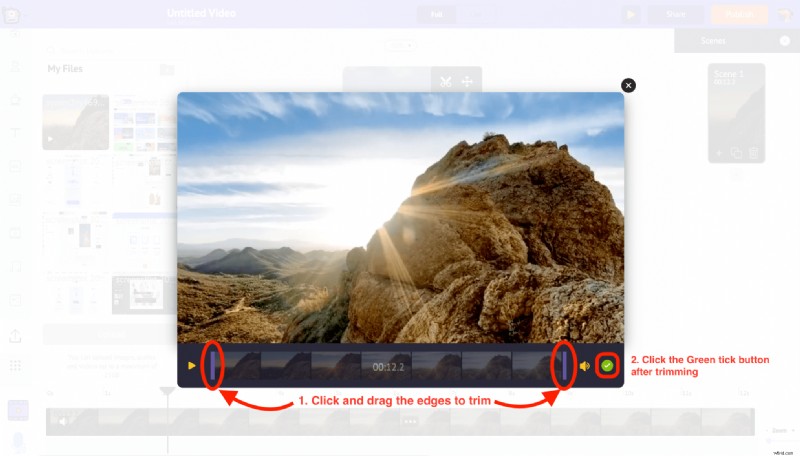 タイムラインの紫色の端をドラッグして、ビデオをトリミングします。 Instagram ストーリー ビデオを作成しているため、継続時間を 15 秒未満に設定します (Instagram ストーリーの最大継続時間は 15 秒です)。次に、緑色のチェックマークをクリックします アイコンをクリックして変更を適用します。
タイムラインの紫色の端をドラッグして、ビデオをトリミングします。 Instagram ストーリー ビデオを作成しているため、継続時間を 15 秒未満に設定します (Instagram ストーリーの最大継続時間は 15 秒です)。次に、緑色のチェックマークをクリックします アイコンをクリックして変更を適用します。
10. では、作成したものをプレビューしてみましょう。メニュー バーの [プレビュー] ボタンを使用して、シーンがどのように見えるかを確認できます。 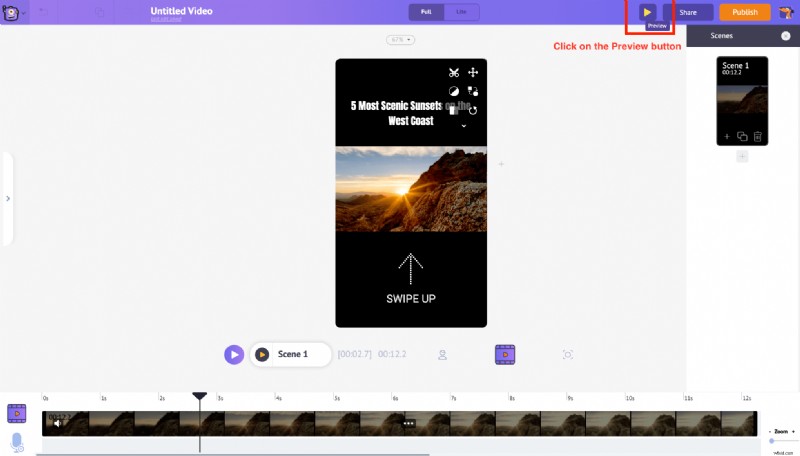
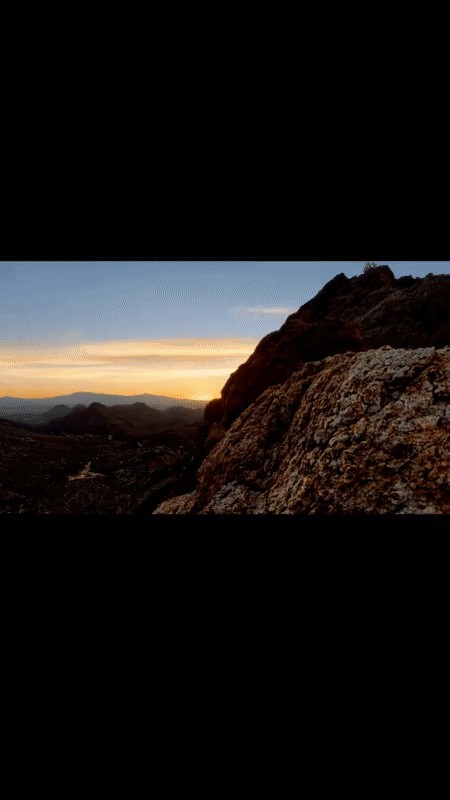
11. すべてが完了したら、Publish をクリックします。 ボタンをクリックします。表示されたオプションから、ビデオのダウンロードを選択します ビデオをダウンロードするオプション。
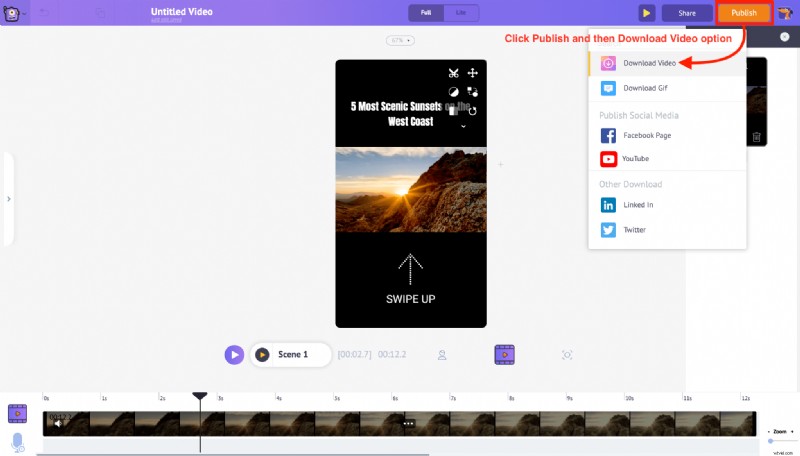
12. ビデオのダウンロードをクリックする 、 プロジェクトはエクスポート ページにリダイレクトされます。 ダウンロードをクリックします ボタンをクリックして、ビデオを PC に直接保存します。
Instagram のストーリーに合わせてビデオをカスタマイズするために必要なすべてを理解したので、次は Instagram の投稿に合わせてビデオをカスタマイズする方法を見てみましょう。
Instagram 投稿用にビデオをカスタマイズする
この例では、YouTube ビデオを Instagram で転用します。 Instagram 投稿を使用して、YouTube チャンネルにトラフィックを戻すことを目指しています。 YouTube ビデオ (アスペクト比 16:9) を 1:1 の Instagram スクエア ビデオにカスタマイズする方法を見てみましょう。
1. Animaker から Instagram Video Maker にアクセスし、無料アカウントにサインアップします
2. Animaker アプリケーションの ダッシュボード で プロジェクトの作成セクションの下 スクエア ビデオを選択します
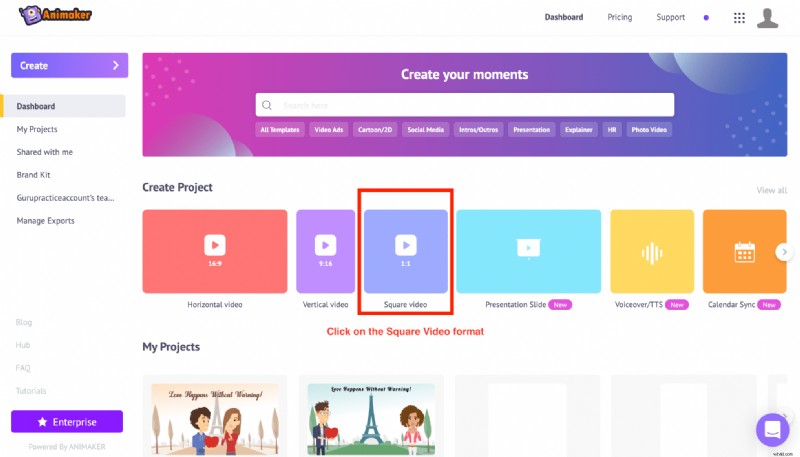
3. ビデオを作成するために、空白のキャンバスとテンプレートのどちらかを選択するよう求められます。 YouTube ビデオを Instagram ビデオにカスタマイズする予定なので、空白オプションをクリックします。 . 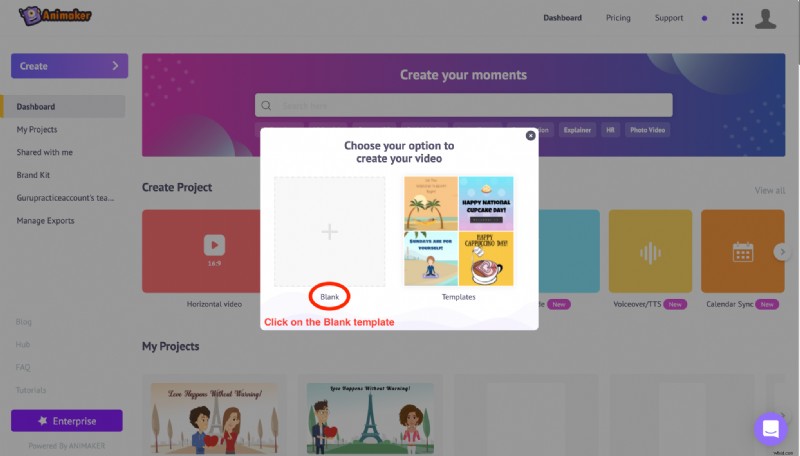
4. 空白オプションの選択について 、新しいプロジェクト ウィンドウが表示されます。これは、動画を編集できる Animaker アプリのインターフェイスです。 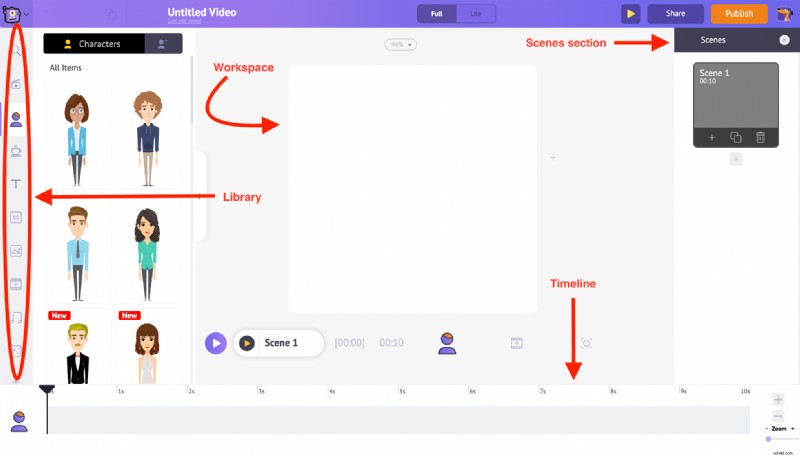
5. 左側に向かって、ライブラリ セクションがあります . アップロードが見つかります その下にあるオプション。クリックすると、PC から目的の YouTube ビデオを選択してアップロードできます。 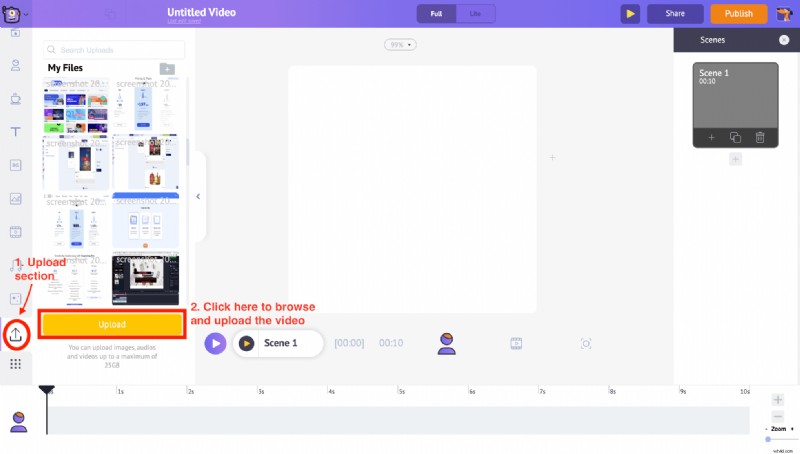
6. アップロード後、ビデオをクリックすると、自動的に正方形のビデオに変換され、ワークスペース内に収まります。また、アイテム メニュー アップロードされたビデオを編集できるワークスペースに表示されます。 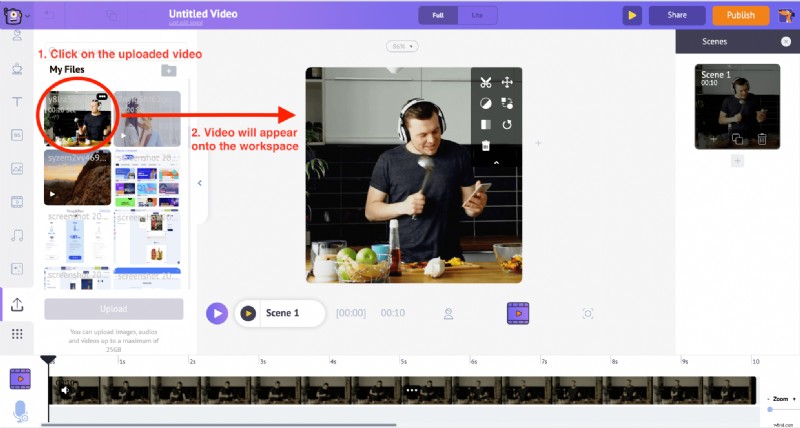
7. ビデオが横長のビデオ形式から正方形のビデオ形式に変更される間、アスペクト比の変更により、ビデオの特定の部分がトリミングされる場合があります。しかし、心配しないでください。 サイズ変更はいつでも使用できます アイテムメニューの機能 表示する必要があるビデオの特定の部分を調整します。 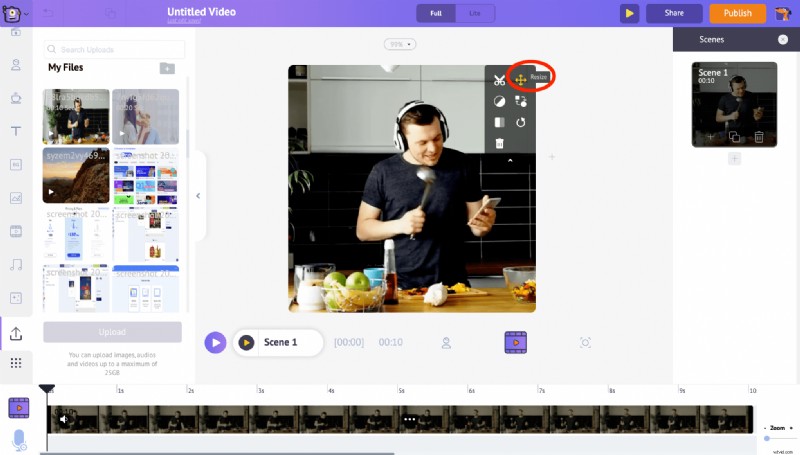
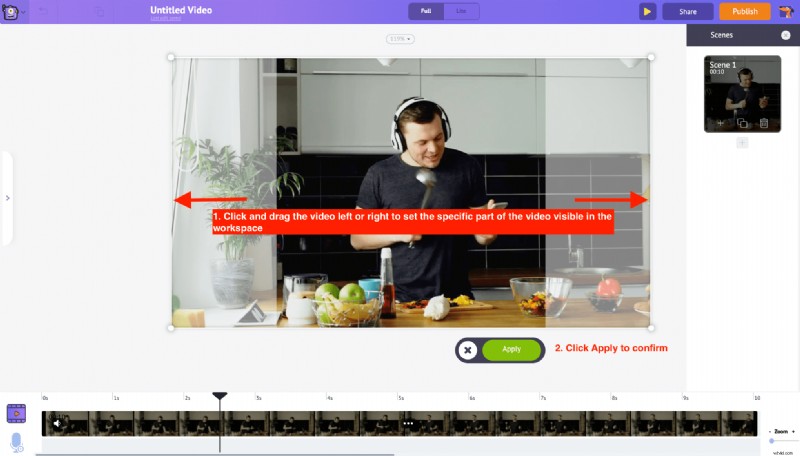 しかし、ビデオがクロップされるのをまったく避けたい場合は、サイズ変更を使用してください ビデオのサイズを縮小してワークスペースの中央に保持するオプションを選択し、[適用] をクリックします。
しかし、ビデオがクロップされるのをまったく避けたい場合は、サイズ変更を使用してください ビデオのサイズを縮小してワークスペースの中央に保持するオプションを選択し、[適用] をクリックします。
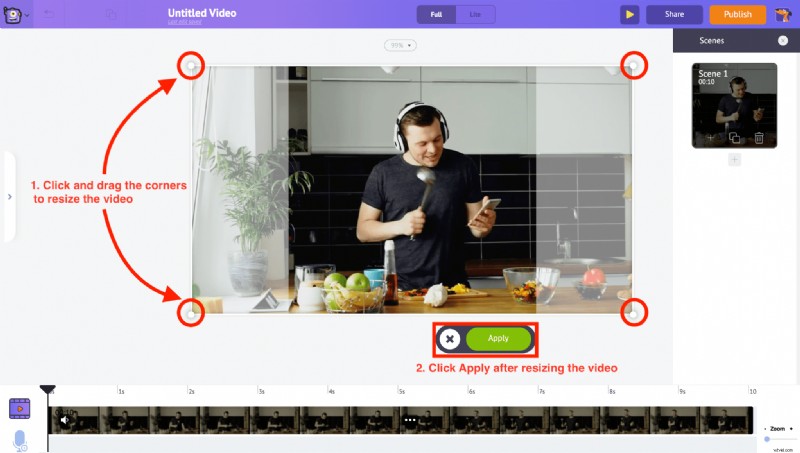
この例では、ビデオをワークスペースの中央にサイズ変更しました
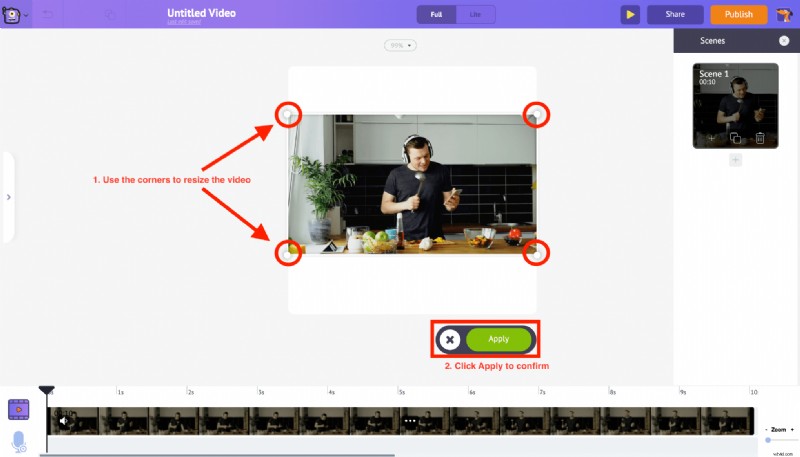
8. ワークスペースの空白の領域をクリックすると、画面の下部に背景色を編集するオプションが表示されます。適切な色を選択し、緑色のチェック ボタンをクリックして確定します。私たちの場合、デフォルトの白い背景色に固執しましょう。 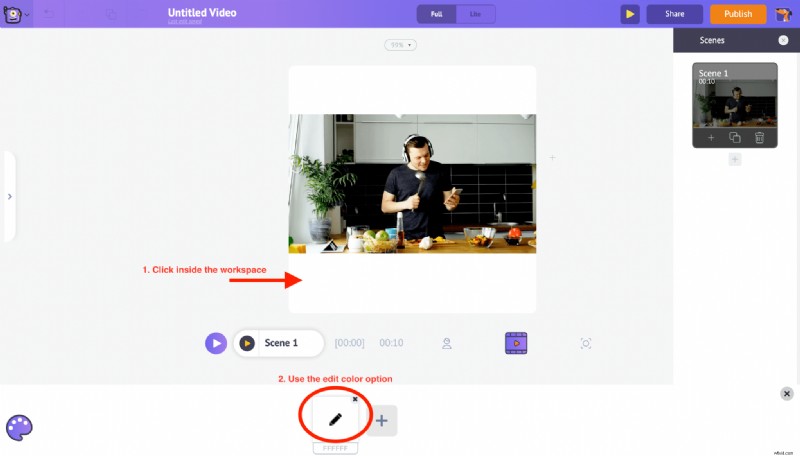
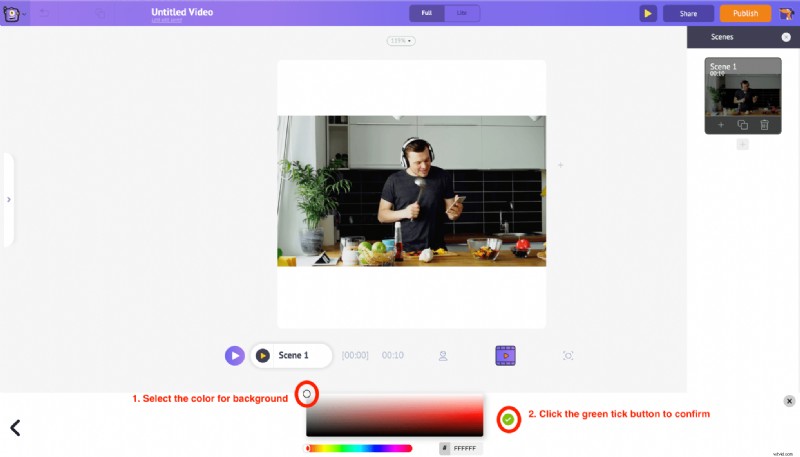
9. テキスト を使用して、動画の上にテキストを追加することもできます。 ライブラリからのセクション。テキスト セクションをクリックすると、テキストを追加するためのオプションがさらに 2 つ表示されます。下部には、作成済みのテキスト デザインがあります。 事前に適用されたアニメーション効果が付属しています。そしてプレーンテキスト 必要に応じてカスタマイズできます。 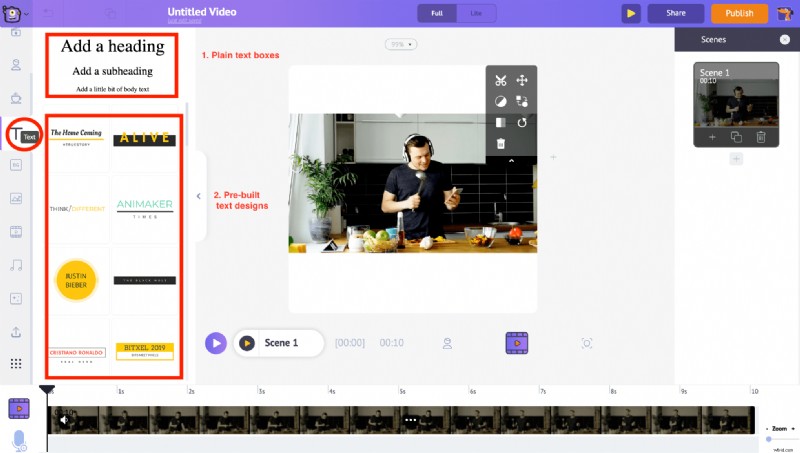 プレーン テキストをクリックする 、新しいテキスト ボックスがワークスペースに追加されます。さらにクリックすると、追加するテキストを入力できます。ワークスペース内の任意の場所にドラッグして移動することもできます。
プレーン テキストをクリックする 、新しいテキスト ボックスがワークスペースに追加されます。さらにクリックすると、追加するテキストを入力できます。ワークスペース内の任意の場所にドラッグして移動することもできます。
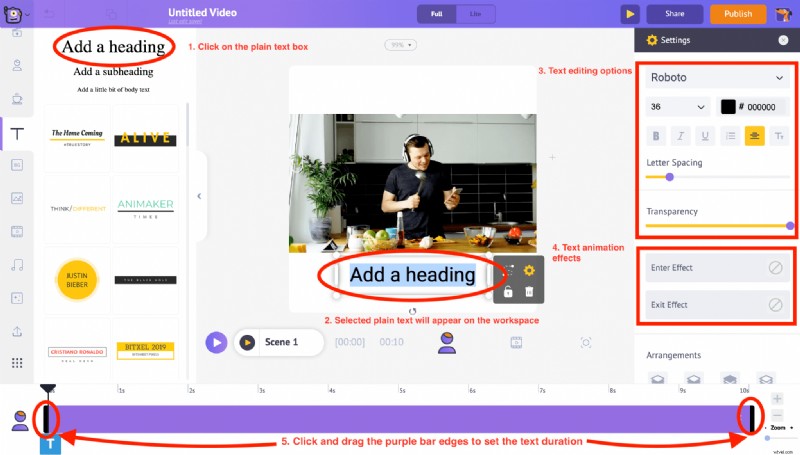
設定タブが右側に表示されます。これらのオプションを使用して、フォント スタイル、色、間隔、さらにはテキストの透明度を変更できます。
設定の一番下にある「エンター効果」と「エグジット効果」の 2 つのオプションを使用すると、エンターとエグジットのアニメーション効果をテキストに追加できます。また、タイムラインに紫色のバーが表示されます。ドラッグして長さを調整するだけで、テキストの長さを制御できます。
この例では、Instagram Square の動画投稿の場合、動画の上部に「 Make your breakfast in under a minutes 」というタイトルを入力し、YouTube チャンネル名「 @YT_YourHomeChef 」を透かしとして追加して、下部のスペースに配置します。ビデオの。 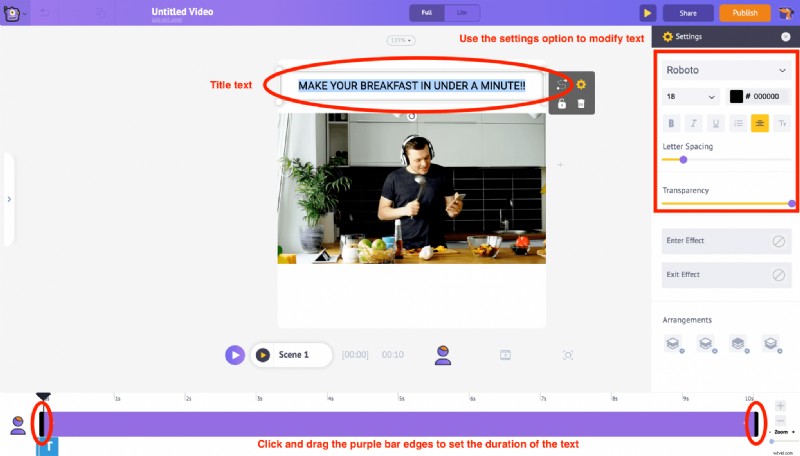
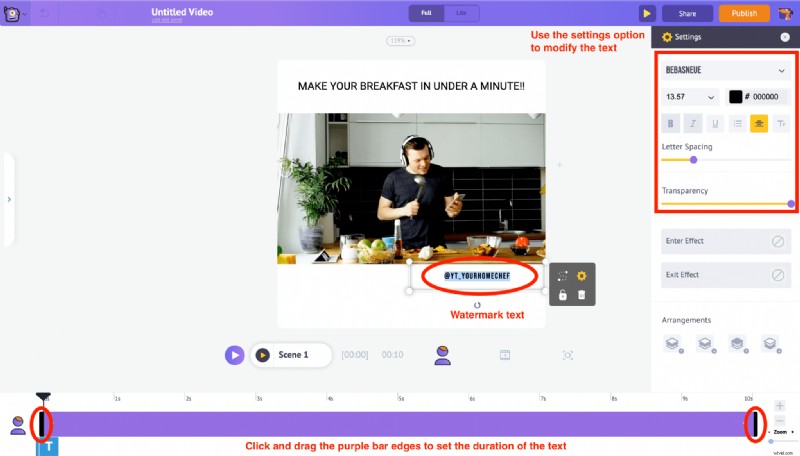
10. トリム機能を使う 項目メニューで、ビデオの長さをカスタマイズします。 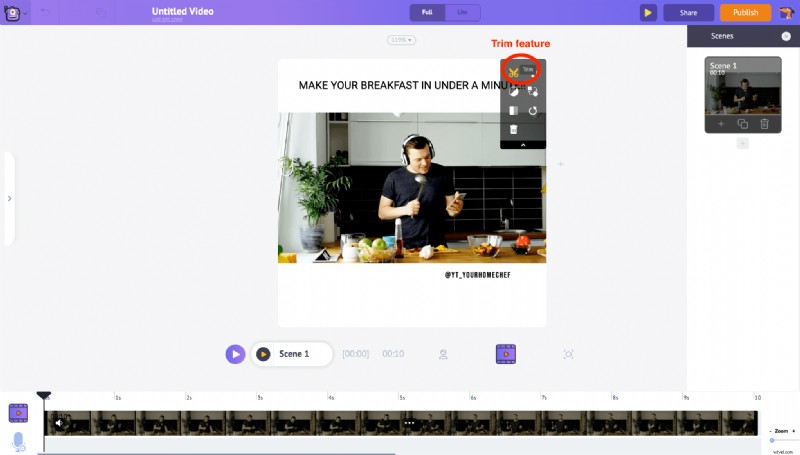 Instagram の長さの要件 (Instagram Square のビデオ投稿は 60 秒まで可能) に従って、端をドラッグしてトリミングします。期間を指定し、緑色のチェックマークをクリックします ボタン。
Instagram の長さの要件 (Instagram Square のビデオ投稿は 60 秒まで可能) に従って、端をドラッグしてトリミングします。期間を指定し、緑色のチェックマークをクリックします ボタン。 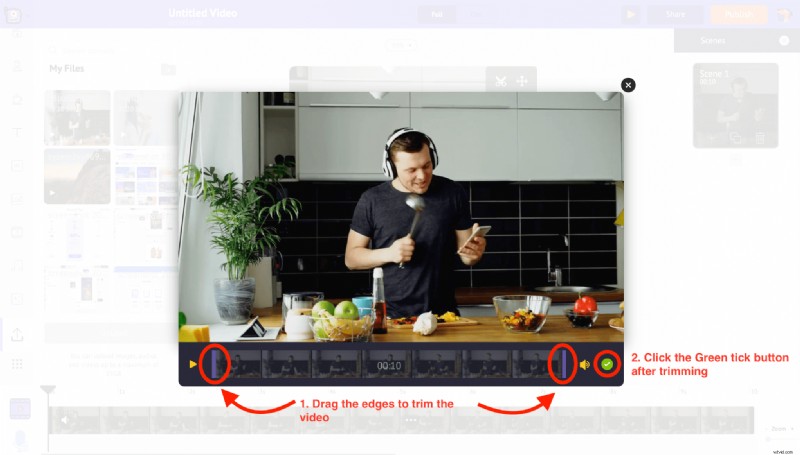
トップ メニューの [プレビュー] ボタンを使用すると、シーンに加えられた変更を表示できます。 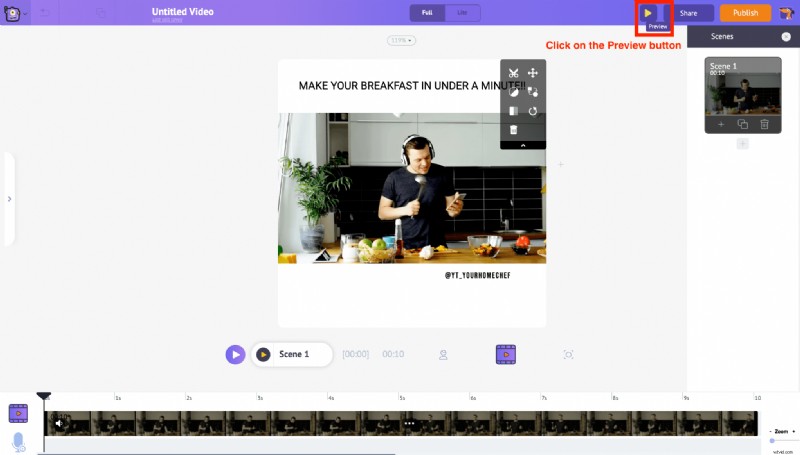
11. すべてが完了したら、Publish をクリックします。 ボタンをクリックします。表示されたオプションから、ビデオのダウンロードを選択します ビデオをダウンロードするオプション。
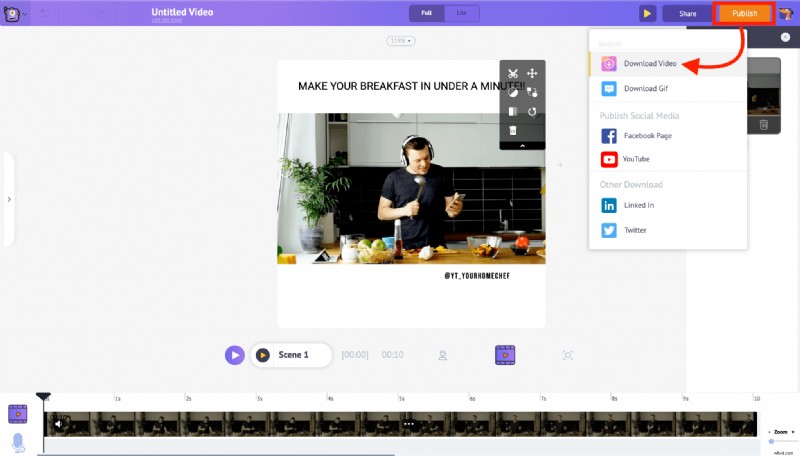
ステップ 3: 動画を Instagram アカウントにアップロードする
Instagram に動画をアップロードするには、2 つの方法があります。両方の方法を使用して動画を公開する方法を見てみましょう。
<オール>1. PC または Mac の使用
PCからアップロードできるのはIGTV動画のみです。以下の指示に従ってください。
- PC または Mac ブラウザで www.instagram.com にアクセスし、Instagram アカウントにログインします
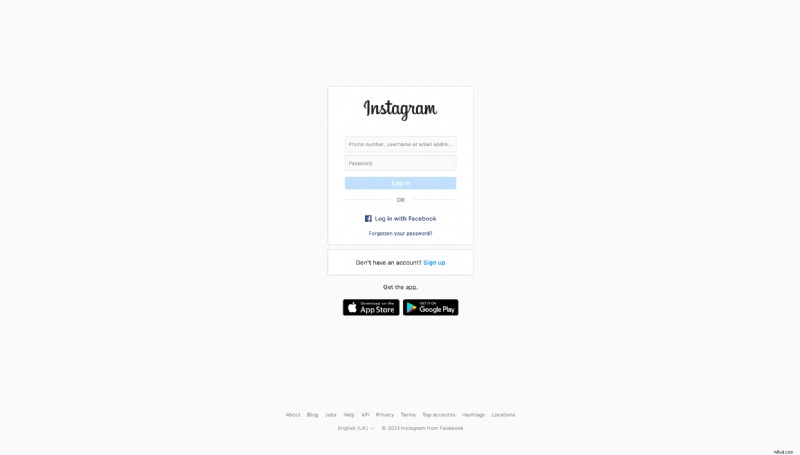
- プロフィール ページの IGTV セクションで、[アップロード] ボタンをクリックします
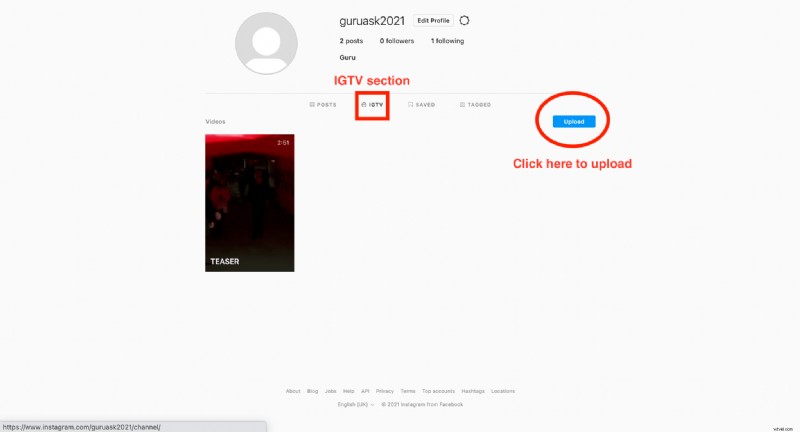
- 新しい IGTV ビデオの追加 にリダイレクトされます セクション
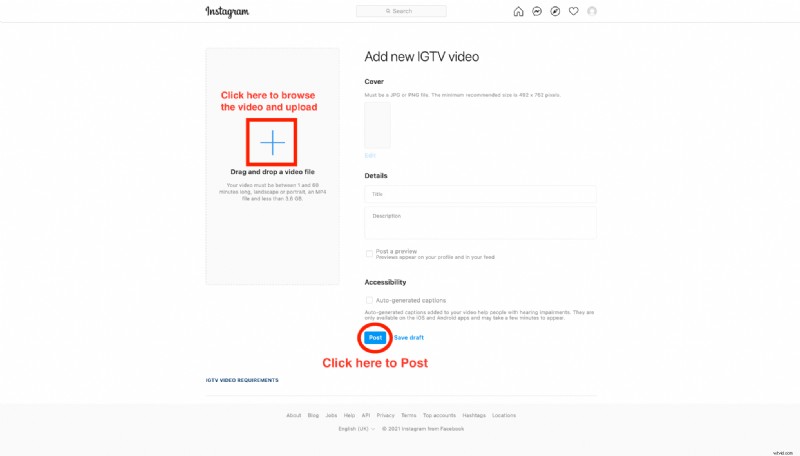
- ドラッグ アンド ドロップするか、追加ボタンをクリックしてビデオをアップロードし、PC でビデオを参照します。
- カバー写真を選択し、その他の詳細を入力します。タイトルと説明をすべて入力したら、[投稿] ボタンをクリックします。
2.スマートフォンの使用
Instagram モバイル アプリケーション (Android および iOS) を使用すると、動画をリール、ストーリー、IGTV、および投稿として Instagram アカウントにアップロードできます。以下の指示に従ってください
- 編集した動画をPCからスマホに転送。
- Instagram アカウントにログインし、以下に示すように、プロフィール ページの右上隅にある追加ボタンをクリックします。
- 編集した動画をPCからスマホに転送。
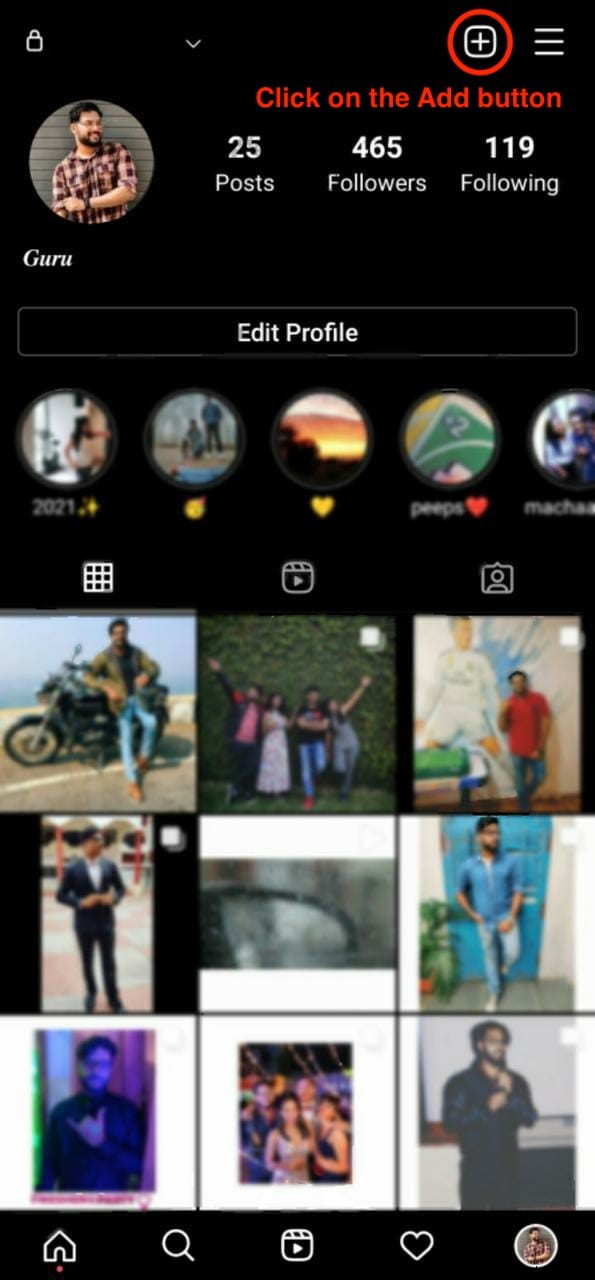
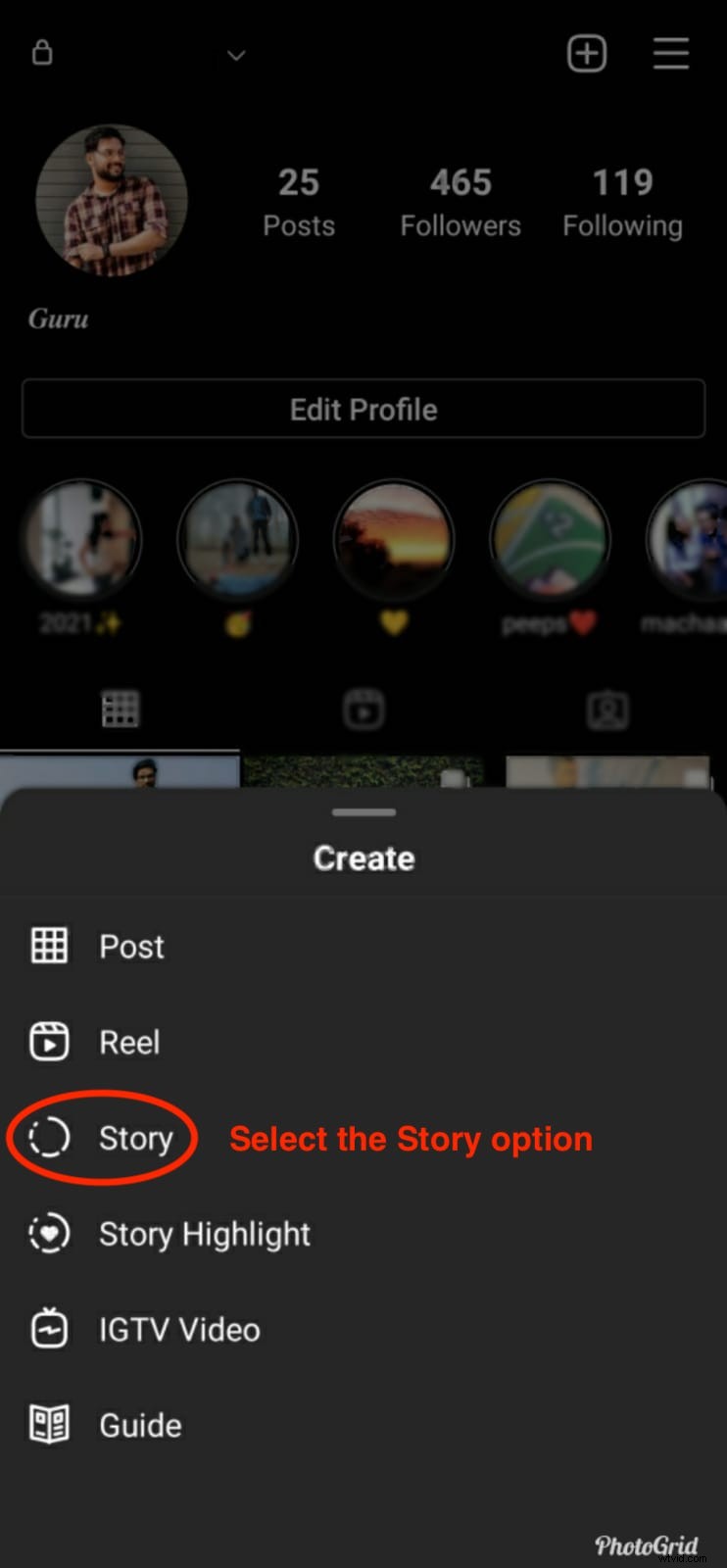
- これにより、画面の下部からさまざまな作成オプションがポップアップ表示されます。要件に応じて選択してください。たとえばここでは、[作成] オプションで [ストーリー] を選択しています。
- これにより、画面の下部からさまざまな作成オプションがポップアップ表示されます。要件に応じて選択してください。たとえばここでは、[作成] オプションで [ストーリー] を選択しています。
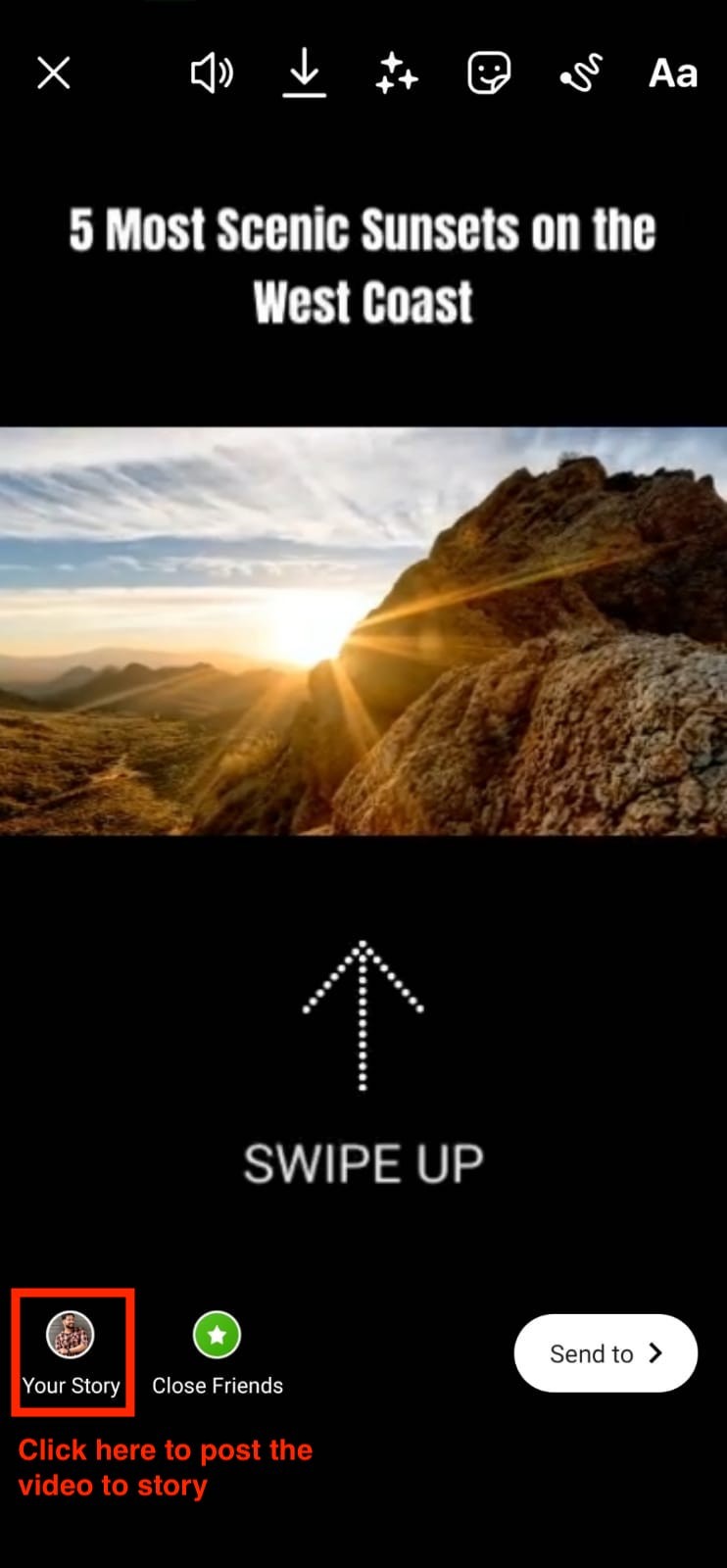
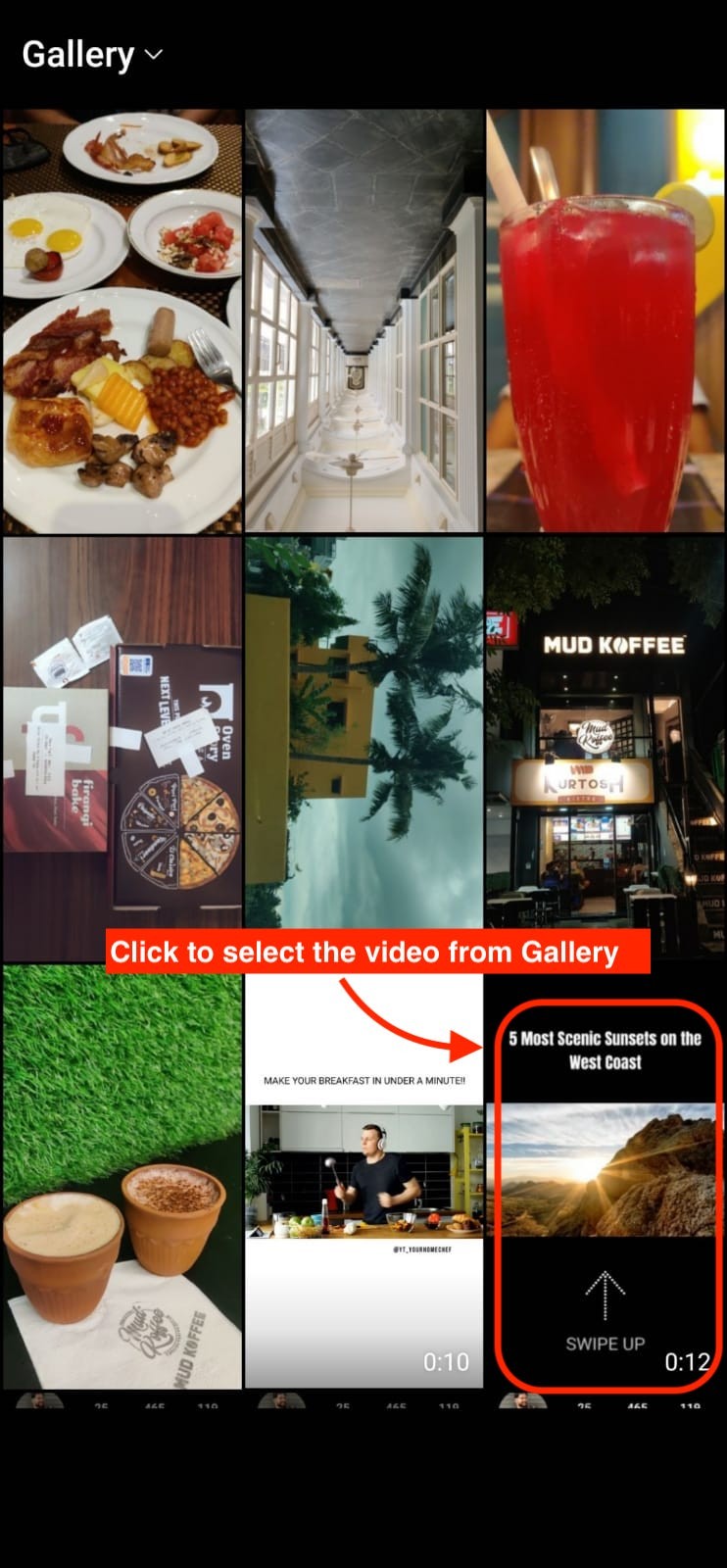
- ギャラリー セクションから必要なビデオを選択します。 [あなたのストーリー] オプションをクリックして、動画を Instagram ストーリーとして公開します。
ビデオは正常にアップロードされ、プロファイルに表示されます。
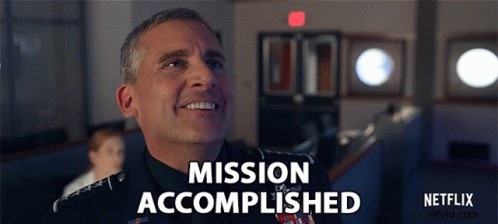
称賛! YouTube 動画を Instagram に投稿する方法を学びました。では、なぜ待つのですか? Animaker であなたの IG ゲームをアップしましょう。
