
第一印象を決めるチャンスは 1 回だけです。動画に関しては、適切なサムネイルを選択するチャンスは 1 回だけです。はい、これらの小さな画像は、コンテンツのパフォーマンスに大きな影響を与える可能性があります.うまく選択すれば動画はクリックされ、間違った選択をすれば視聴者はスクロールして通り過ぎてしまうかもしれません。ありがたいことに、私たちはあなたが知る必要があるすべてをカバーするブログ投稿を支援するためにここにいます:
-
サムネイルとは?
-
サムネイルの作り方
-
動画サムネイルの仕様
-
動画のサムネイルを変更する方法
サムネイルとは?
サイズが小さいことから適切な名前が付けられたサムネイルは、ビデオなどのコンテンツのプレビューを提供する画像です。これらの画像は、ユーザーが YouTube、Facebook、Instagram の発見ページや探索ページを閲覧する際に表示されます。サムネイルを使用すると、ユーザーは簡単にコンテンツを効率的に閲覧し、何を見るかについて十分な情報に基づいた決定を下すことができます。
カスタム サムネイル
ほとんどのプラットフォームでは、自動サムネイル (ビデオからのランダムな静止画) を使用するオプションが提供されますが、カスタム サムネイルの方が常に優れたオプションです。 YouTube によると、最高のパフォーマンスを発揮する動画の 90% にはカスタム サムネイルがあります。カスタム サムネイルは、Photoshop、Creatopy、Canva などのプログラム、または任意の無料の代替手段を使用して作成でき、視聴者がビデオを見るように誘導するテキストやグラフィックを含めることができます。
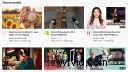
サムネイルの作り方
ありがたいことに、サムネイルの作成はかなり簡単です。開始するには、ビデオのスクリーンショットを撮る必要があります。開始するには、使用するシーンでビデオを一時停止します。 PC を使用している場合は、Windows Snipping Tool を使用します。Mac を使用している場合は、Ctrl + Shift +4 を押して、キャプチャする画面の領域を選択します。詳細は以下をご覧ください:
動画サムネイルのベスト プラクティス
-
カスタマイズ 前述したように、サムネイルは個人的なタッチが加えられたときに効果を発揮します。 Photoshop または Canva にアクセスして開始します。前述したように、サムネイルは個人的なタッチが加えられたときに効果を発揮します。 Photoshop、Canva、または Picmaker に移動 始めます。
-
魅力的なシーンを選んでください。 スクリーン ショットに選択するシーンが強いものであることを確認してください。 YouTube では、幸せそうに見えたり驚いたりしているように見える人など、感情的なものを探すことをお勧めしています。
-
明確さが鍵です。 サムネイルにテキストを追加するときは、明確かつシンプルにすることが不可欠です。サムネイルがごちゃごちゃしないように、できるだけ少ない言葉で伝えるようにしてください。書式を設定するときは、クリーンで太字のフォントを選択し、背景と対照的なシンプルな黒または白を使用してください。
-
決意を忘れないで。 サムネイルが高品質であることを確認してください (このブログの後半で理想的な仕様を含めます)。質の高いサムネイルは、そのクリックの先に質の高い動画があることを示します。
-
クリックベイトを避ける。 魅力的かもしれませんが、サムネイルで視聴者を誤解させないことが重要です。行き過ぎた言葉や虚偽の主張は避けてください。調査によると、クリックベイトは視聴者を失望させ、間違ったタイプの新しい視聴者を引き付ける可能性があります。
動画サムネイルの仕様
YouTube 動画のサムネイルの仕様
-
アスペクト比: 16:9
-
解決策: 1280 x 720 ピクセル
-
フォーマット: JPG、.GIF、.BMP または .PNG
Facebook ビデオ サムネイルの仕様
-
アスペクト比: 16:9 または 1:1 または 16:9 (ビデオと一致する縦横比)
-
解決策: 1280 x 720 ピクセルまたは 720 x 720 ピクセルまたは 720 x 1280 ピクセル
-
フォーマット: JPG または PNG
Instagram ビデオ サムネイルの仕様
-
アスペクト比: 1:1 または 9:16 または 16:9 (あなたのビデオに合う縦横比)
-
解決策: 1280 x 720 ピクセルまたは 720 x 720 ピクセルまたは 720 x 1280 ピクセル
-
フォーマット: JPG または PNG
動画のサムネイルを変更する方法
YouTube 動画のサムネイルを変更する方法
動画が YouTube でホストされている場合は、次の手順に従ってください。
<オール>YouTube アカウントにログインします .
右上隅にあるチャンネル アイコンをクリックし、[YouTube Studio] を選択します。 ドロップダウンメニューから。
動画を選択 左側のリストからビデオを検索します。見つかったら、詳細が表示されるまでマウスを移動します。 ペンのアイコンが表示されるので、これをクリックしてください。
サムネイル セクションまで下にスクロールし、[サムネイルをアップロード] をクリックします。 .
サムネイルを選択して開き、保存します .適切なサイズの YouTube サムネイルを作成する必要があります。
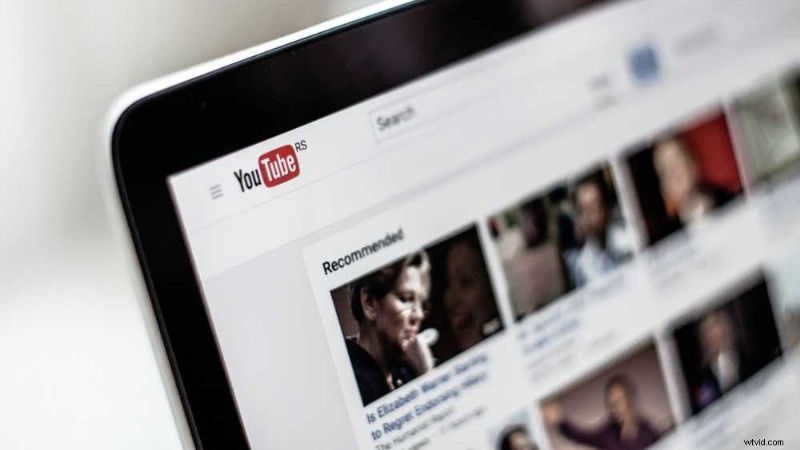
Facebook 動画のサムネイルを変更する方法
動画が Facebook で公開されている場合は、次の手順に従ってください。
<オール>Facebook アカウントにログインします。
ビジネス プロフィールに移動します .
動画を選択 左側のリストからビデオを選択します。
動画が開いたら、その他アイコンを選択します をクリックし、[ビデオを編集] を選択します。
編集ボックスが表示されたら、[サムネイル] をクリックします。 次にカスタム画像 サムネイルをアップロードしてください。
保存をクリック

Instagram ビデオのサムネイルを変更する方法
Instagram の動画にサムネイルを追加するのは、YouTube や Facebook よりも少し複雑です。実際には、別のサムネイル画像をアップロードするオプションはありません。私たちのソリューション?オンライン ビデオ エディターを使用して、ビデオの冒頭に画像を追加します。
ステップ 1. Clipchamp にログイン アカウントを作成または作成
Clipchamp Createアカウントにログインするか、無料でサインアップしてください。
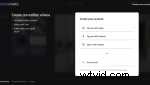
ステップ 2. 新しいプロジェクトを作成する
左側のサイド バーにある [ビデオの作成] ボタンを選択します。 Instagram 動画広告の場合、5 つのフォーマット オプションから 3 つを選択できます。ワイドスクリーン、スクエア、バーティカル。 Instagram フィード投稿には正方形の 1:1 の比率を使用することをお勧めします。
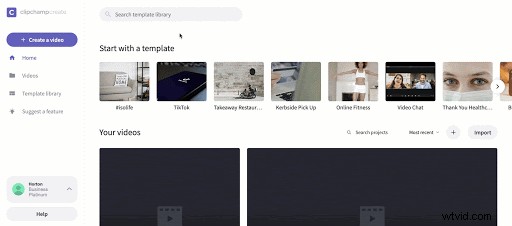
ステップ 3. 動画を編集する
Clipchamp Create の機能とツールを使用して動画を編集します。以前にそれらを使用したことがない場合、または復習が必要な場合は、以下のチュートリアル ビデオをチェックしてください。
ステップ 4. サムネイルをプロジェクトにアップロードする
メディアを追加を選択します 左側の列で、[Browse by Files] を選択します。 .サムネイル画像が見つかったら、それを選択して [開く] をクリックします。 その後、メディア ライブラリに表示されます。
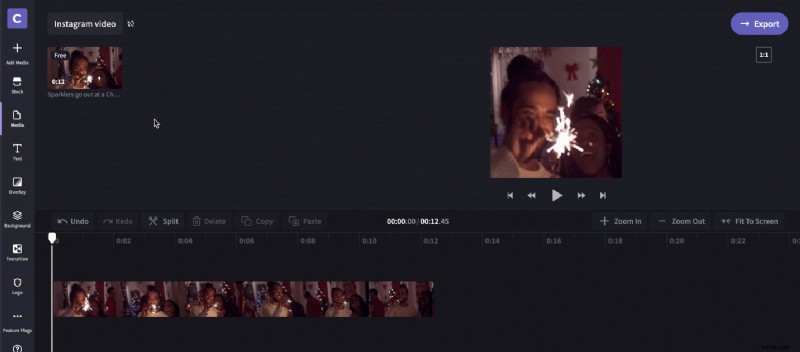
ステップ 5. サムネイルを動画と組み合わせる
サムネイル画像をタイムラインにドラッグ アンド ドロップします あなたのビデオの前に。次に、サムネイルをトリミングして、ビデオの冒頭で短時間だけ再生されるようにします。これを行うには、タイムラインでサムネイルを選択し、クリップの右側を引き込んで短くします。
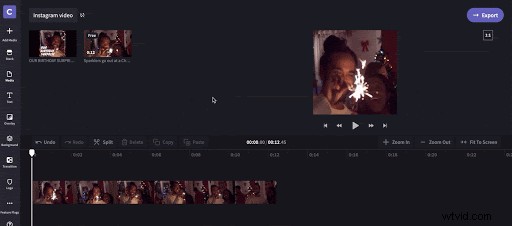
ステップ 6. 完成したビデオをエクスポートする
ビデオに満足したら、[エクスポート] をクリックします。 エディターの右上隅にあるボタン。 Instagram ビデオの場合、720p 最高の解像度です。エクスポートが完了したら、ビデオをダウンロードします。
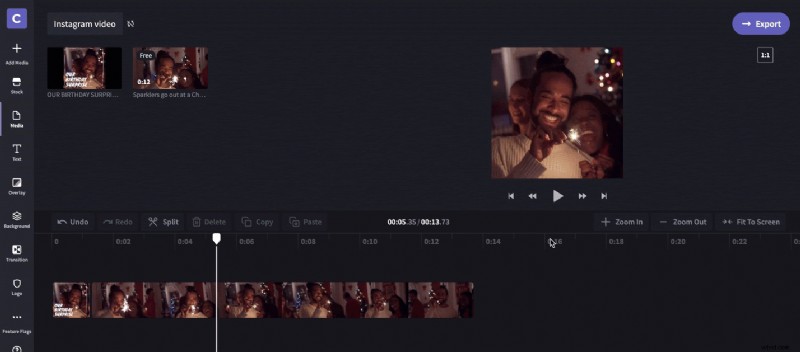
ステップ 7. 動画を投稿してサムネイルを設定する
ダウンロードしたビデオをスマートフォンに送信して、この次のステップを開始します。
Instagram で通常行うように、動画の投稿プロセスを開始します。以下の画面が表示されたら、カバーを設定してください サムネイルとしての画像 - これは、タイムラインと探索ページに表示される画像です。これが完了したら、投稿してください!
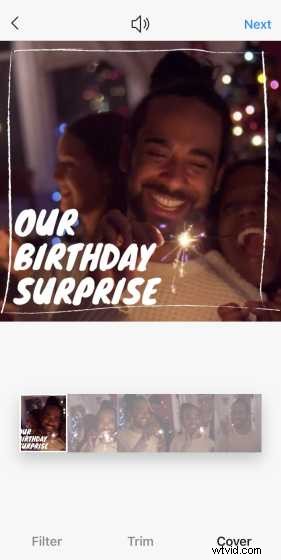
準備完了です!
このブログ投稿を読んだあなたは、独自のビデオ サムネイルの作成を開始するために、私たちから高評価を得ています。頑張ってください!
