いくつかの基本的なオーディオのヒントを学びましょう、Premiere Proでのビデオ編集を即座に改善するためのトリック、アドバイス。
PremiereProで編集するほぼすべてのビデオで使用するオーディオのヒントとコツをいくつか取り上げましょう。これらのヒントは派手ではないかもしれませんが、編集体験を改善し、動画を改善するためのヒントです!
1。オーディオクリップの最後にある「ポップ」を削除する方法
作業中のオーディオクリップの最後で奇妙な「ポップ」サウンドを聞いたことがありますか?これは私の編集でいつも起こります。オーディオを編集しますが、クリップの最後に奇妙な「ポップ」サウンドがあります。
明らかな修正は、オーディオクリップをトリミングするだけのようです。しかし、奇妙なことに、これらの「ポップ」は、PremiereProがオーディオクリップの最後を読み取る方法の結果である場合があります。
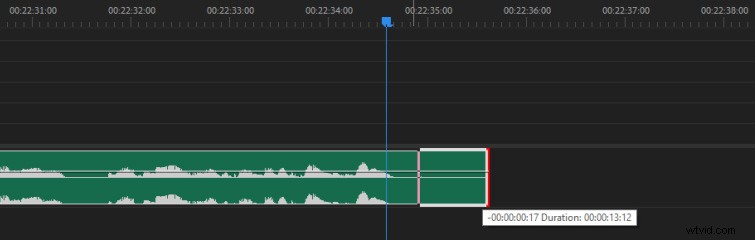
簡単な修正は、最後にオーディオをすばやくフェードアウトすることです。 ズームイン オーディオクリップの最後で、 Ctrlを押したままにします とクリック 音量レベルで2つのキーフレームを作成します (MacではCMDを押し続けます。)
次に、2番目のキーフレームを一番下にドラッグします。これにより、オーディオクリップの最後にある頑固なポップがなくなります。
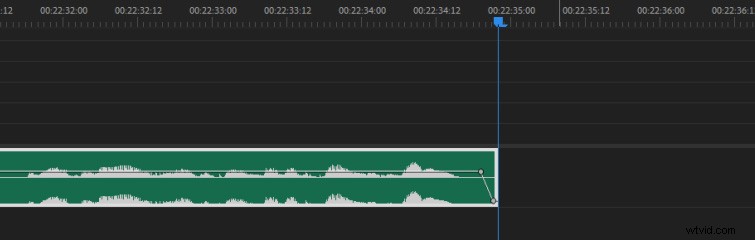
2。オーディオクリップをより正確にカットする方法
ビートに合わせてオーディオクリップや効果音をカットしようとしたことがありますが、Premiere Proではビートの前後に少ししかカットできませんか?これは、現在の時間インジケーター(再生ヘッド)では、デフォルトでビデオフレームのクリップしかカットできないためです。
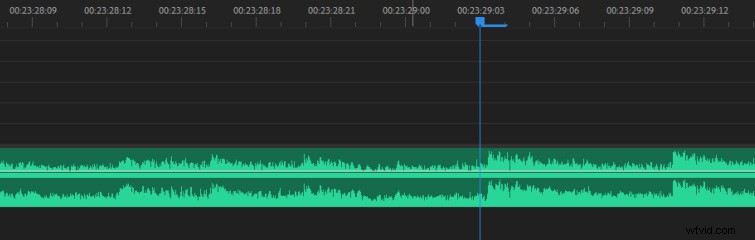
ただし、この問題の解決策は簡単です。 右クリックするだけです タイムルーラー シーケンスのセクション オーディオ時間単位を表示を選択します 。
ズームインできます オーディオクリップに近づける( + を使用) キーボードの上部にあるキー)を押して、より正確にカットします。
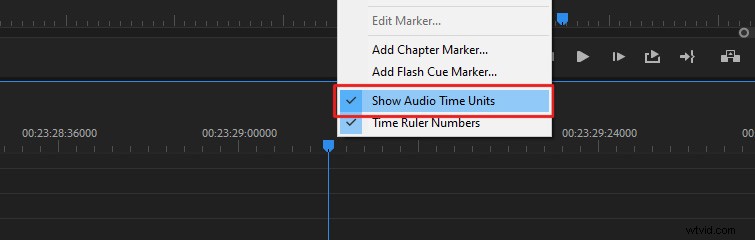
これは、オーディオのサンプルレートがはるかに高いためです。 、一方、ビデオにはフレームレートがあります 。オーディオ編集を行った後、[オーディオ時間単位の表示]をオフに戻すことをお勧めします。 ほとんどの場合、ビデオフレームで編集する必要があるためです。
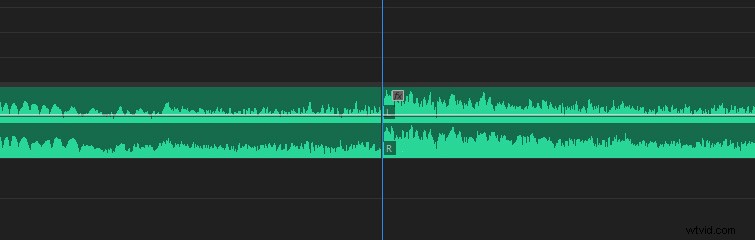
3。低品質のマイクを改善するために低音を追加する
Premiere Proのオーディオに低音を追加することは、低品質のマイクのサウンドを改善するための優れた方法です。ラベリアマイクは通常、ショットガンマイクなどの他のマイクと比較して多くの低音をキャプチャしません。
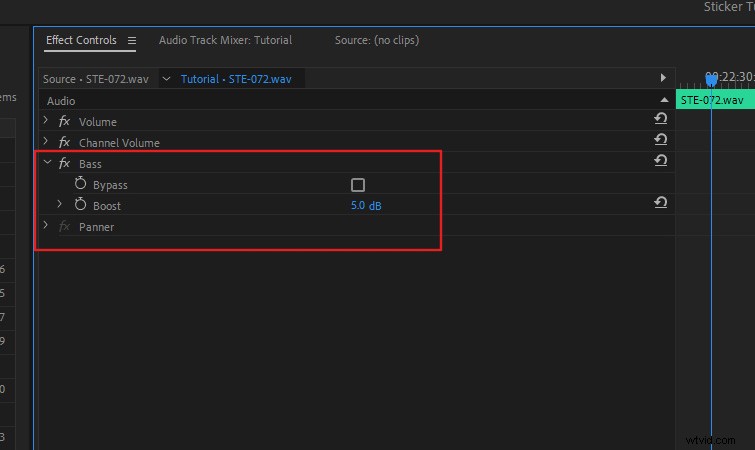
少し浅く聞こえる録音されたオーディオで作業している場合は、低音を追加します オーディオに効果を与え、ブーストを増やします 設定。ほとんどの場合、ブースト値は3〜8が最適です。これは、2つの異なるマイクから録音されたオーディオを一致させるための優れた方法でもあります。
5つの異なるマイクタイプの違いを聞きたい場合は、ブラインドマイクの比較ビデオをご覧ください。
4。ステレオオーディオをモノラルに(またはモノラルからステレオに)変更する
オーディオクリップのチャンネルを調整する必要がある場合は、右クリック シーケンスでその上に 、次にオーディオチャンネルを選択します 。これにより、必要なオーディオチャネルを手動で選択できます。
これは、両方のチャンネルを同じオーディオソースに設定してステレオクリップをモノラルにしたい場合に役立ちます。または、その逆。
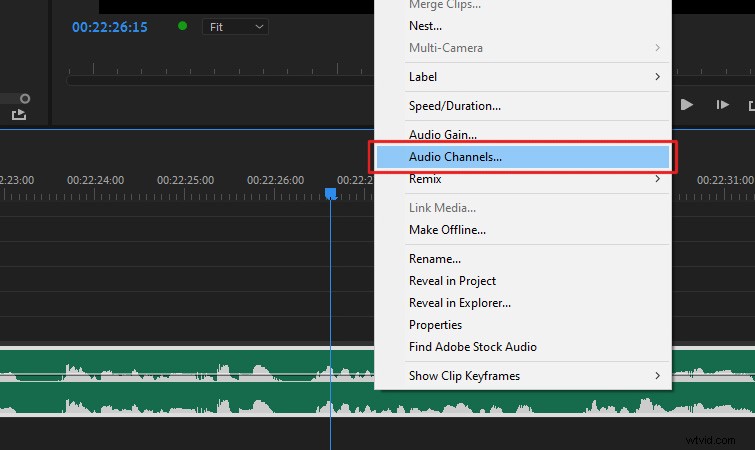
また、発生する可能性のある他の多くの問題を修正することもできます。たとえば、オーディオチャンネルの1つが空白で表示されている場合、またはステレオクリップにオーディオチャンネルがスワップされている場合 。
これらの問題はすべてこの方法で修正できます。
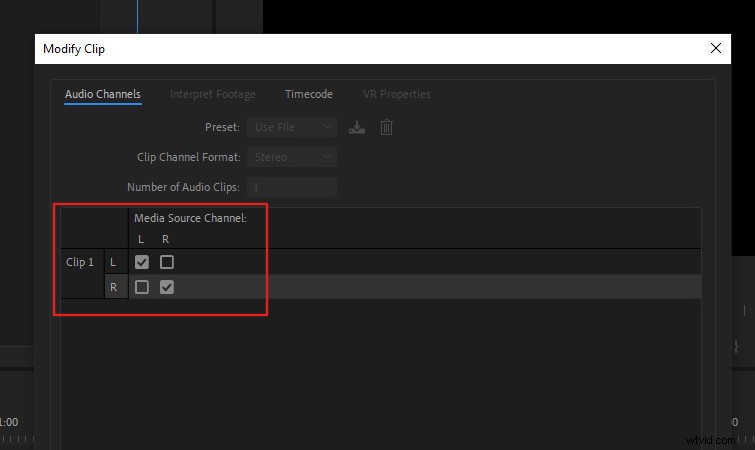
5。オーディオバランスの調整
右側のスピーカーで効果音をもっと聞きたい場合など、オーディオのバランスを調整する必要がある場合があります。または、車が通りかかっている場合のように、片側から反対側に向かって音を「パン」させたい場合があります。
クリップのオーディオバランスを調整するには、右クリックします。 シーケンスでその上に 、次にクリップキーフレームの表示に移動します>パネル>バランス 。
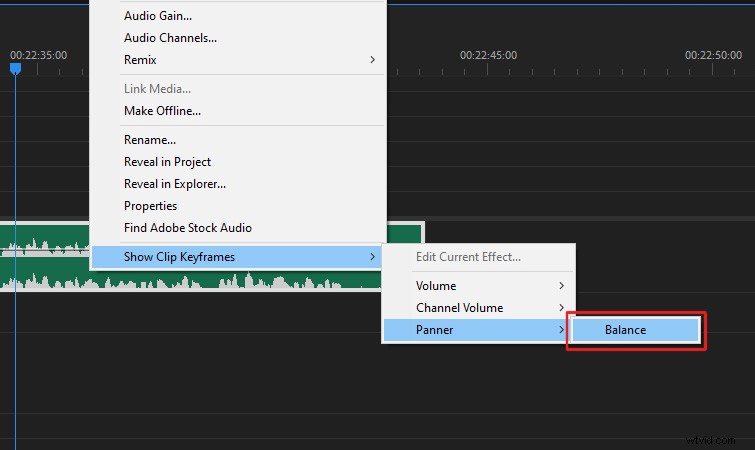
次に、クリップのキーフレームライン オーディオバランスを調整します ボリュームの代わりに。したがって、キーフレームラインを上に移動すると、オーディオが左スピーカーにシフトします。下に動かすと、音声が右のスピーカーにシフトします。
サウンドを一方の側からもう一方の側にパンしたい場合は、クリップのオーディオバランスをキーフレーム化することもできます。
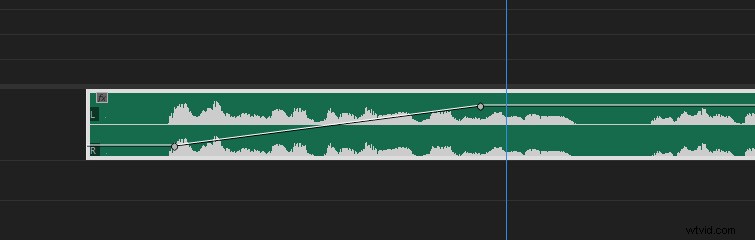
6。ノイズリダクション(部屋のトーンを取り除く)
Premiere Proでオーディオにノイズリダクションを適用する最も速い方法は、オーディオクリップをダイナミックリンク経由のAdobe Auditionに送信することです。 。このプロセスは、思ったよりもはるかに簡単で、ナレーションなどにうまく機能します。
まず、右クリック シーケンスのオーディオで 次に、AdobeAuditionでクリップを編集を選択します。 。 (これにより、レンダリングと置換が行われます オーディオクリップなので、元のオーディオを保存することを心配する必要はありません。)
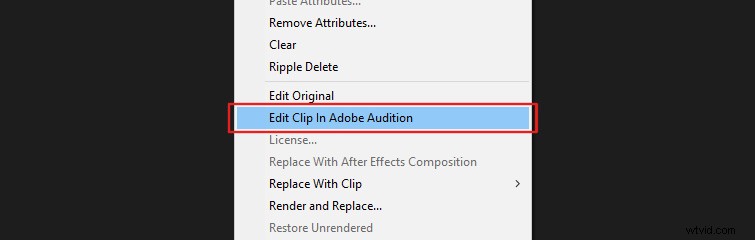
クリップのレンダリングが終了したら、 Adobe Audition が起動し、音声が表示されます。オーディオを拡大して、音がなく、部屋のトーンだけが聞こえるオーディオの領域を見つけます。理想的には、数秒の領域を見つけることができます 。
音が出ない場所を見つけたら、インポイントを入力します ショートカット「i」を使用して、空白の音声の先頭に 。」
次に、アウトポイントを設定します 空白のオーディオ領域の最後で「o」を押します 。」
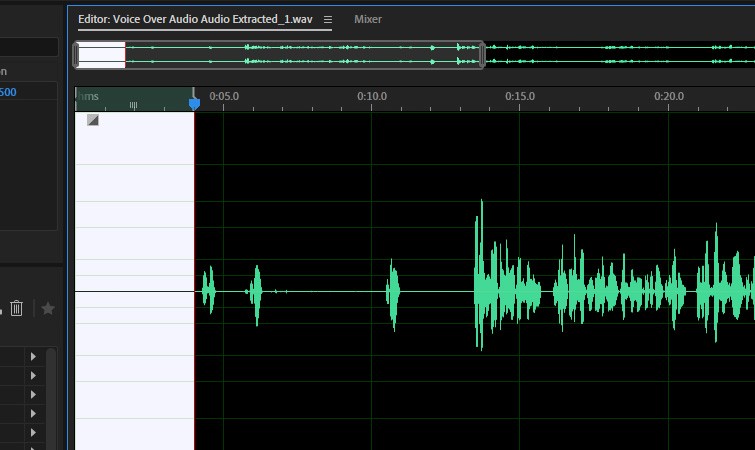
次に、効果に移動します>ノイズリダクション> ノイズリダクション(プロセス) 。 ノイズリダクションが表示されます 効果設定 開いてください。
ノイズプリントのキャプチャをクリックします 。これにより、オーディオで選択したルームトーンエリアがサンプリングされます。次に、ファイル全体を選択というボタンをクリックします 。
最後に、[適用]をクリックします 。
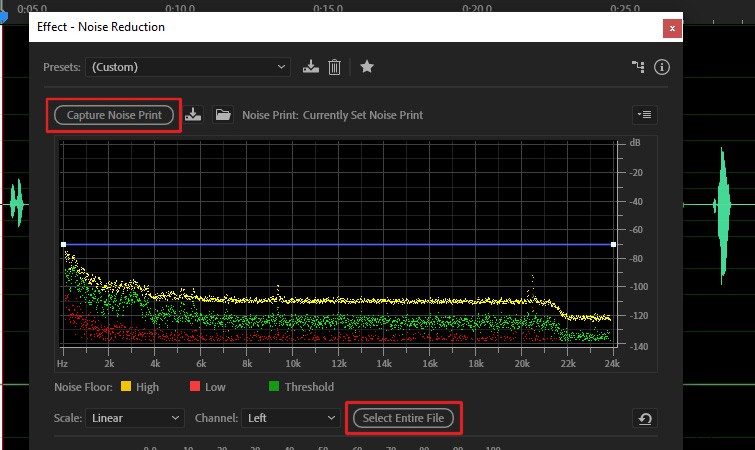
オーディションを閉じて、PremiereProに戻ります。 AdobeAuditionのノイズ除去バージョンが元のオーディオクリップに取って代わったことがわかります。
オーディオゲームをさらに充実させたいですか? Premiere Proを超えてオーディオスキルを拡張したい場合は、AdobeAuditionでオーディオミキシングフィルムをチェックしてください。
また、次のプロジェクトですばらしいサウンドが必要な場合は、動画、アプリ、映画、ゲーム向けの280を超える無料のサウンドエフェクトのまとめをご覧ください。
