生のオーディオからリミックスをリミックスしたり、映画のダイアログを別の言語で吹き替えたり、YouTubeまたはInstagramのビデオのいずれかで同じオーディオを使用したりできます。必要なのは、ハイエンドのオーディオ抽出プログラムだけです。
そのため、ビデオから優れたオーディオ抽出ソフトウェアを探している場合は、ここで、電話からPCに至るまでの各プラットフォームのガイドを提供します。
学習します:
- MacとWindowsを使用してビデオからオーディオを抽出するにはどうすればよいですか?
- QuickTimeを使用してMacでオーディオを抽出する方法は?
- ムービーメーカーを使用してWindowsでオーディオ抽出を行う方法
- 携帯電話のビデオからオーディオを抽出する方法
- ビデオオンラインからオーディオを抽出する方法
- YouTubeビデオからオーディオを抽出する方法は?
- Facebookビデオからオーディオを抽出する方法は?
- Instagramビデオからオーディオを抽出する方法は?
- ストリーミングビデオからオーディオを抽出する方法は?
では、始めましょう!
MacとWindowsを使用してビデオからオーディオを抽出する方法
PCでビデオからオーディオを抽出する場合、それを実行するためのツールが必要です。プロのビデオ編集ソフトウェアであるWondershareFilmoraを使用している場合、これは非常に簡単な作業です。このガイドに従って、ビデオからオーディオを簡単に抽出してください。
Wondershare filmoraは、ビデオからオーディオを抽出することができる最高のプロのビデオ編集ソフトウェアの1つです。
Filmoraを使用してビデオからオーディオを抽出する方法は次のとおりです。
ステップ1: Wondershare Filmoraをダウンロードして、プログラムを実行します。
ステップ2: 「インポート」ボタンをクリックして、目的のビデオを含めます。ビデオをプログラムに直接ドラッグアンドドロップすることもできます。ロードされたビデオは、次の図のようにメディアライブラリに一覧表示されます。
ステップ3:ビデオからオーディオの抽出を開始します。
ビデオをWondershareFilmoraにインポートした後、ビデオをメディアライブラリからビデオタイムラインにドラッグします。
ステップ4: 次に、ビデオクリップを右クリックして、「オーディオデタッチ」を選択します。 ビデオからオーディオを抽出します。
しばらくすると、ビデオとオーディオが異なるトラックに表示されます。これにより、ビデオからオーディオが抽出され、両方のファイルが別々に表示されます。
ビデオファイルを保持したくない場合は、ファイルを右クリックして[削除]を選択し、ビデオタイムラインから削除します。ドラッグオプションを使用して、ライブラリからビデオタイムラインにビデオを移動します。
ステップ5: 必要なオーディオを編集します。
次に、ダブルクリックしてポップアップウィンドウの音声を編集します。
ここで、ボリューム、フェードイン、フェードアウト、ピッチを変更できます。 、などお好きなように。
オーディオの一部を削除する場合は、削除を開始する場所にカーソルを置き、タイムラインの上にある[分割]ボタンを押します。
削除領域の終わりも同様にマークされます。オーディオを再生し、出力オーディオから除外する領域の最後のポイントを選択してから、[分割]ボタンをもう一度押します。
また、新しく抽出した音声に画像を追加することもできます。こちらが詳細なガイドです>>
ステップ6: 希望の出力方法を選択し、オーディオファイルを保存します
その後、「作成」ボタンをクリックしてオーディオトラックをエクスポートします。目的のファイル形式を選択し、それに応じて設定を調整します。
ここでは、さまざまなオプションが提供されています。
たとえば、オーディオをMP3、MP4、WMV、AVIなどの通常の形式で[形式]タブに保存し、エンコーダ、サンプルレート、ビットレート、チャネルなどの設定を必要に応じて調整できます。
または、ポータブルデバイスで再生するためにエクスポートしたり、DVDディスクに書き込んだり、YouTubeに直接共有したりできます。
目的の出力方法を選択したら、目的の出力方法を選択し、[作成]ボタンをクリックしてオーディオトラックを保存します。
QuickTimeを使用してMacでオーディオを抽出する方法
このセクションでは、ビデオMacからオーディオを抽出する方法について説明します
QuickTime Playerは、Mac PCにプリインストールされているプレーヤーで、数秒で数回クリックするだけでビデオからオーディオを抽出できます。したがって、このプレーヤーをダウンロードする必要はありません。必要なのは、以下の手順に従うことだけです。
ステップ1: QuickTimeプレーヤーを開きます。
ステップ2: このプレーヤーで対象の動画を開きます。
ステップ3: プレーヤーのトップバーから「ファイル」をクリックします。
ステップ4: [名前を付けてエクスポート]オプションで、[音声のみ]をクリックします。
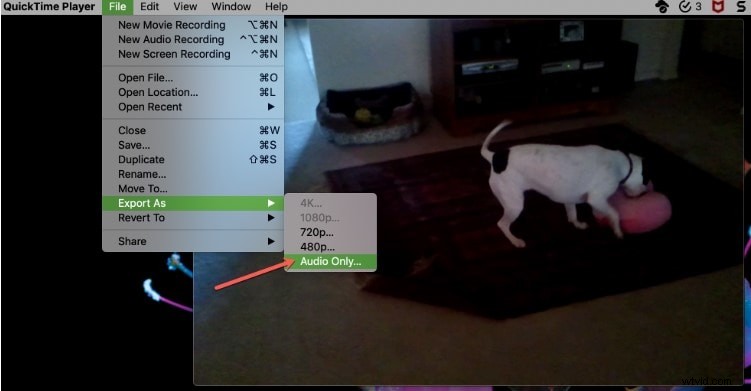
ステップ5: オーディオファイルに名前を付け、保存する場所を選択して、[保存]をクリックします。
ムービーメーカーを使用してWindowsでオーディオ抽出を行う方法
Windowsでは、無料のユーティリティであるムービーメーカーを使用して、オーディオを抽出し、MP4/AACファイルとして保存できます。
ムービーメーカーは、さまざまな目的に利用できるWindows上の無料のユーティリティです。したがって、Windowsムービーメーカーでビデオからオーディオを抽出する方法がわからない場合は、もう探す必要はありません。あなたがしなければならないのは:
ステップ1: 「ムービーメーカー」と「フォトギャラリー」の一方または両方をまだ所有していない場合は、ダウンロードしてください。
ステップ2: 十分な一貫性のある機能を共有しているため、これらのソフトウェアは両方とも一緒にダウンロードする必要があります。
ステップ3: 「ムービーメーカー」を開き、「ビデオと写真を追加」オプションを選択して、コンピューター上の場所から目的のターゲットビデオを選択します。
ステップ4: ビデオのロード後、「ファイル」をクリックする必要があります。
ステップ5: 「ムービーを保存」を選択し、下にスクロールして「オーディオのみ」をクリックします。
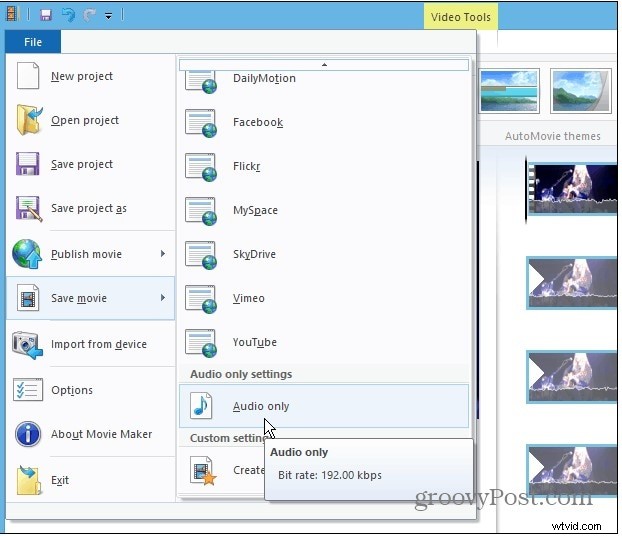
ステップ6: オーディオファイルに名前を付けて、ファイルを保存します。デフォルトでは、ファイルはMP4/AACファイル形式で保存されます。 WMA形式でファイルを保存することもできますが、最も一般的で標準的な形式はMP4であり、任意のオペレーティングシステムを搭載した任意のモバイルデバイスで簡単に再生できます。
ステップ7: ビデオを音声のみのファイルに変換している間、プログレスバーが表示されます。抽出するファイルの長さやサイズによって時間が異なるため、時間がかかる場合があります。
ステップ8: 変換が完了したら、オーディオをすぐに再生したり、ファイルを別のフォルダに移動したりできます。
携帯電話の動画から音声を抽出する方法
携帯電話を介してビデオファイルからオーディオを抽出することは、多くの場合、そうするための退屈なプロセスです。しかし、ペースの遅い仕事をはるかに簡単かつ迅速に行うための特定のまたは一般的なモバイルオペレーティングシステム用のアプリケーションに感謝します。
私たちは、一瞬のうちにビデオからオーディオへの変換を行うことができる、Android携帯電話とiPhoneユーザーに固有のモバイルアプリケーションをいくつか持っています。それでは、方法を調べてみましょう:
Androidを使用してオーディオを抽出する方法
このセクションでは、コンバーターアプリである Video toMp3ConverterによってAndroid上の動画から音声を抽出する方法について説明します。
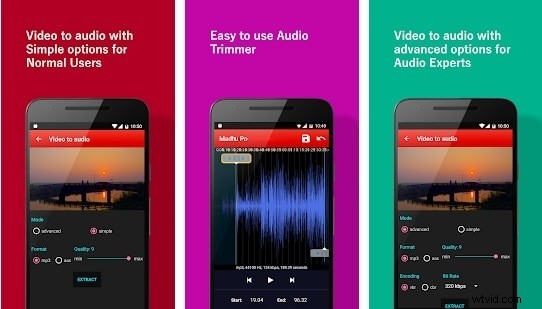
ステップ1: まず、ビデオを作成して保存するか、ビデオをまだ持っていない場合は、携帯電話のローカルメモリまたはSDカードにダウンロードします。
ステップ2: ビデオからMP3へのコンバーターを開きます。
ステップ3: インターフェースの中央に4つのオプションが表示されます。
ステップ4: 「ビデオからオーディオへ」オプションを押します。
ステップ5: オーディオを抽出する場所からターゲットのビデオファイルを選択します。
ステップ6: シンプルで高度なオプションが表示されます。シンプルオプションを使用すると、ビデオの基本的な操作を実行できますが、アドバンスオプションを使用すると、ビットレートやオーディオエンコーディングなどの操作を実行できます。
ステップ7: 最高品質のオーディオ出力が必要な場合は、品質を最大9に設定します。
ステップ8: 下部にある[変換]ボタンをクリックして、変換プロセスを開始します。
ステップ9: プロセスが完了すると、オーディオをすぐに再生することも、新しい着信音として設定することもできます。
iPhoneまたはiPdaでビデオからオーディオを抽出する方法
このセクションでは、 MP3 Converter-AudioExtractorによってiPhoneビデオからオーディオを抽出する方法について説明します。
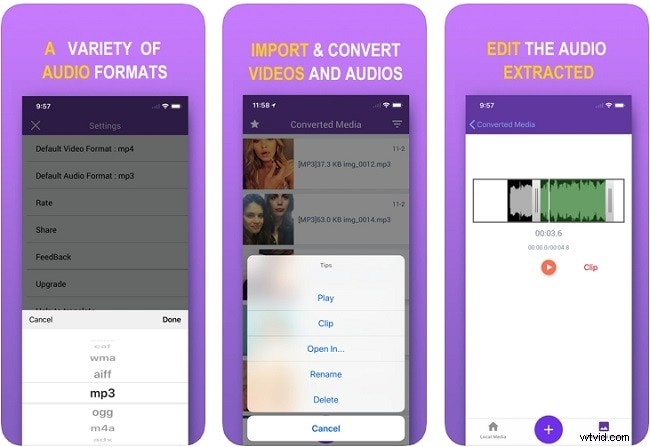
これは、iPhoneとiPadの両方で利用できる無料のアプリケーションの1つです。これらの便利なアプリケーションを使用すると、電話の任意のビデオからオーディオを抽出できます。したがって、携帯電話を使用してビデオファイルからオーディオを抽出する方法を探している場合は、MP3コンバータが目的を果たします。
ステップ1: MP3コンバータアプリケーションを開きます。
ステップ2: 画面中央下部のプラス記号をタップします。
ステップ3: ビデオを選択する場所(カメラギャラリーまたはiCloud)に応じて、インポートオプションを選択します。
ステップ4: ターゲットとするビデオを選択し、右下の[追加]ボタンをタップします。
ステップ5: 次の画面のビデオをクリックしてください。
ステップ6: 「変換」を選択します。
ステップ7: 「デフォルトモード」をクリックしてMP3を選択します。
ステップ8: m4aが目的のファイル形式である場合は、オーディオファイルを変換してから、[詳細モード]をクリックして、目的の出力形式を選択します。
ステップ9: オーディオサンプル、出力範囲などの他の設定を修正することもできます。
ステップ10: 「変換されたメディア」をクリックして、変換されたオーディオファイルにアクセスします。
ステップ11: オーディオをすぐに再生するか、[開く]オプションをクリックして、保存、保存、一部のプラットフォームへの送信など、いくつかのオプションを提供できます。
ビデオオンラインからオーディオを抽出する方法
このセクションでは、オーディオコンバータを使用してオンラインで動画からオーディオを抽出する方法について説明します。
オーディオ抽出専用のアプリケーションを所有する必要はありません。オーディオコンバータという名前のオンラインソフトウェアでも同じことができます。
これにより、アプリをダウンロードする必要がなくなるため、システムの内部メモリが節約されます。
手順は以下のように非常に簡単です。
ステップ1: 「オーディオコンバータ」を開き、「ファイルを開く」オプションをクリックします。
ステップ2: このコンバーターでサポートされる最大ファイルサイズとして、2048Mbでオーディオを抽出する必要があるウィンドウでファイルを選択します。
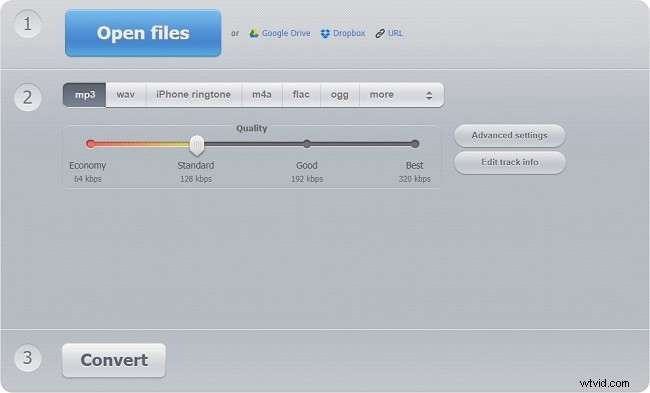
ステップ3: サウンド抽出プロセスがまだ進行している間に、変換するオーディオファイル形式を選択します。
ステップ4: ファイル形式のオプションと混同している場合は、デフォルトのオンである標準形式のMP3を使用してください。
ステップ5: [変換]ボタンをタップして、抽出プロセスが完了するまで待ちます。
ステップ6: 抽出されたら、「ダウンロード」をクリックします。
YouTubeビデオからオーディオを抽出する方法
Auditals One、 これは、YouTubeビデオからのオーディオ抽出に適したユーザーフレンドリーなソフトウェアです。ファイルを抽出して、WMV、MP4、MP3などの任意のファイル形式で保存できます。
抽出プロセスを開始する前に、ローカルでビデオファイルが必要になります。
以下は、Audialsoneを使用してYouTubeパブリケーションからオーディオを抽出する手順です。
ステップ1: AudialsOneをダウンロードして実行する
ステップ2: このソフトウェアを開き、左側のウィンドウのユニバーサルコンバーターの下にある「コンバーター」を選択します。ファイルをクリック>>ファイルを追加
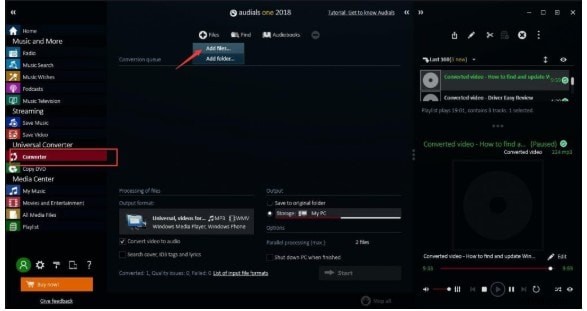
ステップ3: YouTubeのダウンロードファイルを選択
ステップ4: ファイルの追加が行われているウィンドウが表示されたら、[閉じる]をタップします。
ステップ5: [動画を音声に変換する]チェックボックスをオンにします。
ステップ6: 「開始」を選択します。
ステップ7: Audialsの無料バージョンでは、30分の録音が可能です。 30分を超えるYouTubeビデオのオーディオを抽出できるようにするには、プロバージョンを購入する必要があります。バージョンをアップグレードする必要がない場合は、「いいえ」をクリックしてください。変換プロセスは続行されます。
ステップ8: 変換後、右隅にある[編集]オプションをクリックしてオーディオを再生し、[フォルダを開く]をタップします
Facebookビデオからオーディオを抽出する方法
Any Audio Converterを使用すると、Facebookビデオからオーディオを簡単に抽出できます。手順は次のとおりです。
ステップ1: コンバータソフトウェアをダウンロードします。
ステップ2: 「URLの追加」をタップします。これにより、ダイアログボックスが表示されます。プラスタブを選択し、ダウンロードリンクを貼り付けます。
ステップ3: 「ダウンロードの開始」オプションをタップして、ダウンロードプロセスを開始します。
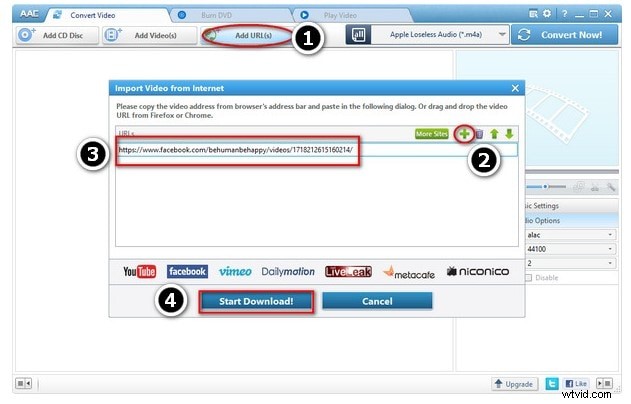
ステップ4: 「出力プロファイルの設定」をタップします 」オプションを選択し、ドロップダウンからMP3オーディオを選択します。
ステップ5: オーディオ構成をカスタマイズし、"をクリックします オーディオオプション" これにより、音量、チャンネル、ビットレート、オーディオコーデックのオプションがそれぞれ提供されます。
ステップ6: 出力ファイルを指定したフォルダに保存するには、「設定」オプションをタップします。
ステップ7: 「今すぐ変換」を選択します。 FacebookビデオからMP3オーディオファイルへの変換を開始するオプション。
このオプションだけでなく、このソフトウェアを使用して基本的な編集操作を実行することもできます。
Instagramビデオからオーディオを抽出する方法
このオンラインアプリケーションInstagramVideoDownloaderを介してInstagramビデオを簡単にダウンロードでき、わずかな手順でInstagramビデオからオーディオを抽出できます。
ステップ1: 音声を抽出するInstagramプラットフォームで投稿を開きます。
ステップ2: 投稿URLリンクを見つけてコピーします。
ステップ3: 次に、コピーしたリンクを上部の白いバーに貼り付けます。

ステップ4: 「送信」をクリックして、Instagramビデオをダウンロードします。
ステップ5: 次に、目的のファイル形式を選択して、ビデオをMP3オーディオファイルに変換します。
ビデオから複数のオーディオトラックを抽出する方法
ここでは、ハンドブレーキを使用して動画から音声を抽出する方法を学びます。 ビデオから複数のオーディオトラックを抽出するためのソフトウェア。
ステップ1: ハンドブレーキソフトウェアをダウンロードして開きます。
ステップ2: 「ソース選択」ペインで複数のオーディオトラックを含むビデオを選択する必要があります。
ステップ3: ファイルを選択すると、その下にインターフェイスが生成されます。 「オーディオタブ」を選択し、選択したファイル内のすべてのオーディオトラックを一覧表示する最初のドロップダウンを展開します。それらの1つを選択し、ファイルに名前を付けて、出力ディレクトリに入ります。
ステップ4: 「エンコード開始」をタップすると、オーディオがMP4形式に変換されます。これで、ビデオからのオーディオ抽出はVLCプレーヤーを使用して行われます。
ステップ5: VLCプレーヤーを開き、「メディア」内の「変換」オプションを選択します。
ステップ6: [メディアを開く]ペインで[追加]をタップしてから、最近作成したハンドブレーキビデオを選択します。 [変換/保存]オプションの横にあるドロップダウンから、[変換]をタップします。
ステップ7: プロファイルの下で、次の画面で[MP3]をタップし、ファイルに名前を付けてディレクトリを入力し、[開始]を選択して出来上がり!完了です。
ストリーミングビデオからオーディオを抽出する方法
ChromeをWebブラウザとして使用している場合はVideoDownloaderを使用でき、Firefoxユーザーの場合はDownloadHelperを使用して、ストリーミングビデオをファイルとしてシステムにローカルにダウンロードできます。 mp4ビデオからオーディオを抽出する方法を尋ねられても、プロセスは同じままです。
ダウンロードプロセスの後、ビデオからオーディオを抽出するためのいくつかのプログラムがあります。
VLCプレーヤーの手順は次のとおりです。
ステップ1: VLCプレーヤーを開き、[メディア]を選択して[変換/保存]オプションをクリックし、[ファイルの選択]ボックスの横にある[追加]をクリックします。
ステップ2: PCからダウンロードしたいファイルを参照し、「OK」を押します。
ステップ3: 「プロファイル」から「audio-MP3」を選択し、「開始」を選択します。
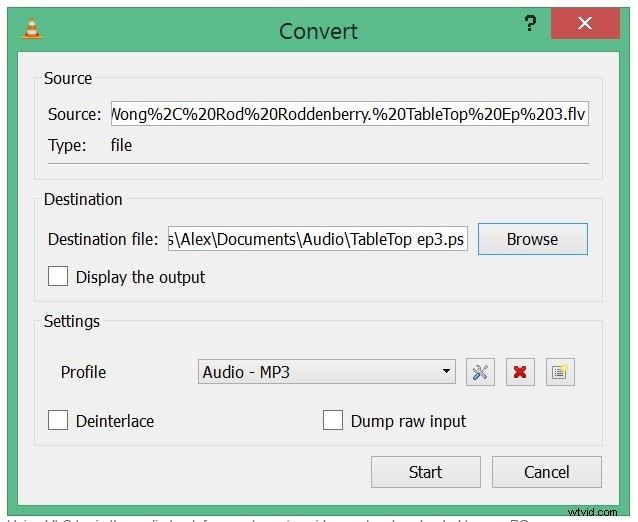
結論
リソースの可用性に応じて、前述のアプローチはすべて独自の方法で優れています。
しかし、Wondershare filmoraは、MacとWindowsの両方のオペレーティングシステムと互換性がありながら、最も簡単なインターフェイスとオーディオ抽出を実行するための最小限の手順でスムーズに実行されることを考えると、アクセシビリティと使いやすさのためにこのソフトウェアを個人的にお勧めします。
