ビデオ編集者として、私はオーディオ投稿に関してPremiere Proの比較的安全な範囲内にとどまる傾向があり、私はこれに一人ではないと思います。
Premiere Proは、本格的なオーディオワークステーションを必要としていた多くの一般的なオーディオ作業を簡単に処理できます。そして、これはビデオ編集者にとって素晴らしいことです。プレミアを離れることなくビデオを素晴らしいサウンドにするためのオプションがこれまでになく増えたからです。
(また、PremiereProだけではありません。FinalCutProの中に隠された優れたオーディオツールもいくつかあります。)
これは、「ビデオ編集者は本当に必要か」という疑問を投げかけます。 Adobe Audition?」
もちろん、答えはあなたが達成しようとしていることに完全に依存します。一部の人にとっては、PremiereProのEssentialSoundパネルで、プロジェクトを成功させるのに十分すぎるかもしれません。
ただし、Auditionには、PremiereProよりも優れたオーディオツールがまだあります。また、それらを使用するためにオーディオの専門家である必要はありません。
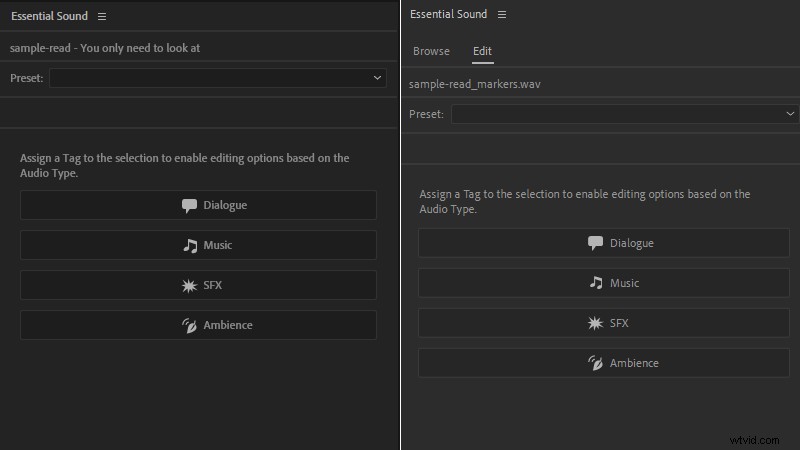
オーディションでのラウンドトリップ
始める前に、Premiere Proのオーディオ設定([編集]->[設定]->[オーディオ])をチェックして、オーディションでクリップを編集を使用したときに何が起こっているかを確認することをお勧めします。 オプション。
オーディションでクリップを編集を選択した場合 、Premiere Proは、元のオーディオを選択したファイルのコピーに置き換え、Auditionの波形エディターで開きます。
このプロセスでは、AdobeのDynamic Linkを使用して接続を維持するため、Auditionで抽出したオーディオファイルに加えた変更は、[保存]をクリックするとPremiereプロジェクトのタイムラインに反映されます。
また、クリップのオーディオ要素とビデオ要素の間の接続と同期は保持されます。
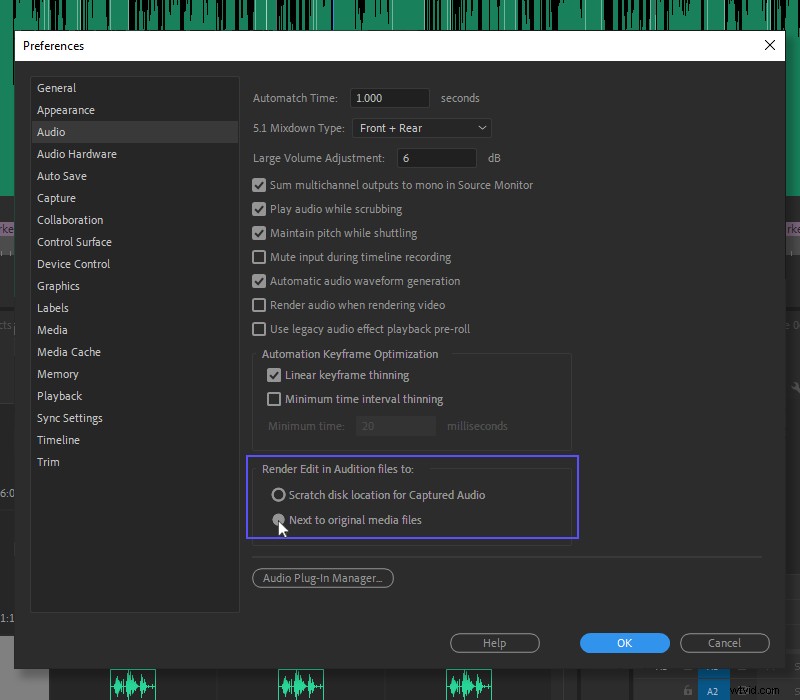
最近のデフォルトの動作では、抽出されたファイルを元のファイルと一緒に保存します。ただし、Premiere Proは、代わりにスクラッチディスクの場所にコピーを保存していたため、元のプロジェクトを新しい場所に移動して、抽出したファイルを残しておくと、問題が発生する傾向がありました。
したがって、元のメディアファイルの横にあるを選択して、現在のインストールが以前のバージョンの動作を継承していないことを確認してください。 オプション。
ヒント:物事が南に進み、バックトラックする必要がある場合は、クリップの元のオーディオを簡単に復元できることにも注意してください。 Premiere Proシーケンスで抽出されたファイルを右クリックして、を選択するだけです。 レンダリングされていないを復元します。
代替ルート
しかし、より制御された手動のアプローチを好む場合(私はそうします)、別の方法があります。
作業領域バーを使用してAuditionで作業するオーディオを分離し(保持するトラックをソロにするか、不要なトラックをミュートする)、PremiereProから非圧縮オーディオファイルとしてエクスポートしてインポートすることもできます。オーディションに。
ステップが追加されますが、このアプローチでは、置換オーディオのエクスポート形式、ファイル名、および場所を選択できます。
おそらくもっと重要なのは、このエクスポートされたファイルを一緒に別のトラックに追加することを選択できるようになったことです。 Premiere Proの元のオーディオ(ミュートされたトラックに移動するか、オーディオのリンクを解除して右クリックメニューの[有効]スイッチを切り替えることで消音できます)。
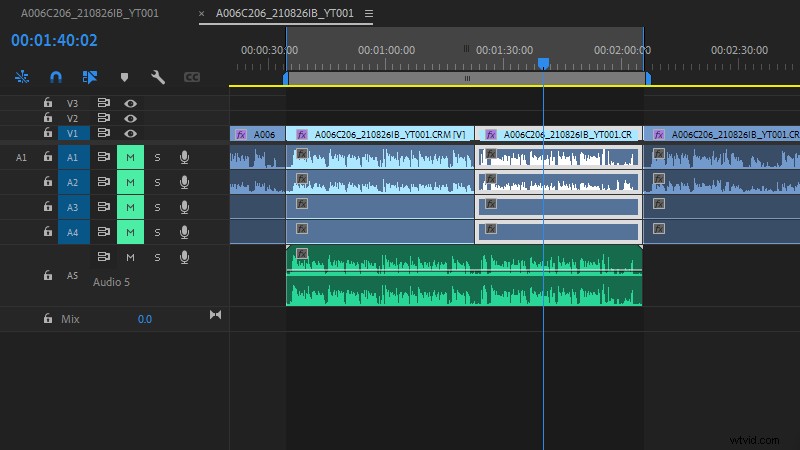
それだけでなく、ダイアログステムのように、複数のクリップを1つのオーディオファイルにマージすることもできます。これは、一連のクリップのノイズリダクションなどのグローバルな操作を実行する必要がある場合に便利です。
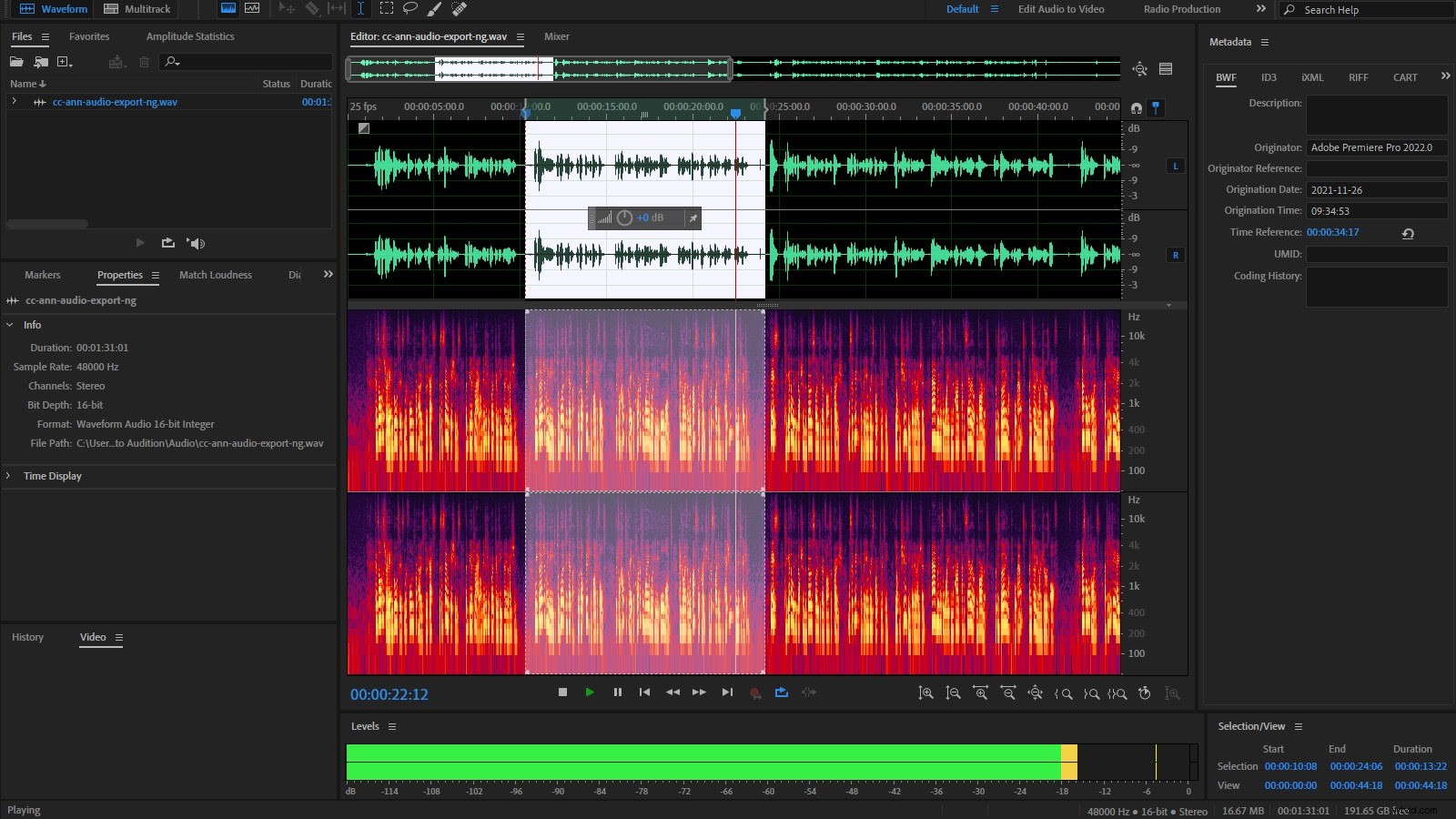
まだほとんど 往復プロセス。 Auditionでエクスポートされたファイルに加えた変更は、保存時にPremiereタイムラインで更新されます。さらに、シーケンスが乱雑になるという犠牲を払ってでも、新しいバージョンと比較するための元のメディアの追加の利点があります。 (Premiere Proのショートカットをいつでも設定して、少し整理整頓することができます。)
クリップを編集しますか、それともシーケンスを編集しますか?
また、AuditionではPremiere Proプロジェクト(.pproj)ファイルを直接インポートできることをご存知かもしれません。
レイヤー化されたPhotoshopファイルをPremiereにインポートした場合、このプロセスはおなじみです。 Auditionはプロジェクトの内容を照会し、インポートするシーケンスを選択して、マルチトラックエディターで開きます。
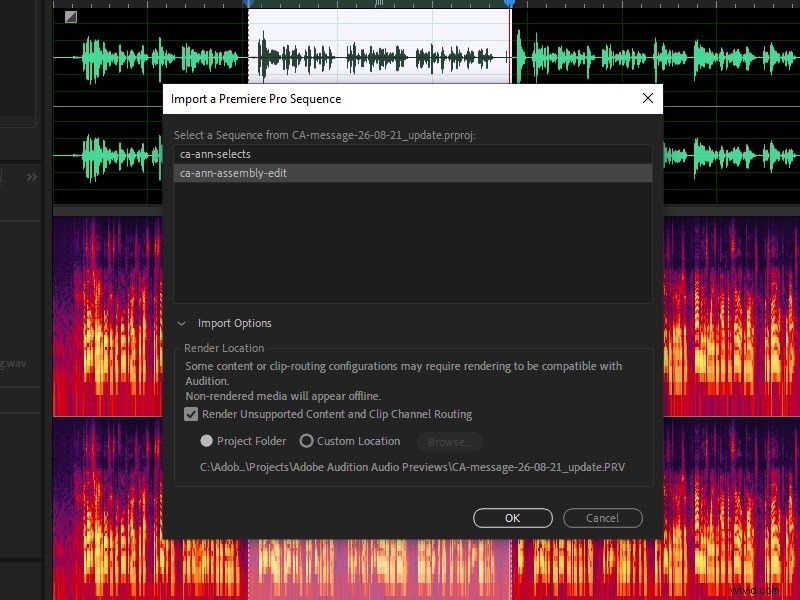
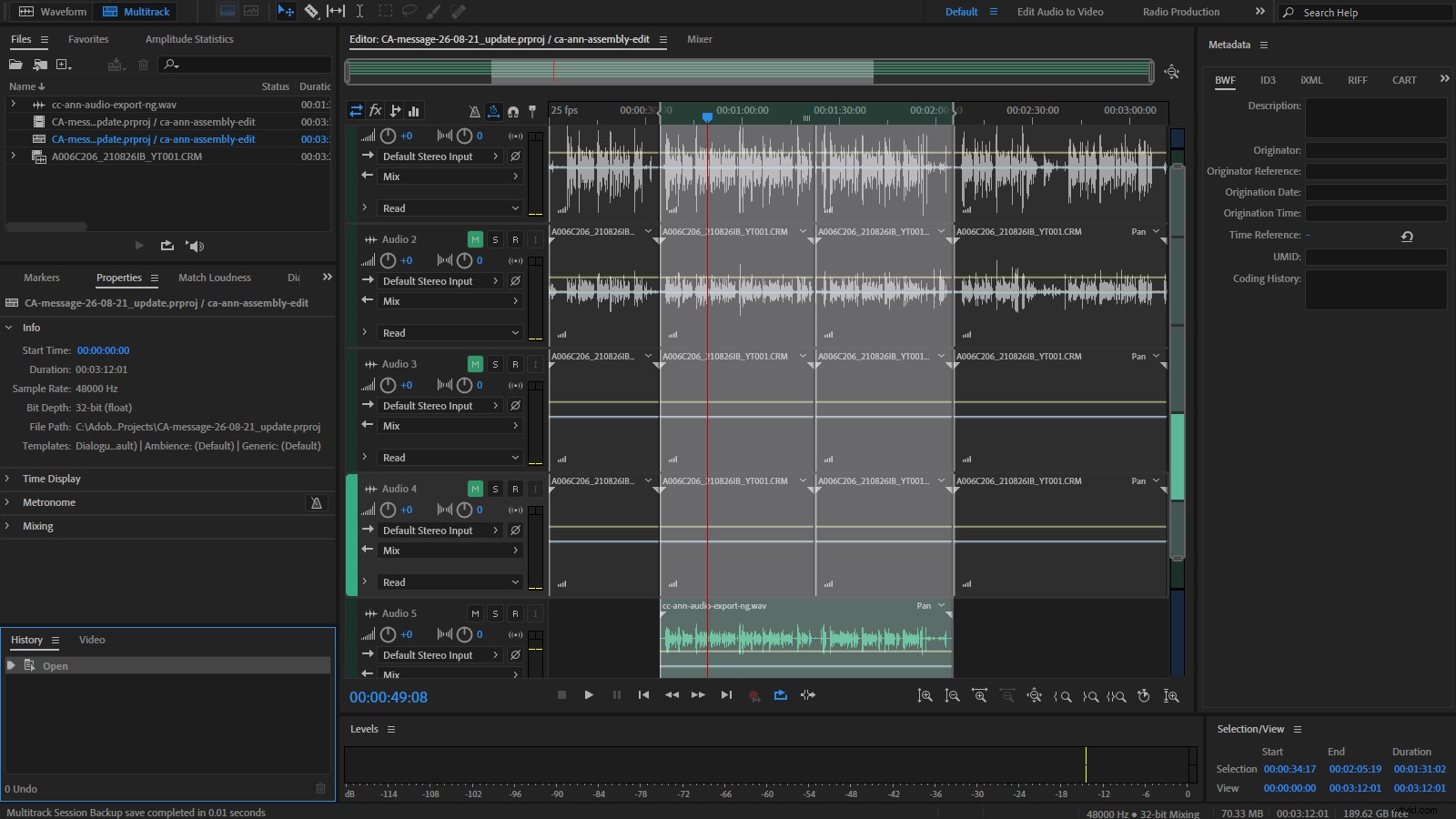
Premiere ProからAuditionにクリップを送信することと、シーケンスをインポートすることの主な違いは、後者はダイナミックリンクを使用しないことです。 。
編集したオーディションシーケンスを保存して、PremiereProのタイムラインに戻ったときに更新してすぐに使用できるようにすることはできません。
代わりに、Premiere Proプロジェクトにインポートできるミックスダウン(単一のエクスポートされたオーディオファイル)をエクスポートするか、または PremiereProにエクスポートを選択できます Auditionのオプション(ファイル->エクスポート->PremiereProにエクスポート )。後者はオーディションセッションのマルチトラックの性質を維持するのに役立ちますが、それをラウンドトリップと呼ぶのは正確ではありません。その理由は次のとおりです。
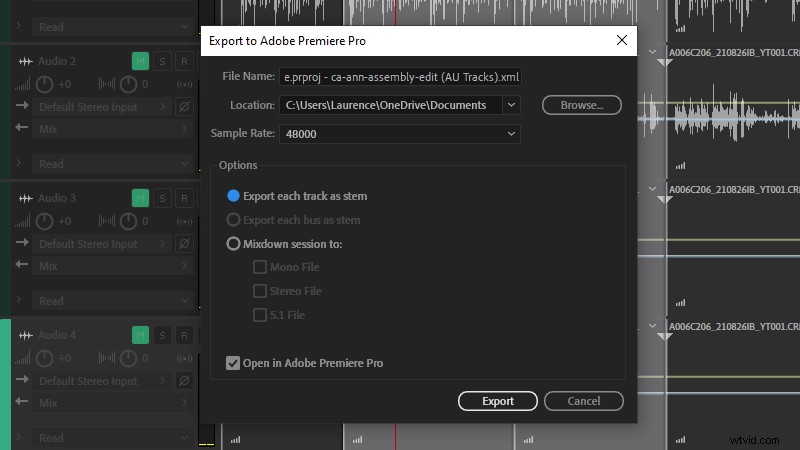
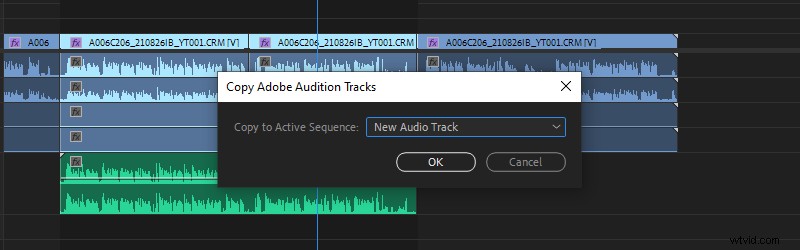
各トラックをステムとしてエクスポートを選択した場合でも —オーディショントラックを個々のオーディオトラックとしてPremiere Proシーケンスにインポートできます—元のメディアとの関係が切断され、元のクリップのイン/アウトポイントは保持されません。
代わりに、編集に時間がかかるため、このアプローチでは解決するよりも多くの作業が発生する場合があります。
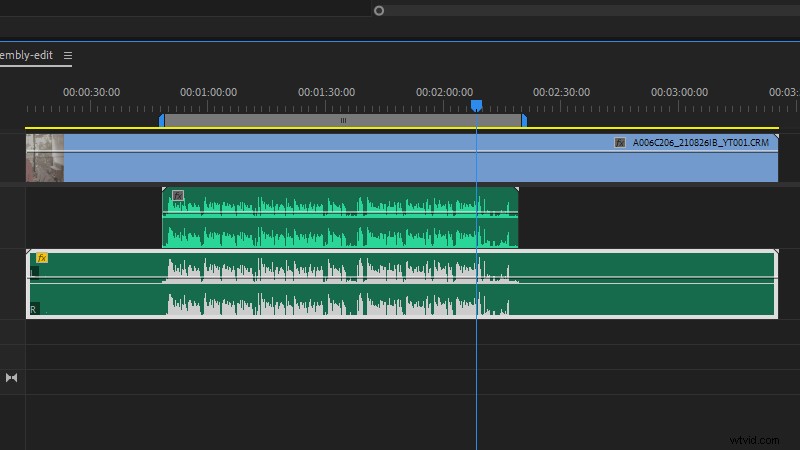
Edit in Audition-> Sequenceについても同じことが言えます。 PremiereProにあるオプション。
オーディションに送信するワークエリアの選択を選択できることを除けば、このオプションはほとんど同じであり、オーディオ編集をビデオプロジェクトに戻すにはエクスポートとインポートが必要です。
したがって、編集中はクリップベースのラウンドトリップを使用し、ファイナライズの準備ができたときにのみシーケンスをエクスポートするのがおそらく最善です。
そして、ハウスキーピングが邪魔になったので、PremiereProを離れてオーディションに向かう最も一般的な理由のいくつかを見てみましょう。
1。スペクトル周波数表示
私にとって、Auditionの傑出した機能はスペクトル周波数表示であり、Shift+Dを使用して波形エディターでオンとオフを切り替えることができます。
このツールは基本的にヒートマップとヒストグラムを組み合わせたもので、色を使用して特定の周波数の音の音量を示します。そして、これにより、波形よりもサウンドについて詳しく知ることができます。
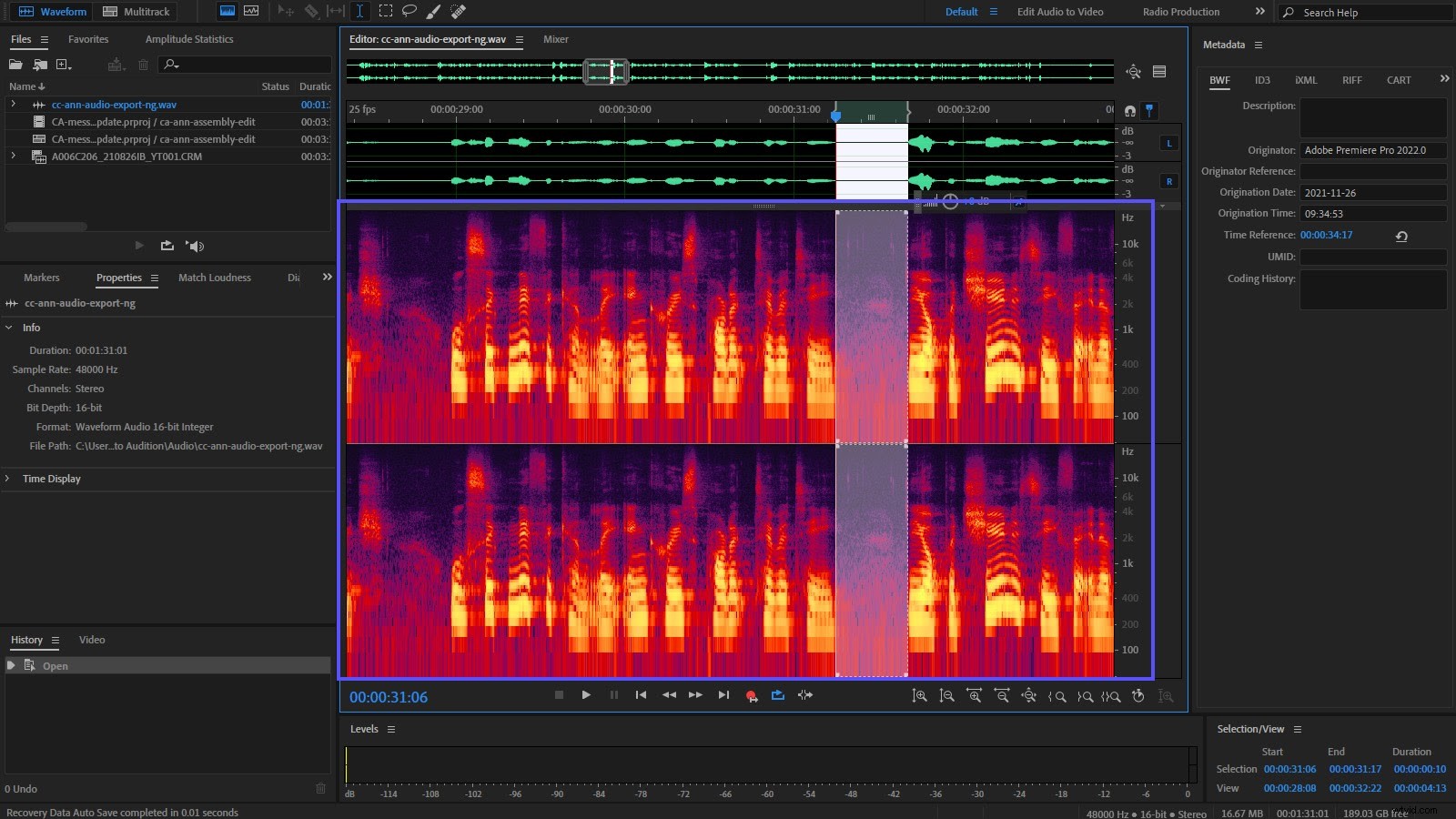
たとえば、ローエンドで一定の赤紫のミストは、ノイズリダクションパスを実行する必要があることを示している可能性がありますが、ベースライン上の明るいスポットは、注意が必要なマイクポップがあることを意味している可能性があります。
少し練習すれば、歯擦音、ブレスノイズ、不要なボーカルトランジェントなど、オーディオを聞く前にオーディオの問題を確認できます。
これで…
2。口の一時的な除去
Photoshopのコンテンツ対応の塗りつぶしまたはスポット修復ブラシを使用して画像から不要なオブジェクトを削除したことがある場合は、特に、ナレーションのような近接ボーカル録音。
PremiereProではこれを行うことはできません。振幅キーフレームを使用してオーディオをダックしたり、ハイパスまたはローパスフィルターで周波数を分離したり、問題のあるセグメントを完全にかみそりしたりすることができます。
しかし、これらはどれも理想的ではありません。

ありがたいことに、AuditionにはSpot Healing Brushがあり、Photoshopとまったく同じことを実行します。つまり、領域を分離してから、隣接する値から取得したデータに置き換えます。
めちゃくちゃ オーディオのトーンや周囲のノイズを損なうことなく、不要なボーカルトランジェントを取り除くのに役立ちます。
オーディオスタックの針
基本的に、不快なノイズを聞いたときに発生するスペクトル周波数表示の「針」を探しています。
Bを押してスポット修復ブラシを選択し、[および]キーを使用してブラシのサイズを適切に変更してから、修正する領域にペイントします。
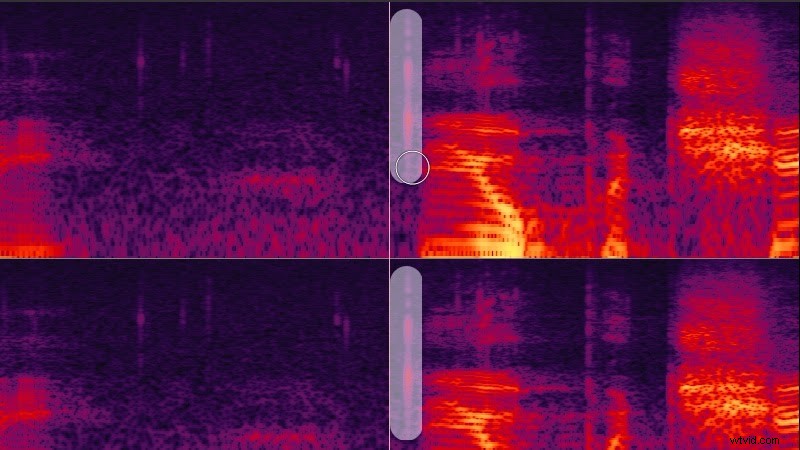
手放すと、オーディションは選択された領域を周囲の録音から取得したオーディオで埋めます。これにより、通常は目に見えない修復が行われ、非常に 満足。
ヒント:Shiftキーを押しながらドラッグしてブラシを垂直にロックします。これは、クリックの上にペイントするのに最適です。
3。アンダースコアのタイミングを変更する
特に企業のビデオやコマーシャルで作業している場合は、ビデオに合わせてアンダースコアのタイミングを変更するのが一般的なタスクです。
一部の音楽プロバイダーは、ロイヤリティフリーの音楽トラックと一緒にループ(場合によってはステム)を提供しているため、ミュージックベッドを構築する1つの方法は、これらをPremiereProにスタックすることです。または、ループがない場合は、トラックをセグメントにかみそりで切り、必要に応じてコピーして貼り付けてから、いくつかのクロスフェードを叩いて結合を滑らかにすることができます。
ただし、Auditionのリミックスツールを使用すると、はるかに速くそこに到達できます。
アドビは現在、Premiere Pro内でアクセス可能なSensei駆動バージョンに取り組んでいます。CreativeCloudのベータ版アプリリストをクリックすると、一般リリースに入る前に試してみることができます。
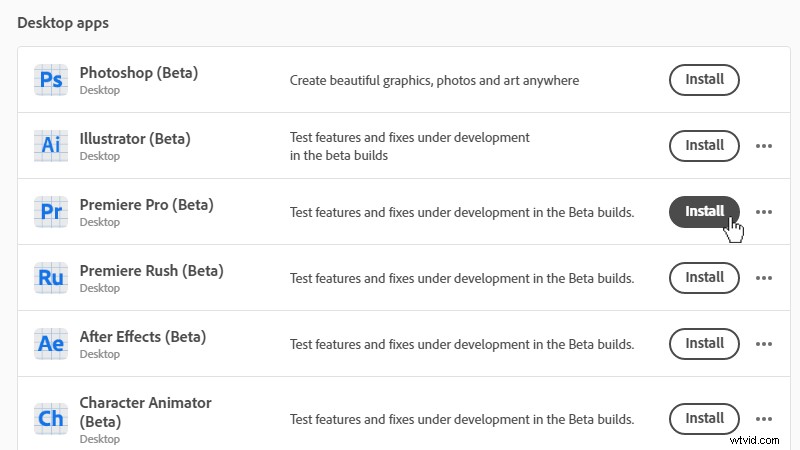
現在のところ、RemixはAuditionのマルチトラックエディタでのみ見つけることができるため、音楽トラックをインポートし、右クリックして[マルチトラックに挿入]->[新しいマルチトラックセッション]を選択します 音楽のファイル形式に一致するセッションを作成します。
次に、マルチトラックエディタでトラックを右クリックし、 Remix-> Enable Remixを選択します。 。 (または、[プロパティ]パネルで[リミックス]オプションを探します。)
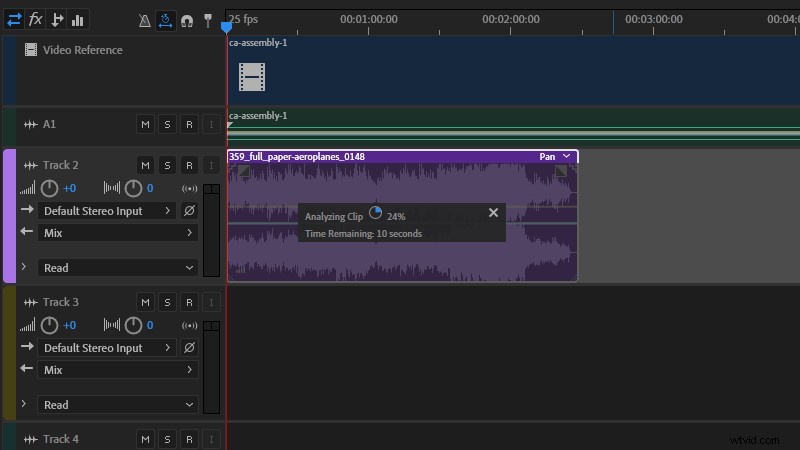
これが完了したら、クリップハンドルを必要な長さにドラッグするだけで、オーディションは音楽を選択に合わせるために最善を尽くします。セクションを繰り返して長さを追加し、セクションを削除して長さを減らします。
そしてそれは本当に効果的です。
オーディションで参加を確認することはできますが、最終ミックスで参加を聞くことはほとんどありません。
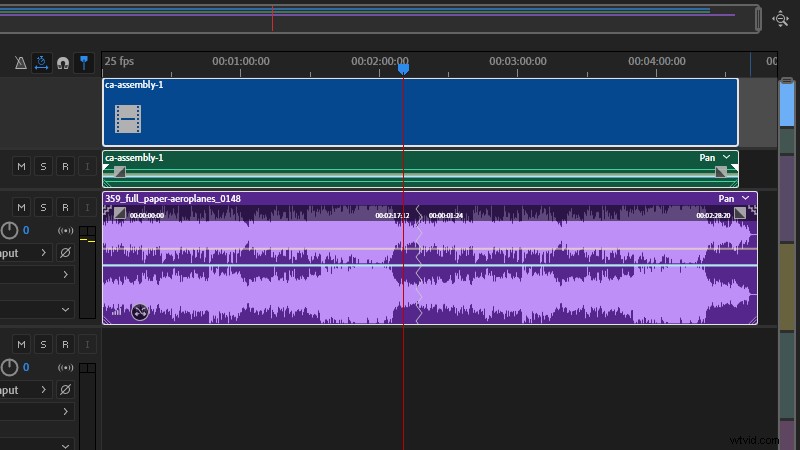
Remixは音楽の構造に制約されているため、正確に着陸できる可能性は低いことを覚えておいてください。 必要な期間(実際には、どちらの側にも少なくとも5秒の「たるみ」があります)。
これを行うには、[プロパティ]パネルの[リミックス]ドロップダウンを開き、[詳細設定]を展開します。
ここには、最小ループ長(ビート単位)とSlackがあります。どちらも、オーディションが作成するセグメントに影響を与える可能性がありますが、トラックの長さの調整には役立たない可能性があります。
代わりに、正確な長さまで伸ばすを確認できます。 ボックスを使用すると、Auditionはそれを正確に実行し、Stretchを使用して要件を完全に一致させます。
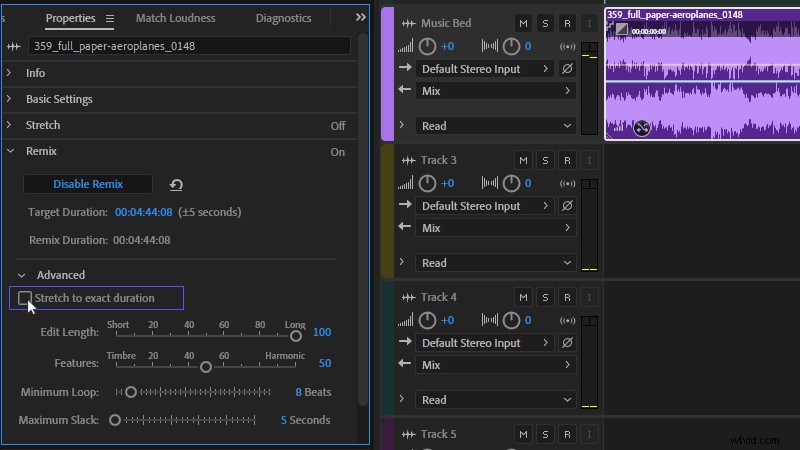
ただし、音楽のピッチは維持されますが、ストレッチはトラックのテンポに影響を与えるため、追加/削除する時間が長くなるほど、このツールは目立ちやすくなります(そして使いにくくなります)。最終結果があなたが望むものであるかどうかを決めるのはあなた次第です。
ヒント:Remixは音楽のステムでも機能します。それらをマルチトラックエディタに追加して、同じプロセスを実行するだけです。オーディションでは各ステムのタイミングが個別に変更されるため、この方法が機能する保証はありませんが、元の音楽の驚くほど洗練された改訂で幸運を得ることができる場合があります。衝突するコード進行とパーカッションに耳を傾けてください。
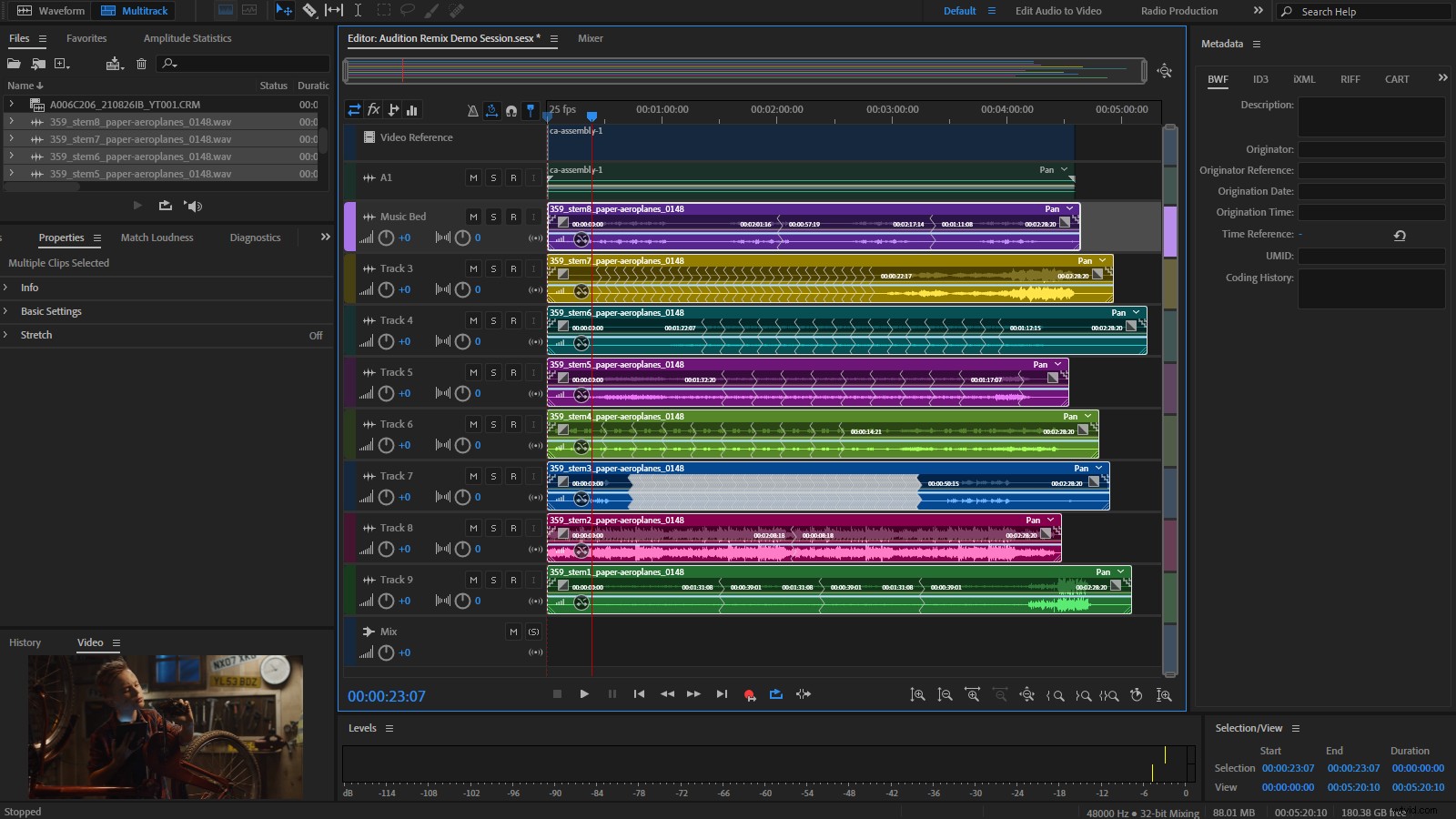
4。対話のタイミングを変更する
Adobe Auditionのストレッチツールは、対話のタイミングを変更する必要がある場合にも非常に便利です。
私は嘘をつきません。私は以前、これを使用して、退屈な企業のプレゼンターにちょっとした刺激を与えました。最初の本能は、Premiere Proのクリップ速度/持続時間ツールを使用することかもしれません。これにはピッチの維持オプションがありますが、オーディションを使用すると、はるかに優れた結果が得られます。デモンストレーションをさせてください。
元の音声は次のとおりです:
そして、これがPremiere Proで約10%短縮されました:
そして、これがオーディションでリタイミングされた同じセグメントです:
ご覧のとおり、オーディションの仕事は、この点でPremiereProよりも進んでいます。ただし、これは比較的簡単なプロセスですが、開始する前に考慮すべきことがいくつかあります。
まず、Auditionのデフォルトの時間は10進数の範囲(mm:ss.dd)であるため、同じ値で作業していることを確認するには、これをPremiereProと一致させる必要があります。
これを行うには、Auditionのエディタービューの上部にあるルーラーを右クリックし、[時間表示]オプションからPremiereProプロジェクトのSMPTE値を選択します。または、タイムラインルーラーを右クリックして[オーディオ時間単位の表示]を選択し、[再生ヘッドの位置]の値を右クリックして[ミリ秒]を選択することで、PremiereProをオーディションに一致するように変更できます。
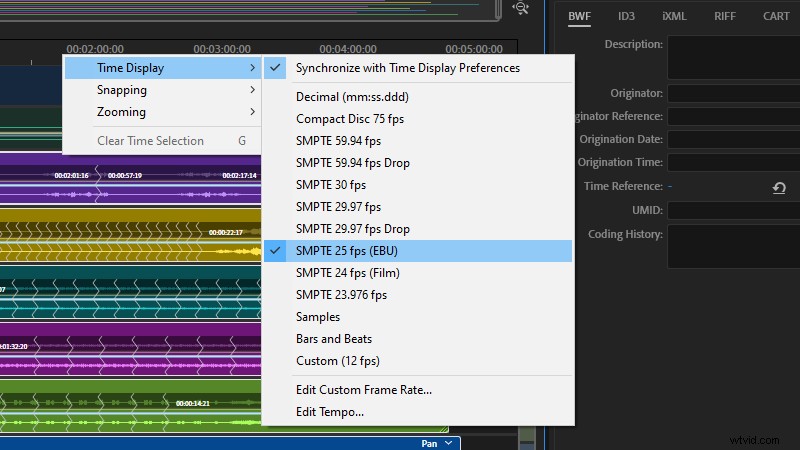
次に、Auditionはオーディオのリタイミングしかできないため、関連するビデオのリタイミングはPremiereで行う必要があります。現在、2つのプロセスをリンクする方法はありません。
最初のステップは、元のオーディオをオーディションに取り込むことです。個々のクリップはAuditionMultitrackセッションに直接インポートできますが、前述したように、私の好みのワークフローは、調整する範囲をInマーカーとOutマーカーでマークし、非圧縮ファイルとしてエクスポートしてから、Auditionにインポートすることです。
どちらの方法を選択しても、ファイルがオーディションマルチトラックセッションに入ると、トラックが選択されたときにプロパティパネルにストレッチコントロールが表示されます。
今のところ、モード設定としてRealtimeを選択し、Durationフィールドで目的のランタイムを設定します。これを再生すると、選択したメディアが人工的に聞こえ始める前に、そのタイミングを調整できる範囲を評価できます。
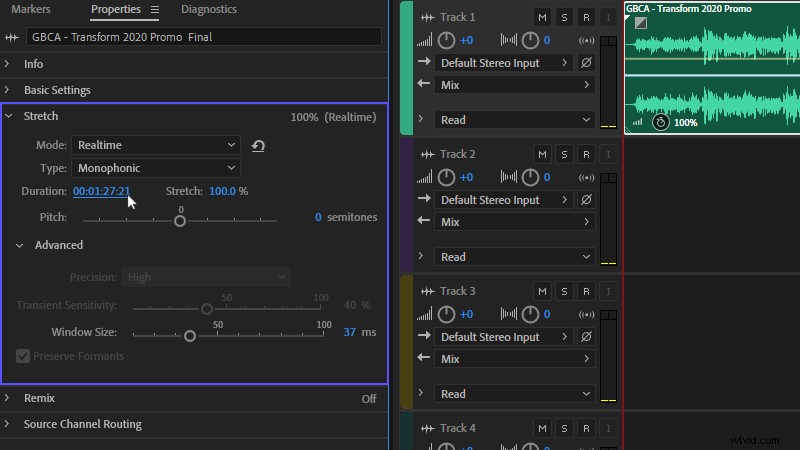
新しいタイミングに満足したら、モードをRendered(High Quality)に、PrecisionをHighに切り替えることができます。ソロダイアログで作業している場合は、[Preserve Formants]ボックスをオンにして、[Type]として[Monophonic]を選択します。音楽またはグループダイアログの場合は、ポリフォニックを選択します。 (Varispeedを使用しないでください。使用すると、リタイミングされたオーディオとビデオの同期が失われる可能性があります。)
これらの設定により、可能な限り最良の最終結果が得られますが、効果はマルチスレッドではなく、処理に時間がかかる場合があります。完了したら、ミックスダウンをエクスポートして、ファイルをPremiereProに戻します。
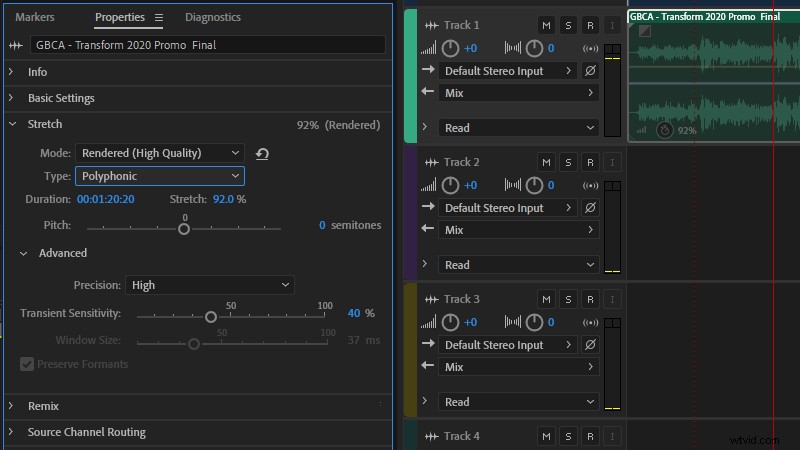
プロジェクトのタイムラインに戻り、元のオーディオを取得したクリップを選択し、右クリックメニューを使用してそれらをネストします。
これにより、クリップが1つのエンティティとしてグループ化されるだけでなく、全体としてタイミングを調整できるだけでなく、元のアセット(ネストされたシーケンスでは変更されないまま)を失うことなく、元のオーディオコンポーネントのリンクを解除して削除することもできます。
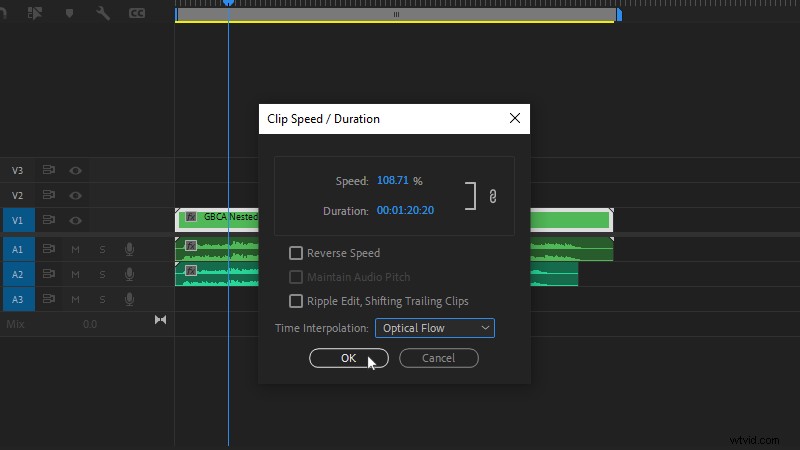
元のオーディオが安全に収納されているので、ビデオのタイミングを変更する準備ができています。PremiereProのよりわかりやすいレートストレッチツールではなく、タイムラインの右クリックメニューにある速度/継続時間ツールをお勧めします。後者はより直接的なアプローチかもしれませんが、ビデオフレームを補間するためにフレームブレンディングのみを使用します。
速度/持続時間ツールを使用すると、フレーム補間用のより効果的な(そしてプロセッサをより必要とする)オプティカルフローを選択できるだけでなく、後続のクリップをリップル編集できるため、より優れたオプションです。
AuditionのStretchプロパティパネルからPremiereProのSpeed/Durationパネルに継続時間をコピーして貼り付けると、調整されたオーディオの実行時間と完全に一致するようになります。
ヒント:Premiere Proタイムラインの2つのポイント間の時間を計算する場合は、再生ヘッドを移動し、IキーとOキーをそれぞれ押して、タイムラインにインマーカーとアウトマーカーを設定します。これらの2つのポイント間の時間は、プログラムウィンドウの右下隅に表示されます。
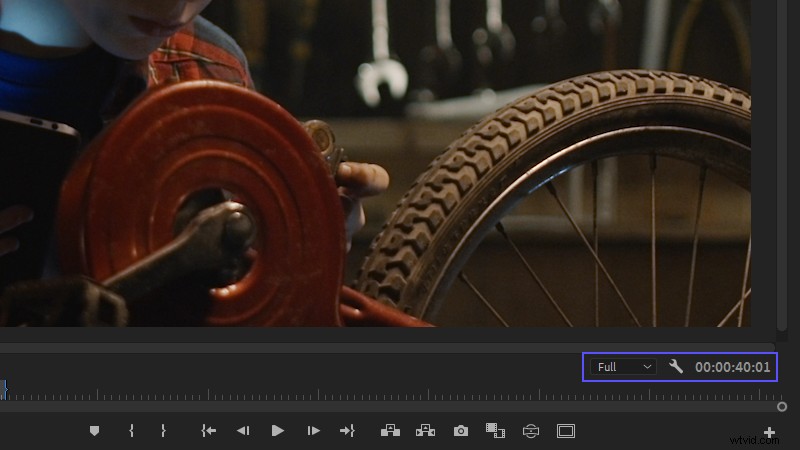
5。オーディオをセグメントに分割する
ナレーショントラックを録音した(または与えられた)場合は、単一のファイルになる可能性があります。
そのため、Premiere Proでナレーションの音声セグメントのタイミングを変更したり再配置したりする場合は、それらを1つずつかみそりで切り、無音部分を手動でトリミングする必要があります。
これは、マイナーな1回限りの調整には問題ありませんが、多くの微調整が必要な長い形式のピースに直面した場合は、代わりにAuditionの診断パネルを使用してこのプロセスを自動化することをお勧めします。
Auditionの波形エディターでファイルを開いた状態で、[診断]パネルを開きます(ウィンドウ->診断 )、[効果]ドロップダウンで[オーディオをマーク]が選択されていることを確認し、[設定]をクリックして[無音の定義]および[ノイズの定義]パラメーターを表示します。
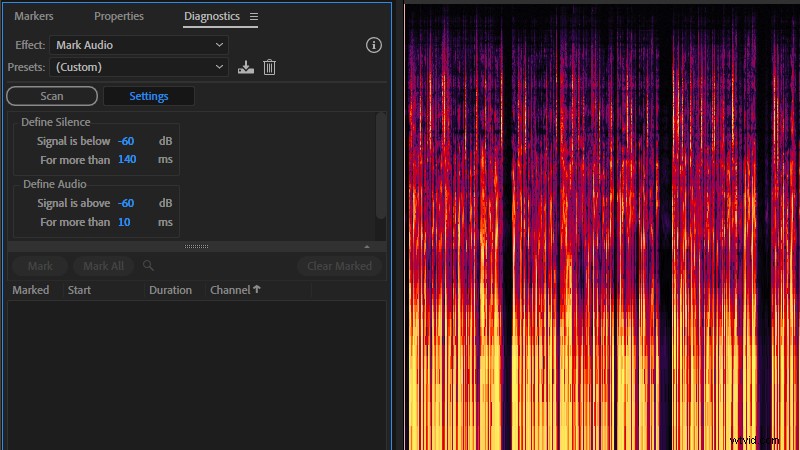
ここでの正しい値は録音によって異なるため、ケースバイケースで評価する必要があります。 [レベルの検索]ボタンを使用して、Auditionに音声をスキャンさせ、無音と音声の間のしきい値を評価させることができますが、より手動のアプローチをお勧めします。
まず、レベルインジケーターを右クリックして[静的ピーク]を選択し、[インジケーターのリセット]オプションを押します。 (将来、インジケーターをすばやくリセットするには、レベルインジケーターの上部にあるインジケーター「LED」をクリックするだけです。)Ctrl + T / Cmd + Tでループ再生を有効にしてから、無音を表すオーディオファイルのセクションを選択します。タイムセレクター(T)を使用します。
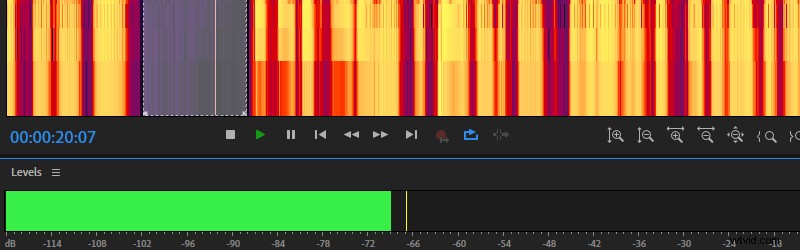
これを再生すると、最大信号が黄色のインジケーターでマークされ、このファイルの分水界として使用できます。
次に、この値を[診断]パネルの[沈黙の定義]フィールドと[オーディオの定義]フィールドの両方に入力できます(微調整が必要な場合を除いて、時間の値はそのままにしておきます)。
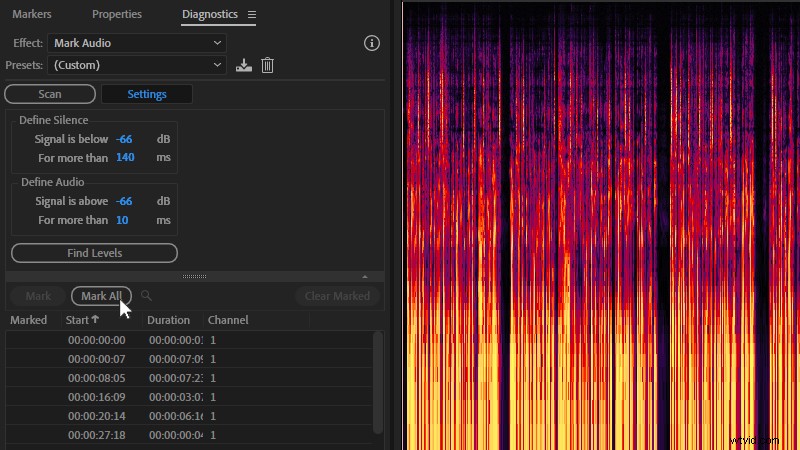
次に、[スキャン]ボタンを押すと、オーディションがファイルを実行し、[診断]パネルの下のリストに無音から音を分離する範囲の選択を作成します。結果をざっと見てみると、見栄えがよくなります。[すべてマーク]ボタンを押すと、マーカー範囲に変換できます。
ここで重要なのは、範囲が完全な文と一致するのではなく、オーディションが保持したい音を正しく識別したことを確認することです。次のステップで修正できます。
ヒント:最良の結果を得るには、クリーンなVO録音で作業していることを確認してください。ボーカル間の周囲のノイズはノイズフロアを持ち上げ、診断が保持したいオーディオと破棄する空のセグメントの違いを明確に検出することを困難にします。
マーカーの範囲が自動的に定義されたら、最後のステップの前に、マーカーパネルに移動して少しクリーンアップします。セグメントをすばやく通過します。組み合わせる必要があると思われるものがある場合は、Shiftキーを押しながら、組み合わせるマーカーを選択し、[選択したマーカーを結合]をクリックします(右クリックメニューにもあります)。
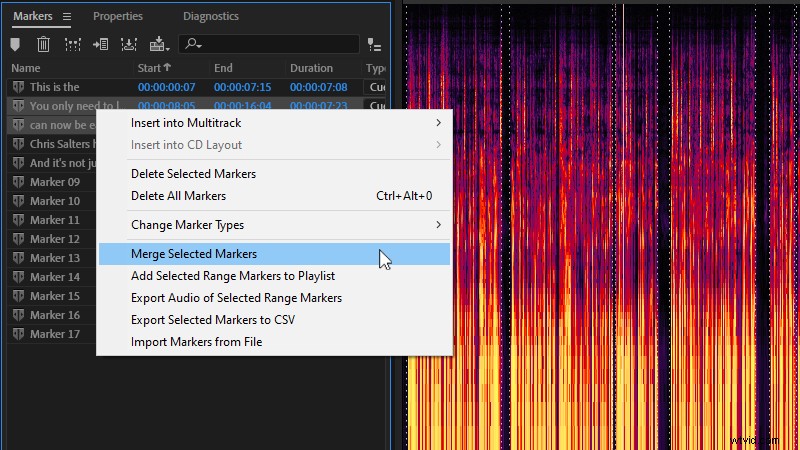
ここでマーカー名を変更できます(これは完全にオプションです)。これにより、自動化されるはずのプロセスに余分な作業が追加されますが、作成しようとしているエクスポートのファイル名にこのデータを含めることができます。
便利な規則は、話された最初のいくつかの単語を使用して、スクリプトとの識別を容易にすることです。代わりに、途切れのないオーディオファイルをエクスポートすることを選択した場合、このメタデータはPremiereProタイムラインのマーカーラベルにも表示されます。

完了したら、それらをすべて選択して、選択した範囲のオーディオをエクスポートをクリックします。 ボタンをクリックすると、エクスポート範囲マーカーから必要な形式と命名規則を選択できます。 オプション。これにより、PremiereProプロジェクトで簡単に再配置できるきれいにトリミングされラベル付けされたボーカルセグメントが得られます。
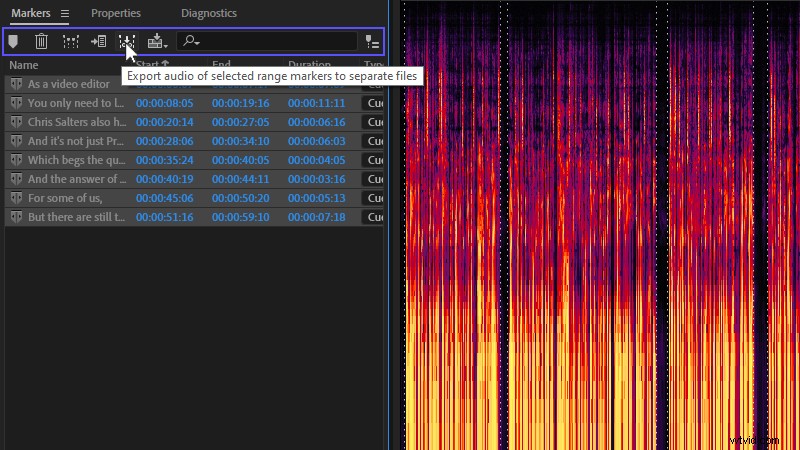
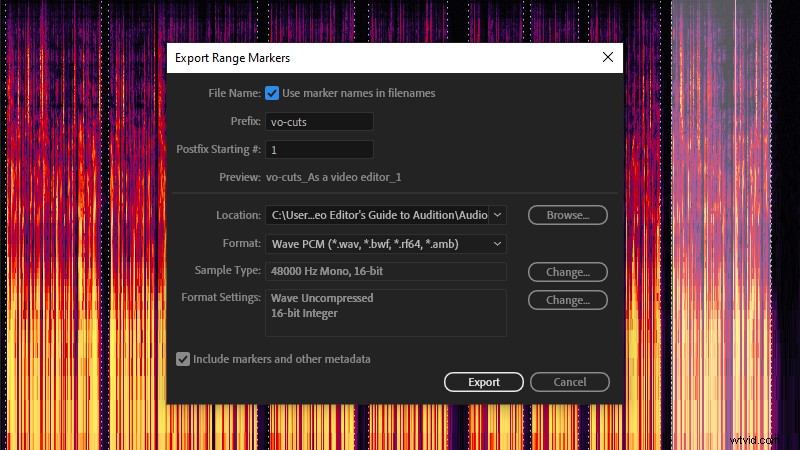
6。パンチアンドロール録音
まだ対話録音の領域では、パンチアンドロールモードはオーディションが(ほとんど)正しく行うもう1つのツールです。
このツールは、古いものの代わりに新しい対話セグメントの録音を支援するように設計されています。これは、ADRを録音していて、リップシンクを適切に調整したい場合、またはナレーションでミスを聞いた場合に特に便利です。修正が必要です。
公平を期すために、Premiere Proでもこれを行うことができますが、AuditionのUIの操作ははるかに簡単です。すでに見てきたように、診断を使用してオーディオセグメントを自動的にマークアップでき、スペクトル周波数ディスプレイは、トーンとペーシングを一致させるのに役立つ貴重な視覚的フィードバックを提供します。

マルチトラックエディターと波形エディターの両方で使用でき、通常のパンチ録音とほぼ同じです。タイムセレクター(T)を使用してオーディオのセクションを強調表示し、録音(Shift +スペース)を押して新しいもので上書きします。録音。
パンチアンドロールの違いは、前のオーディオのセグメント(通常は5秒)を再生することです。これにより、これから作成する録音の開始音が聞こえます。これを単純な手がかりとして使用する人もいれば、この再生の上からスクリプトの読み取りを開始する人もいます。
いずれにせよ、オーディオをすばやくピックアップするためのツールとして非常に便利です。
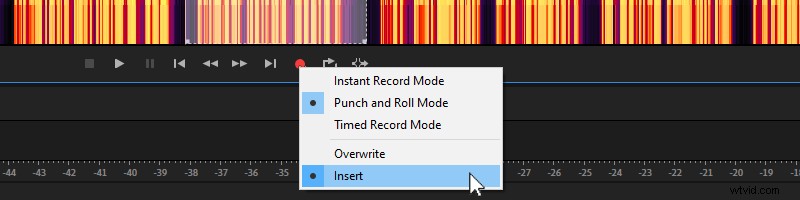
有効にするには、[記録]ボタンを右クリックして、[パンチアンドロールモード]を選択します。置き換えるセクションを強調表示すると、新しい録音を開始すると、Auditionで再生されます(既存のセクションを置き換えるのではなくオーディオセグメントを追加する場合は、録音オプションから[挿入]を選択します)。
ヒント:この機能はAuditionに存在しますが、Punch Againのショートカットはありません。そのため、Auditionのキーボードショートカットエディター(Alt + K)を使用して設定します。これにより、最終結果に満足するまでオーバーダビングを続けることができます。
AuditionとPremierePro
最初に言ったように、オーディオにオーディションを使用する必要があるというルールはありません。
しかし、AdobeはAuditionの日常の機能の多くをビデオエディタに移行し続けていますが、より強力なオーディオアプリケーションを手元に置いておくことは、私の考えでは、物事を成し遂げるためのより速くて簡単な方法です。
