編集者に「もっと何が欲しいですか?」と尋ねます。そして彼らの反応は、「時間」とかすかにささやかれている可能性があります。 …もっと必要なのは 時間 。」
それは、彼らが最初にあなたが質問をするのを聞くのに十分長い間モニターから見上げることを前提としています。
残念ながら、迫り来る締め切りを早めるためにできることはあまりありませんが、PremiereProの便利なキーボードショートカットが1つか2つ下にあると思います。そして、少しでも役に立ちますよね?
それでは、編集を少し速くするために使用するキーボードショートカットとPremiereProのトリックをいくつか見てみましょう。最後になって、私が何かを見逃していることに気付いた場合は、コメントセクションでクラスの他のメンバーと自由に共有してください。
通常の注意事項: After Effectsのショートカットに関する記事で述べたように、私はPCの人なので、Alt/Ctrlキーの修飾子を使用して選択肢を一覧表示します。 Macユーザーは、AltをOptionに、CtrlをCmdに切り替える必要があります。また、米国のレイアウトでラテン語ベースのキーボードを使用していることを前提としています。CTI(現在の時刻インジケーター)ではなく、再生ヘッドという用語を使用します。
コンテンツ
ショートカットの編集
タイムラインは、文字通り、アクションが存在する場所です。したがって、生産性の最大の向上が見られる可能性が高い場所を探している場合は、おそらくここが検索を開始するのに最適な場所です。編集モードを切り替えたり、Snap ToをSに切り替えたりするためのキーなどの基本をすでに知っていると思いますが、ここには、まだ遭遇していない可能性のある1つまたは2つのキーボードショートカットがあると思います。
再生ヘッドで選択:D
簡単なものから始めましょう。現在の再生ヘッドの下にあるターゲットトラックのすべてのクリップを選択する場合は、 Dをタップするだけです。 キーボード上。これはトグルではないため、コマンドを繰り返しても選択が解除されることはありません。そのためには、 Ctrl + Shift + Aを押すだけです。 (これは[すべて選択]コマンドの修飾子です— Ctrl + A 。
次のクリップを選択:Ctrl+上/下
クリップシーケンスを系統的に作業している場合は、 Ctrl + Upを使用します Ctrl + Down の場合は、ターゲットトラックの次のクリップが自動的に選択され、その逆も同様です。 。同様に、 Shift + Up / Down すべてのトラックの次/前の編集ポイントを循環します。これは私が頻繁に使用する傾向があります。
編集ポイントの選択:Ctrl + Lasso
クリップではなく、編集ポイントを調整したい場合があります。たとえば、ローリング編集ツール( N )を使用する必要がある場合があります。 )複数のクリップでアウト/インポイントを同時に調整します。
これを行うには、 Ctrlを押し続けます 必要なクリップの上に選択領域を描画します。編集ポイントは赤で強調表示され、それに応じて調整できます。
リップルトリム:WとQ
これは主要な編集機能であるにもかかわらず、恥ずかしいほど長い間知らなかったことを自由に認めます。 Wを押す Q の間に、再生ヘッドの下にあるすべてのクリップをかみそりで動かし、波紋でそれらを削除(折りたたみ)します 再生ヘッドの位置の前にクリップをかみそりで削除します。
これは対象となる機能ではないため、特定のトラックがレイザーされるのを防ぎたい場合は、最初にそれらをロックオフしていることを確認してください。
プレビュー編集を再生ヘッドに拡張– Shift + Q
これは、トラックに追加したばかりの画像アセットの期間をすばやく延長するのに特に便利です。 Shift + Qを押す ターゲットのアウトポイントを変更します 再生ヘッドの位置に到達するためのトラック。
画像とマットは無期限に拡張できますが、ビデオ、オーディオ、およびネストされたシーケンスは、その期間が許す範囲でのみ拡張されることに注意してください。 (そのためには、レートストレッチツール Rが必要です。 、しかしあなたはすでにそれを知っていました。)
クリップの交換–Alt+ドラッグ
プロジェクトパネルからタイムラインのクリップにクリップをドラッグすると、クリップが上書きされます。ただし、タイムライン上の既存のクリップに追加したプロパティとエフェクトを保持する場合は、 Altを押し続けます。 新しいアセットを古いアセットにドラッグします。
これは、クライアントがサインオフした後に透かし入りの株式資産を高品質のライセンスバージョンに置き換える場合に非常に便利です。
すべてのトラックを選択/選択解除:Ctrl +Shift+クリック
この小さなトリックを発見するまでにはかなり長い時間がかかりましたが、非常に便利です。 Ctrl + Shiftを押したままにすると (または、奇妙なことに、 Ctrl + Alt )トラックスタックの[ロック]、[ターゲット]、[同期ロック]、または[可視性]アイコンをクリックすると、シングルクリックですべてのトラックのオンとオフが切り替わります。
質問する前に、これはソロトラックのキーボードショートカットがあることを意味するわけではありません(または、ある場合はそれが見つかりません)が、数回クリックするだけで1つのトラックをソロにできることを意味します。
>後方選択:Shift + A
Aをタップすることはすでにご存知でしょう [転送の選択]ツールをアクティブにします。このツールを使用すると、タイムラインをクリックする前にすべてのアセットをすばやく強調表示できます。 Shiftを押し続けることもわかります 選択のために単一のトラックを選び出すことができます。しかし、 Shift + Aを押すことを知らないかもしれません [後方選択]ツールをアクティブにします( Shift を押したままにします) それでもシングルトラックの選択を切り替えます。
部屋を作る
誰もがデュアルモニターをセットアップできるほど幸運なわけではありません。たとえそうしても、部屋が不足しないという意味ではありません。必然的に、デスクに戻る前に一部の編集を開始する必要があるため、使用可能なディスプレイから最後の1ピクセルをすべて絞り出す方法を知っていると、ワークフローに大きな違いが生じる可能性があります。
ウィンドウバーの削除:Ctrl + Shift + \
限られたデスクトップで作業している場合は、すべてのピクセルが重要です。 Ctrl + Shift + \ を使用して画面上部のウィンドウバーを削除すると、もう少し余裕を持たせることができます。
カーソルの下のパネルを最大化: `(アクセント記号)
また、アクセント記号を押すと、現在マウスカーソルの下にあるパネルを最大化できます。 鍵。 (左アポストロフィとも呼ばれます。通常、Escキーの下に〜チルダ記号が付いています。)もう一度タップすると元に戻ります。
これに対する修飾子( Shift + ` )代わりに、現在選択されているパネルを最大化します。
全画面プレビュー:Ctrl + `(アクセント記号)
アクセント記号キーは、ソースモニターまたはプログラムモニターの全画面表示を切り替えるのにも非常に便利です。ただし、この表示では、パネルで設定されたズームレベルが無視されることに注意してください。
シーケンスにズーム:\(バックスラッシュ)
タイムラインで、 \を押します ビューを拡大または縮小して、現在のタイムライン上のすべてが表示されるようにします。もう一度タップすると元に戻ります。
同じビンで開く:Ctrl+ダブルクリック
プロジェクトパネルで複数のメディアビンを開くのが好きでない場合は、 Ctrl を押したままにして、同じパネルで(新しいビンを開くのではなく)ビンを開くことができます。 フォルダアイコンをダブルクリックしたとき。
シークレット/アンバウンドショートカット
Premiere Proには、キーバインディングのない驚くほど多くのキーボードショートカットがあります。したがって、それらを探しに行かない限り、それらは見過ごされます。そして、それらのいくつかがどれほど有用であるかを考えると、それは残念です。
バインディングを変更するには、 Ctrl + Alt + Kでキーボードショートカットパネルを開くだけです。 、割り当てたいショートカットの名前を検索し、その横のスペースをクリックして、必要なキーストロークの組み合わせを選択します。表示される重複警告には細心の注意を払ってください。選択したコンボがすでに他の場所で使用されている場合は、他の何かを壊してしまう可能性があります。
ただし、コンテキスト依存である限り、つまり、プロジェクトやタイムラインなどの特定のパネル内でのみ機能する限り、重複するキーボードショートカットを使用できます。
リストへの追加を検討することをお勧めします。
ターゲットオーディオ/ビデオの切り替え
タイムラインターゲティングがクリップナビゲーションに与える影響を考えると、キーボードショートカットを使用して特定のビデオトラックとオーディオトラックのオンとオフを切り替えることができると、ワークフローを大幅に合理化できます。
Altで数字キーを使用します ビデオトラックをターゲットにする修飾子— Alt + 1 動画1のターゲティングを切り替えますAlt+ 2 ビデオ2などを切り替えます。
ガイドの追加(プログラムビュー)
グラフィックオーバーレイ間の一貫性を維持しようとしているのかもしれませんし、このような緊密に調整された編集を作成しているのかもしれません…
…その場合、プログラムビューパネルにガイドラインを追加すると非常に便利です。もちろん、 Ctrl + Rを使用することもできます ルーラーを表示して所定の位置にドラッグするだけですが、[ガイドの追加]パネルから取得できる追加のコントロールが気に入っています。これにより、さまざまな側面から色と位置を設定したり、ピクセルではなくパーセンテージで距離を設定したりできます。
そこで、[ガイドの追加]を Ctrl + Gにバインドしました —これはタイムラインパネルで作業しているときに選択したグループのショートカットでもあるため、ガイドの表示ショートカット Ctrl +;に似ています。
トラックの高さのプリセット
最もきちんとした編集者でさえ、タイムラインビューで複数のレイヤーに苦労していることに気付く可能性があり、スペースを空けるために個々のトラックの高さをドラッグする必要があるのは面倒です。
もちろん、 Ctrl + Minusを使用できます およびCtrl+ Plus キーボードショートカットですが、これらはすべてのトラックの高さを増やします トラック、これはそれほど役に立ちません。
はるかに優れたアプローチは、カスタムトラック高さプリセットを作成し、後で簡単にアクセスできるようにそれらをキーボードショートカットにバインドすることです。まだ行っていない場合は、強くお勧めします。方法は次のとおりです。
- タイムライン表示設定ボタン(タイムラインパネルの左側にあるスパナアイコン)をクリックして開始し、[すべてのトラックを最小化]を選択します
- 必要に応じて、トラックの区切り線をクリックしてドラッグし、展開する1つまたは複数のトラックを調整します。 (たとえば、V1とA1を一緒に拡張したい場合があります。)
- タイムライン表示設定を再度開き、[プリセットを保存...]を選択します…
- 「拡張V1」などのわかりやすい説明を追加してください
- ドロップダウンメニューからキーボードショートカットを割り当て、[OK]をクリックします。
(これがプロセスを示す簡単なビデオです。)
これを行ったら、これらのプリセットをショートカットキーにバインドできます(キーボードショートカットの検索機能を使用して、トラックの高さのプリセットを見つけます)。それらをCtrl+ 1にバインドします 、 Ctrl + 2 、など。これらはタイムラインパネルに割り当てられていないためです。
ビデオソースを上下に移動
トラックターゲティングと同じように、これがバインドされていないPremiereProショートカットである理由がわかりません。私には、基本的なタイムラインツールキットの一部である必要があるような基本的なツールのように思えます。ただし、修正は簡単です。 Alt + Cursor Up / Downにバインドしました。 。
ツールを使用するときは、メディアがスタックを上下に移動するときにアセットを効果的に上書きすることに注意してください。注意して使用してください。
フレームにズーム
シーケンスにズーム(バックスラッシュ)が好きな場合 )次に、[フレームにズーム]をお楽しみいただけます。これにより、 =を押すことなく、再生ヘッドの下のフレームレベルまで下がることができます。 十数回。 Ctrl + Backslashにバインドしています 頭の中でZoomtoSequenceでグループ化します。タップしてズームインし、もう一度タップして前のビューに戻ります。
ズームしてプログラム/ソースに合わせる
同様に、 Ctrl + Backslashをバインドしました プログラムパネルとソースパネルの両方でズームしてフィットさせると、ズームインしたフレームでピクセルのぞき見を終えたときに、好みのビューにすばやく戻すことができます。
プロジェクトパネルでメディアを非表示にする
これは、AfterEffectsのShyTracks機能によく似ています。この機能では、「Shy」スイッチをレイヤーに割り当ててから、表示のオンとオフを切り替えることができます。これをCtrl+ Hにバインドする (「非表示」の場合)非表示にするアセットにタグを付けることができ、残りのメディアに集中できます。
Ctrl + Hでタグ付けしたら、別のキーボードショートカットを割り当てる必要があります。 Ctrl + Rを使用します (「Reveal」の場合)。これはトグルなので、タップすると、[非表示]コマンドでタグ付けしたアセットの非表示状態と非表示状態を切り替えることができます。
クイックエクスポートボタン
時々、答えはあなたの顔を見つめているかもしれません、そして私はクイックエクスポートボタンでそのように感じます。私は何年もの間AdobeMediaEncoderからH.264ドラフトを実行してきましたが、画面の右上隅にあるものが何であるかを尋ねることは一度もありませんでした。本当に恥ずかしいです。
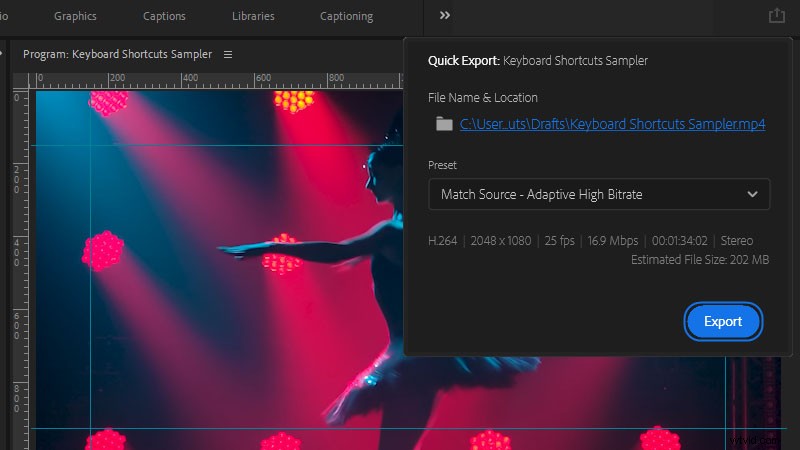
さて、それはクイックエクスポートボタンです。それを押すと、そのドラフトを実行できるようにするエクスポートオプションの基本セットを含むパネルが表示されます。また、マウスを画面の右上に移動するのが大変だと思われる場合は(結局のところ、これはキーボードショートカットの記事です)、 Ctrl + Shift + Qにバインドします。 代わりに。
見落とされることがある
すべてのショートカットがゲームチェンジャーであるとは限りません。いくつかは、フィニッシュラインに少し早く到達するための便利な調整です。あなたはこれらのいくつかが明白であるとさえ感じるかもしれません(そして私はそこであなたと議論するつもりはありません)。しかし、ブラシツールを使用して描画しているときにAdobe AuditionでShiftキーを押したままにできることを知ったのを覚えています。そして、それがすぐにわからないことに本当に腹を立てました。ですから、あなたがまだ知らなかった場合に備えて、これらを公開しているだけです。
ナッジ
タイムラインで、メディアを選択し、 Altを押し続けます カーソルキーをタップしている間、選択範囲が1フレーム前方に移動します(隣接するメディアが上書きされます)。物事をより速く移動する必要がある場合は、Shift + Altを押したままにすると、代わりに5フレームナッジが増加します。
同様に、値フィールド(不透明度やスケールなど)を使用している場合は、シフトを押し続けることができます。 上/下をタップします 10倍に増減します。
複製
Altの別の使用法 キーは、タイムラインでクリップを選択してドラッグするときに押し続けることです。これにより、選択したもののコピーがドロップした場所に作成されます(選択した複数のアセットでも機能します)。
設定とキャッシュを削除する:Shift + Alt
Premiere Proのインストールで問題が発生した場合は、最初からやり直す必要がある場合があります。 Shift + Altを押したままにします アプリケーションの起動中に、キャッシュフォルダーとPremiere Pro設定のワイプがトリガーされ、ピンチに役立ちます。 (他の人のキーボードショートカット設定を自分でインストールしたが、うまくいかなかった場合のように。)
デフォルト以外の動作
まだ解決していない場合、デフォルトのPremiere Proユーザーインターフェイスでは、この編集ソフトウェアが提供するすべてのツールにアクセスできるわけではありません。解決した場合は、少し肥大化する可能性があります。
このNLEの表面のすぐ下に、追加機能の大規模なキャッシュが埋め込まれています。したがって、これらのキーボードショートカットのいずれも役に立たなかった場合でも、[キーボードショートカット]パネルをざっと見て、目を引くものがあるかどうかを確認することをお勧めします。
あなたは決して知りません、あなたはあなた自身に定期的な編集から何時間も短縮する新しいワークフローを構築するかもしれません。その場合は、ここで自由に共有してください。
