REDワークフローに関するこの記事に飛び込む前に、ShootingRawに関するこの記事を確認することをお勧めします。
4K以上の解像度で撮影すると、編集の命を救うことができます。ショットのフレーミングを調整したり、セットに記録されなかったカバレッジを作成したりすると、カッティングルームの床からシーンを保存できます。
ただし、高解像度で撮影すると、プロセッサを大量に消費する大きなメディアファイルが作成される可能性があります。そしてこれは、編集で素材を処理する方法を知ることが、投稿で成功するための必須条件であることを意味します。
この記事では、最適なRED4Kワークフローを設計する方法を学びます。プロジェクトが長編映画、短編映画、コマーシャルのいずれであるか。

編集前にREDカメラについて知っておくべきこと
いくつかのREDワークフローがあります。しかし、スピードと柔軟性のための最適な方法を決定するのはあなたのプロジェクトです。
REDワークフローを設計するときは、常に全体像を念頭に置いてください。
高解像度のREDフッテージでの作業の可動部分を理解したら、ある詳細を変更すると別の詳細にどのように影響するかを検討します。
解像度とアスペクト比
解像度の点では、大きいほど良い傾向があります。しかし、現在のテクノロジーの限界により、収穫逓減のポイントがあります。 2Kではなく4Kまたは5Kで撮影すると、ミディアムショットを爆破して編集のクローズアップを作成できますが、標準のナラティブまたは商用プロジェクトでフレームサイズを6Kまたは8Kに上げることのメリットはおそらくありません。編集速度とパフォーマンスの低下を上回ります。
ほとんどのテレビ、モニター、およびプロジェクターは、依然として4K解像度で最大になります。したがって、編集で独自のカバレッジを作成することに夢中になる予定がない限り、8Kはやり過ぎになる可能性があります。
いずれにせよ、同じプロセスを使用して、4K、8K、またはその間の任意の解像度のREDワークフローを設計できます。
REDカラースペース/ガンマスペース
編集者がこれらのカメラ設定の全範囲を理解する必要はありませんが、カメラから直接フッテージがどのように見えるかを理解することが重要です 。
色空間とガンマ空間は通常、撮影監督(DP)によって選択されます。 これらは、カメラ内で監視するためのRAW画像データを解釈するために使用されます。これらの設定は、編集のカラーグレーディングの開始点としてもよく使用されます。
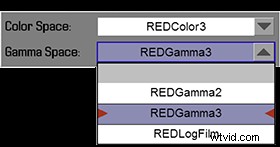
たとえば、DPはREDGamma4をカメラ内のガンマ空間として設定する場合があります。これにより、セットでのモニタリングやポストでの編集のためにフッテージを監視できるようになります。
ただし、色補正のために、あなたまたはあなたのカラーリストはあなたのガンマ空間をREDLogFilmに変更したいかもしれません。これにより、フッテージのダイナミックレンジをさらに引き出すことができます。
一方、カメラから直接REDLogFilmフッテージを受信する場合は、画像が非常にフラットで彩度が低く見えるため、少なくとも毎日またはオフライン編集用にLUTまたは基本的な色補正を追加することをお勧めします。
比較のために
これは同じR3Dファイルで、最初はREDGamma4、次にREDLogFilmと同じです。


これらの色設定はすべてメタデータとして埋め込まれています。 R3Dファイルの記録データに実際に影響を与えることはありません。これらはカメラ内で設定してから、REDCINE-X Pro、Resolveで変更できます。または、NLEのREDメタデータにアクセスします。 (これらの設定にアクセスする方法については、以下のPremiereおよびFCP Xで学習します)。
変更できないのは、トランスコードされたに特定の外観を焼き付けた後だけです。 R3Dファイルでの作業を停止すると、REDメタデータ設定にアクセスできなくなるためです。
話をする
撮影前にDPに相談し、映像に何が期待できるかを理解してください。次に、プロキシをトランスコードする前、日刊紙を作成する前、または編集を開始する前に、色を調整する必要があるかどうかを判断します。
可能であれば、事前にカメラテストにアクセスするか、映像をリクエストしてください。そして、必ずREDワークフローを実行してください。
カメラ内プロキシ
REDカメラはすべて、RAWメディアと一緒にカメラ内プロキシファイルを同時に記録する機能を備えています。編集しやすいProResLTを含む、さまざまなProResフレーバーに録音できます。 これにより、編集する前にメディアのトランスコードを完全にバイパスできます。
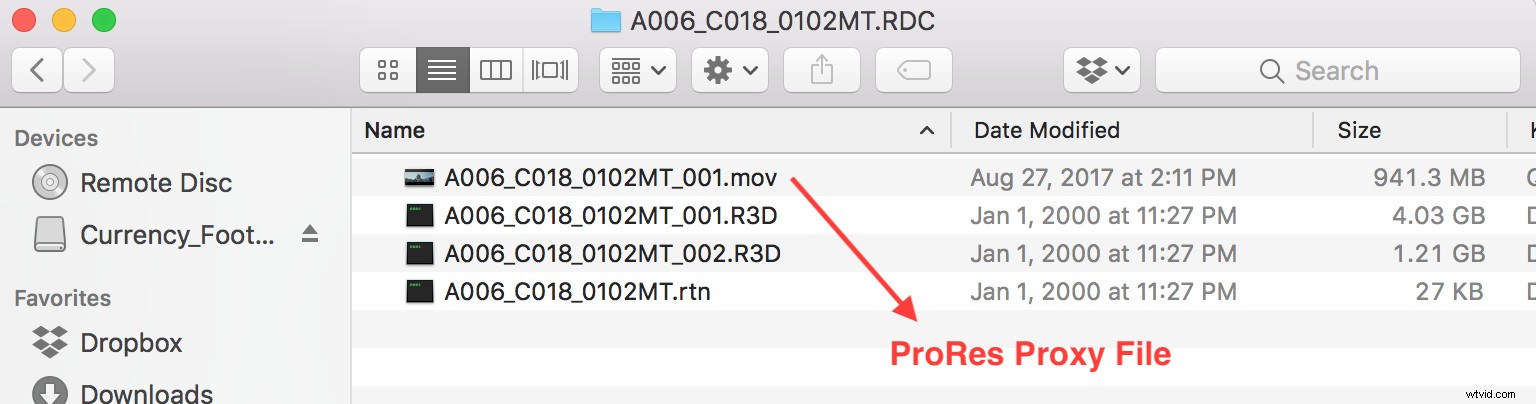
カメラで選択したガンマ設定(上記)は、カメラ内のプロキシファイルに組み込まれることに注意してください。関連するR3Dファイルのメタデータ設定を変更してもリセットされません。
REDカメラマグ(基本的にはメモリカード)のフォーマットについてもDPに確認してください。 FAT32としてフォーマットされている場合、長回しを撮影すると、プロキシクリップがスパン(複数のファイルとして記録)されます。
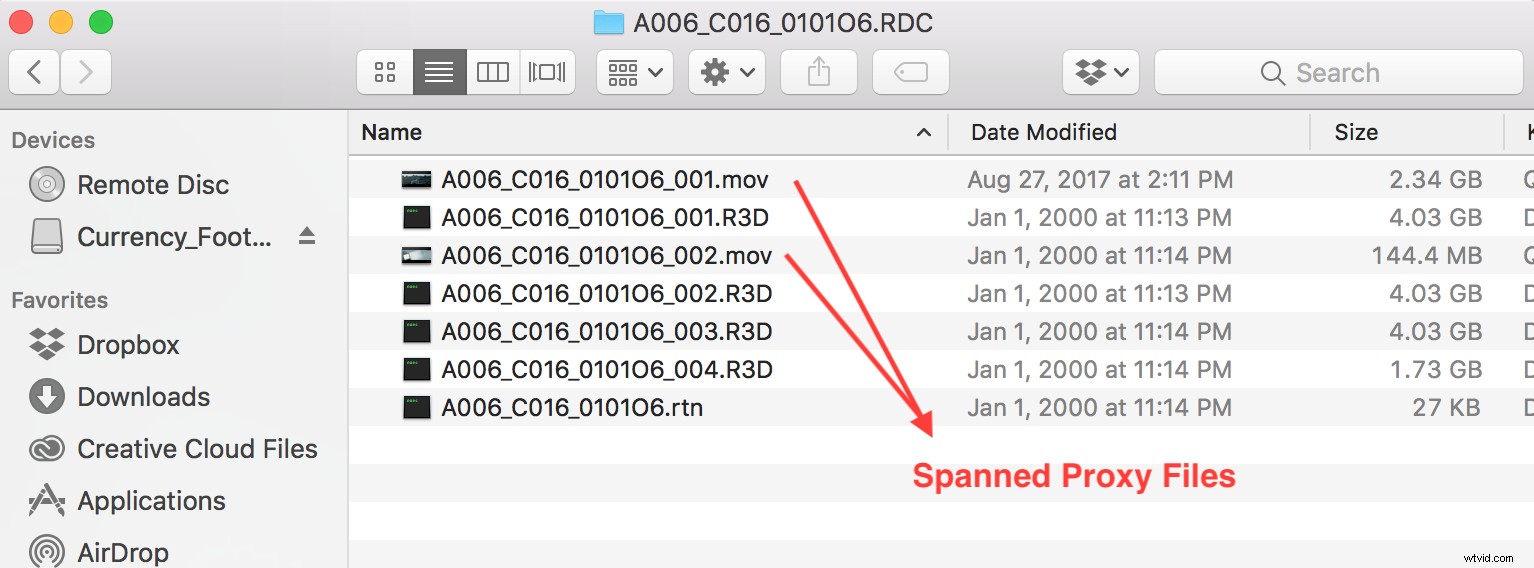
ほとんどのNLEはスパンされたR3Dファイルを問題なく組み合わせることができますが、スパンされたProResクリップはそれぞれ個別にインポートされます。これは、ほとんどのプロキシワークフローには理想的ではありません。
カメラのファームウェアが最新である限り、DPはREDマグをFAT32ではなくUDFとしてフォーマットできます。これにより、スパンプロキシファイルの問題が修正されますが、これはかなり最近の変更であるため、撮影を開始する前に再確認してください。
つなぎ合わせる必要のあるスパンプロキシがある場合は、 foolclipをご覧ください。 アプリを読み、このreduserフォーラムスレッドを読んでください。 さらにヘルプが必要です。
ドライブスペース/速度
RAW REDファイルにないものが1つあるとすれば、それは小さいです。 これらの簡単な式を使用する 作業を開始する前に、予測されるメディアの量、バックアップ、および編集自体に十分なドライブ容量があることを確認してください。
ドライブ速度を選択するときは、一歩下がってワークフロー全体を考慮してください。 プロキシワークフローを使用することになった場合 、その後、編集内容はポータブルバスパワードライブと一緒に圧縮されます(個別の電源ケーブルは必要ありません)。
ただし、RAWメディアを使い続ける場合は、コンピュータの遅延を防ぐために、より高速なドライブが必要になります。
REDハードウェア
REDは、2つの異なるPCIベースのカード、REDROCKET-XとREDROCKETを製造しています。 ネイティブR3Dファイルの編集を計画している場合は、編集速度を大幅に向上させることができます。

ただし、これらのカードは、それらに対応できるデスクトップ設定で編集している場合にのみ役立ちます。また、小売価格は6,750ドルで、安くはありません。
NLEとの統合
PremiereProとFCPXの両方に、REDフッテージをネイティブに編集するためだけに構築された統合ツールまたはプラグインがあります。
プレミアのREDメディア
Premiereには、ネイティブREDサポートが組み込まれています。フッテージのインポートを開始するだけです。
インポートするときは、標準のファイルとインポートプロセスではなく、メディアブラウザタブを使用することをお勧めします。
メディアブラウザでは、ディレクトリビューアフィルタを適用して、REDメディアファイルのみを表示できます。これは、メディアの横にあり、メディアを格納している無関係なファイルやフォルダをすべて除外するのに役立ちます。
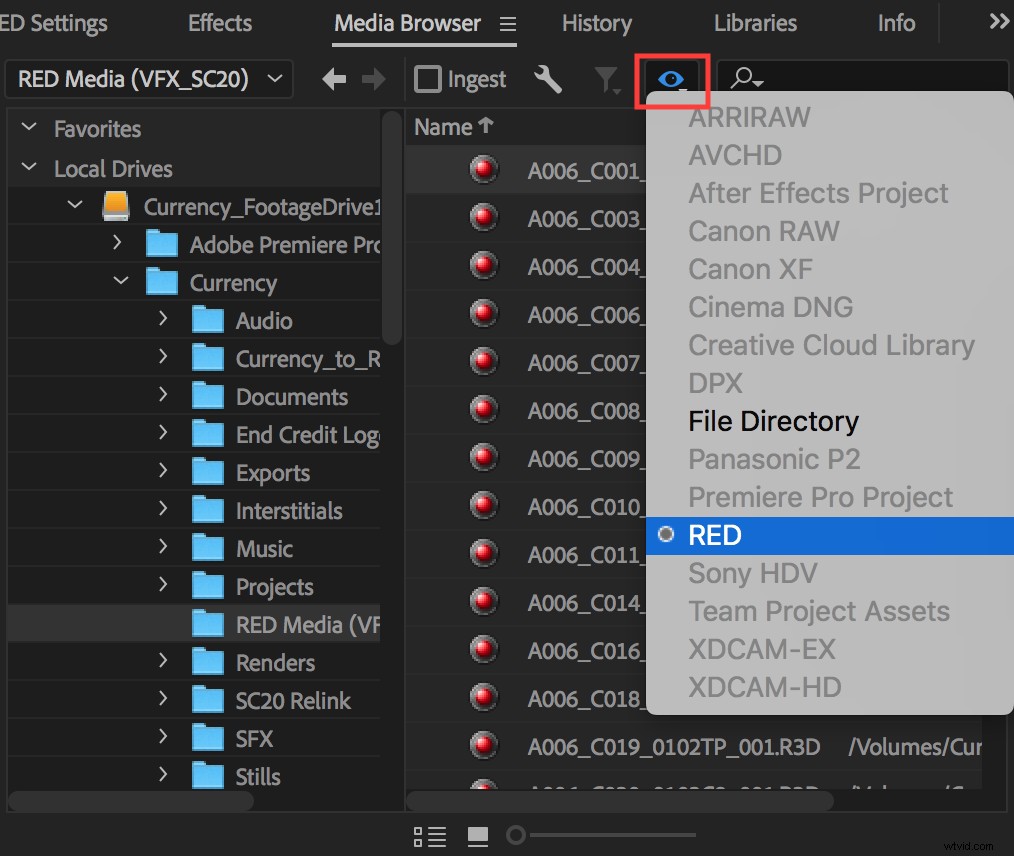
このフィルターは、他の多くのカメラファイル構造にも使用できます!
インポート後
REDフッテージをインポートすると、すぐにREDRAWメタデータにアクセスして調整できます。
ファイルをダブルクリックして、ソースウィンドウにロードします。次に、[エフェクトコントロール]タブをクリックし、[マスタークリップ]タブに移動します。
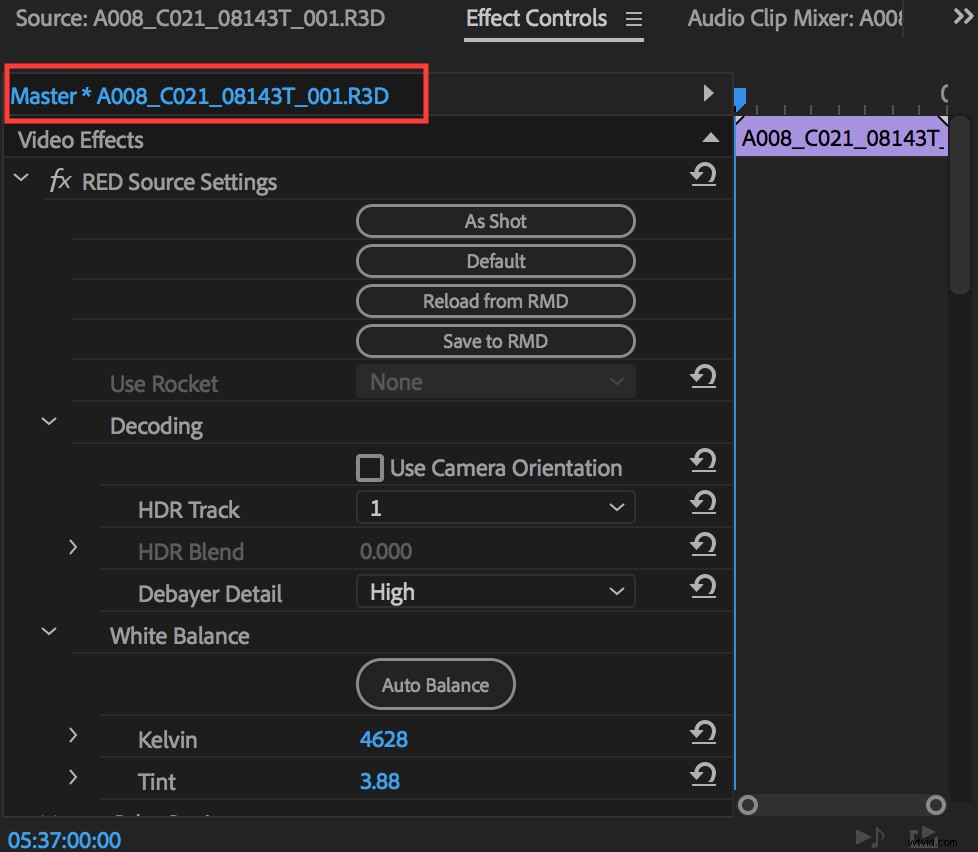
マスタークリップタブでは、すべてのRAWメタデータ設定を調整できます。これには、さまざまな色設定(曲線を含む)、デバイヤー設定、およびレッドロケット設定が含まれます。
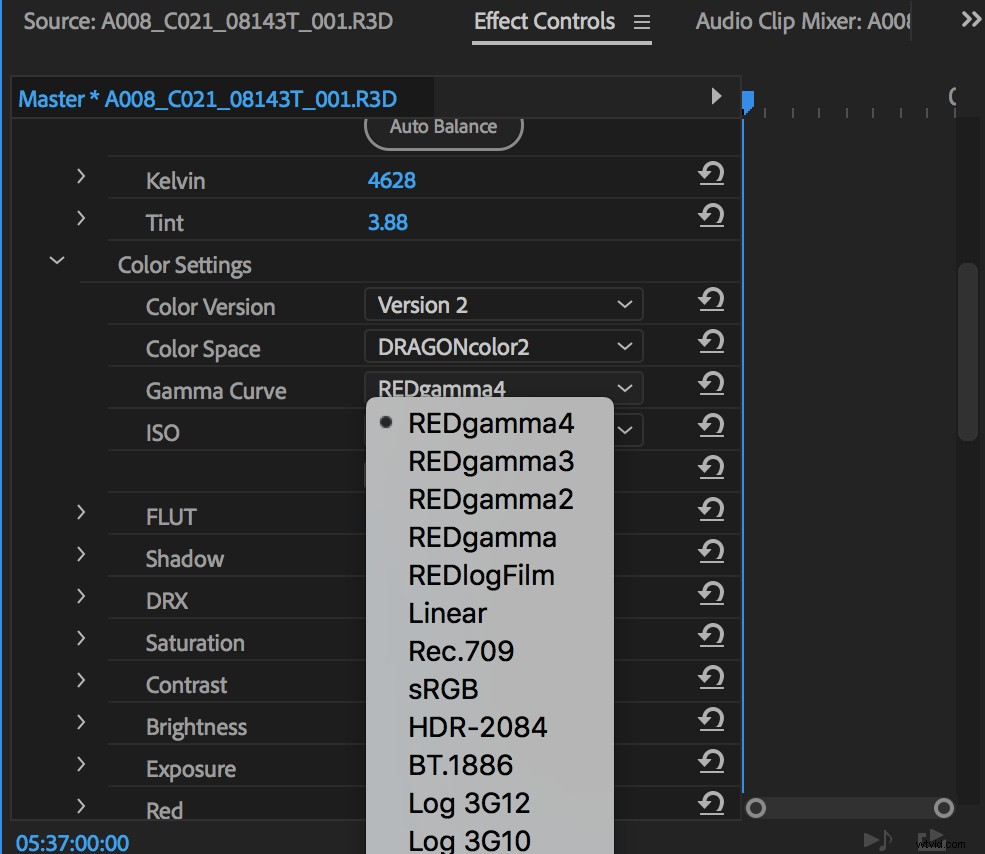
これらのツールを探索するために少し時間を取ってください。 Premiere内で、フッテージの外観を大幅に制御できます。
もう1つの優れた機能は、RMDファイルに保存およびRMDファイルからロードする機能です。 RMDファイルは、行った色調整を保存する非破壊的なメタデータファイルです。また、REDRAWファイルと一緒に保存できます。
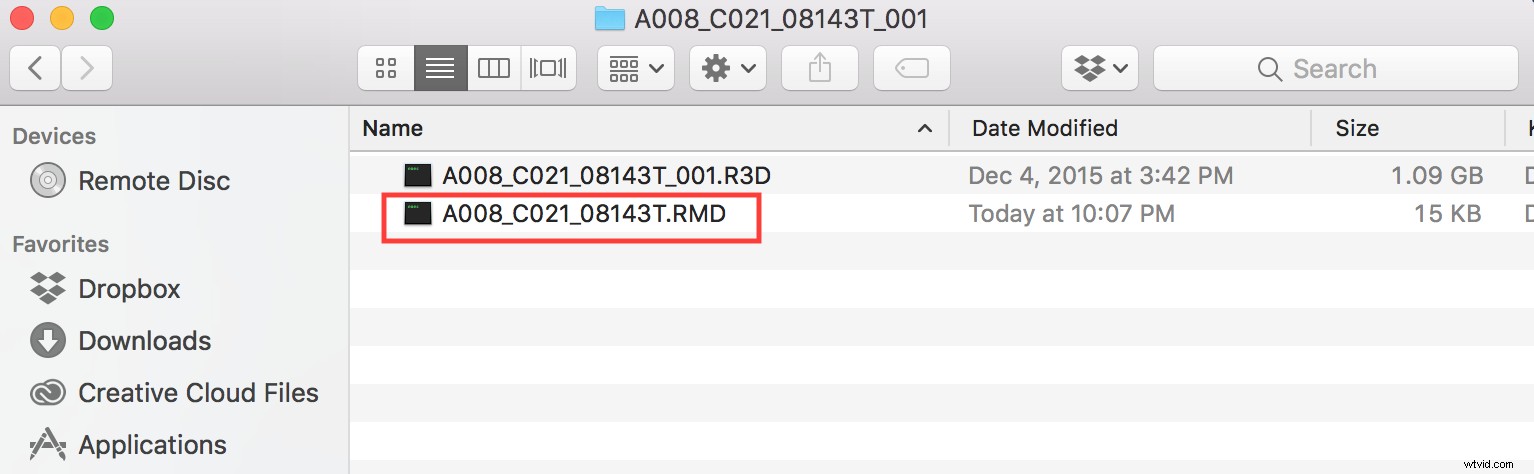
さまざまなソフトウェアで読み取り可能であり、必要に応じてゴミ箱に移動したり、保存したりできます。たとえば、Premiere内でクリップを調整し、RMDに保存を選択できます。後でResolveまたはREDCINE-XProでそのクリップを開くと、保存したカラー調整がメディアと一緒に読み込まれます。
逆に同じように動作します。メディアをResolveまたはREDCINE-XProで開き、調整を行ってRMDファイルとして保存できます。次に、Premiereに戻り、[RMDから再読み込み]をクリックするだけで、新しいカラーメタデータをすぐに読み取ることができます。
Premiere for REDフッテージに組み込まれているもう1つの機能は、再生品質を調整する機能です。フル解像度から1/16解像度まで。この品質は、ソースモニターとプログラムモニターの両方で個別に調整できます。
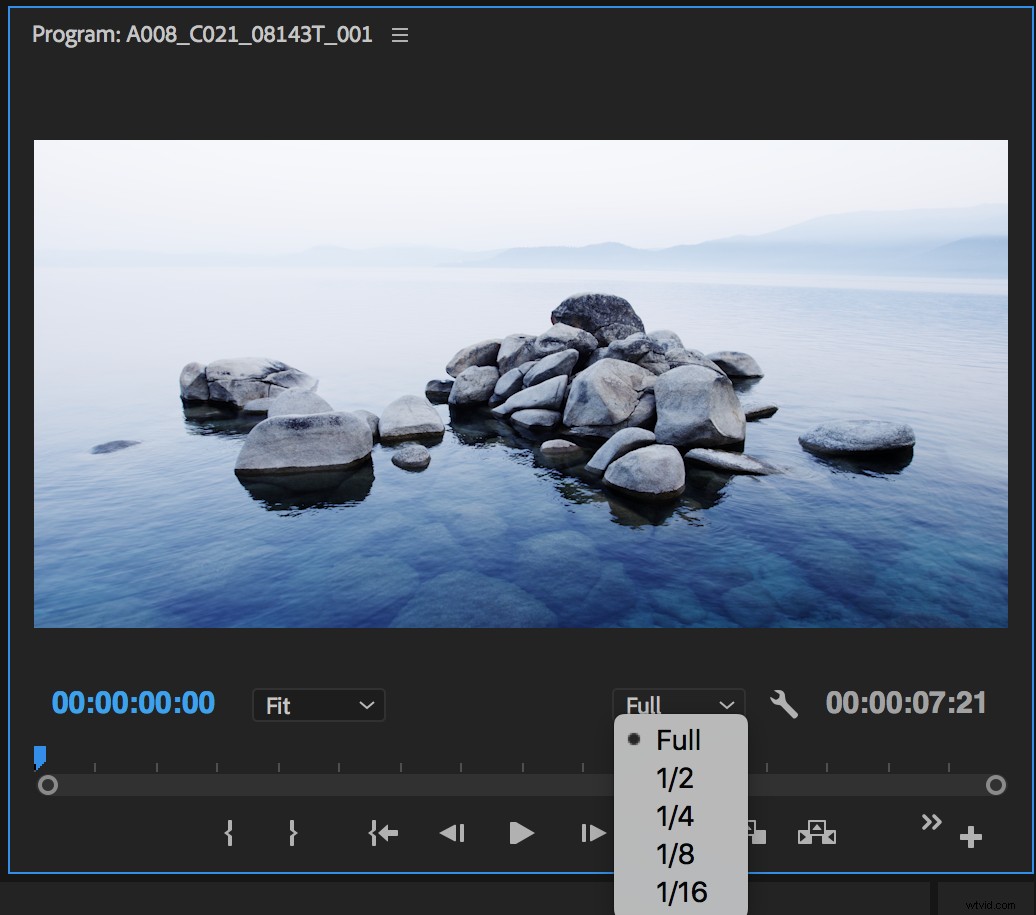
おなじみのようですか?
あなたはおそらくこのツールにすでに精通しているでしょう。プロジェクトで使用しているフッテージに関係なく利用できます(ただし、多くの場合、最大で1/4までです)。ただし、デベイヤリングにGPU(OpenCLおよびCUDA)を使用するREDファイルをネイティブに操作しているため、常に最高品質の再生パフォーマンスが得られます。
カメラ内プロキシを録画する場合は、PremiereProのプロキシワークフロー は、高解像度のREDワークフローのために天国で行われた試合です。
カメラ内プロキシをインポートして、すぐに編集を開始できます。または、プロキシを対応する高解像度RAWファイルにリンクすることもできます。これにより、オフラインとオンラインを組み合わせたワークフローで2つを切り替えることができます。
プロキシワークフローでREDRAWメタデータを調整するときは注意してください。
ガンマスペースの変更などのメタデータの調整は、カメラ内プロキシには引き継がれませんが、 フル解像度のメディアが利用可能である限り、すべてのタイムラインエクスポートに適用されます。
同様に、Premiereでプロキシを作成する場合は、プロキシを作成する前にメタデータを調整してください。これはそれらの調整に影響します。
FCPXのREDメディア
Premiereのワークフローほど堅牢ではありませんが、FCPXのプロキシワークフローはREDメディアにも最適です。
REDフッテージをFCPXにインポートする前に、REDAppleワークフローインストーラーをダウンロードしてインストールする必要があります。 次に、プラグインをインストールします。その後、他のファイルと同じようにREDメディアをインポートできます。
ただし、インポート後にRED RAWメタデータを調整する場合は、RAW設定を調整するとインポート中に行われたトランスコーディングが破棄されるため、[最適化されたメディアの作成]および[プロキシメディアの作成]オプションの選択を解除してください。これは、高解像度メディアとトランスコードされたメディアが同じカラープロファイルとメタデータを維持することを保証するFCPXの方法です。
例
たとえば、プロジェクトの途中でREDメタデータのガンマスペースを調整した場合、別のガンマスペースがベイクされているため、インポート時に作成した対応するプロキシファイルは視覚的に一致しません。もちろん、RAW設定を変更する場合は、後でプロキシまたは最適化されたメディアを再作成できます。
メタデータを表示および編集するには、ファイルインスペクター(⌘4)を開き、[情報]タブをクリックします。
下にスクロールすると、[REDRAW設定の変更]をクリックして調整を行うことができます。
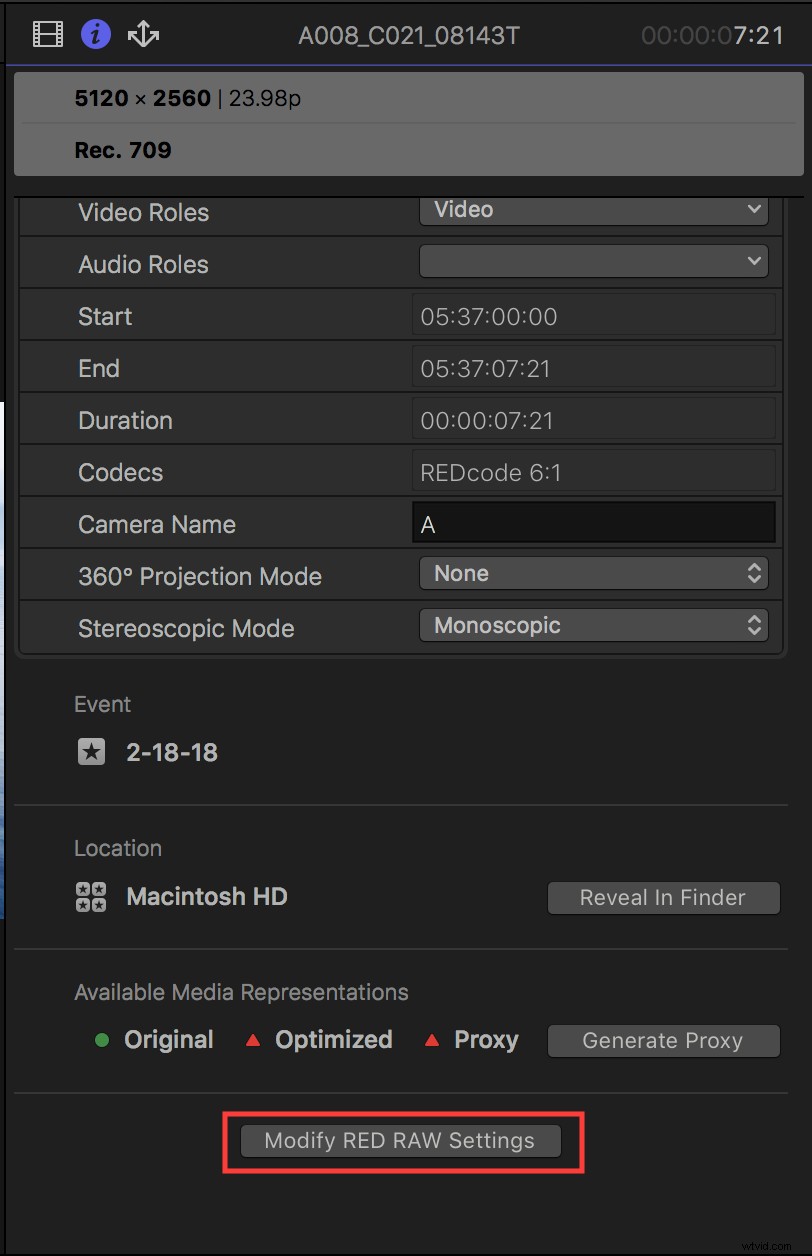
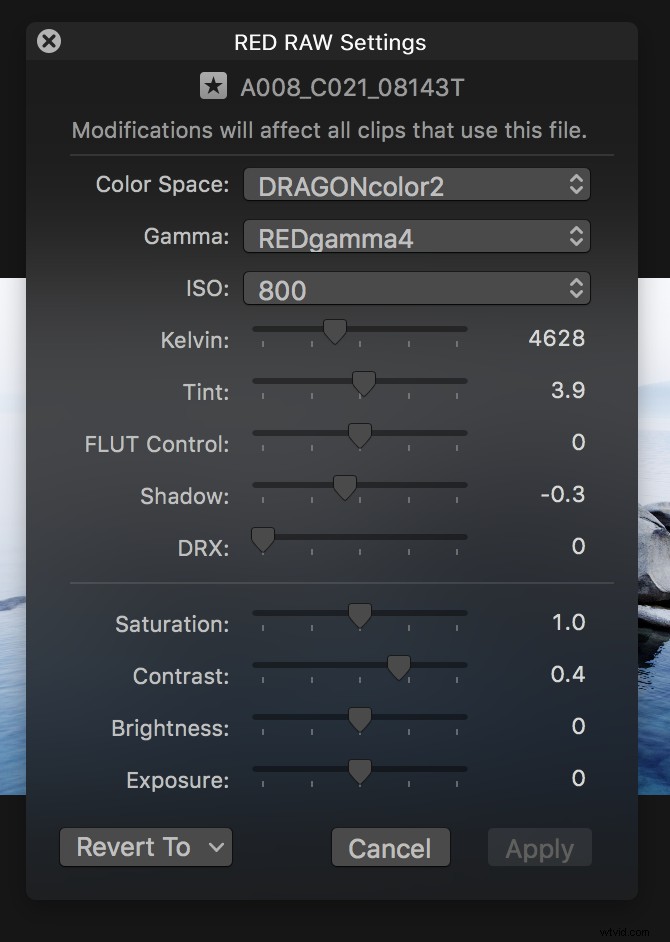
ブラウザで別の赤いクリップを選択すると、選択したクリップを反映するようにパラメータが自動的に更新されます。設定ウィンドウを再度開く必要はありません。
このウィンドウで行った変更は、メディアと一緒に外部RMDファイルとして自動的に保存されます。 注意:以前にResolveやREDCINE-X Proなどの別のアプリケーションからRMDファイルを作成したことがある場合は、FCPXでこれらの設定を調整すると上書きされます。
プログラムモニターの[表示]メニューで、REDメディアの再生品質を選択することもできます。
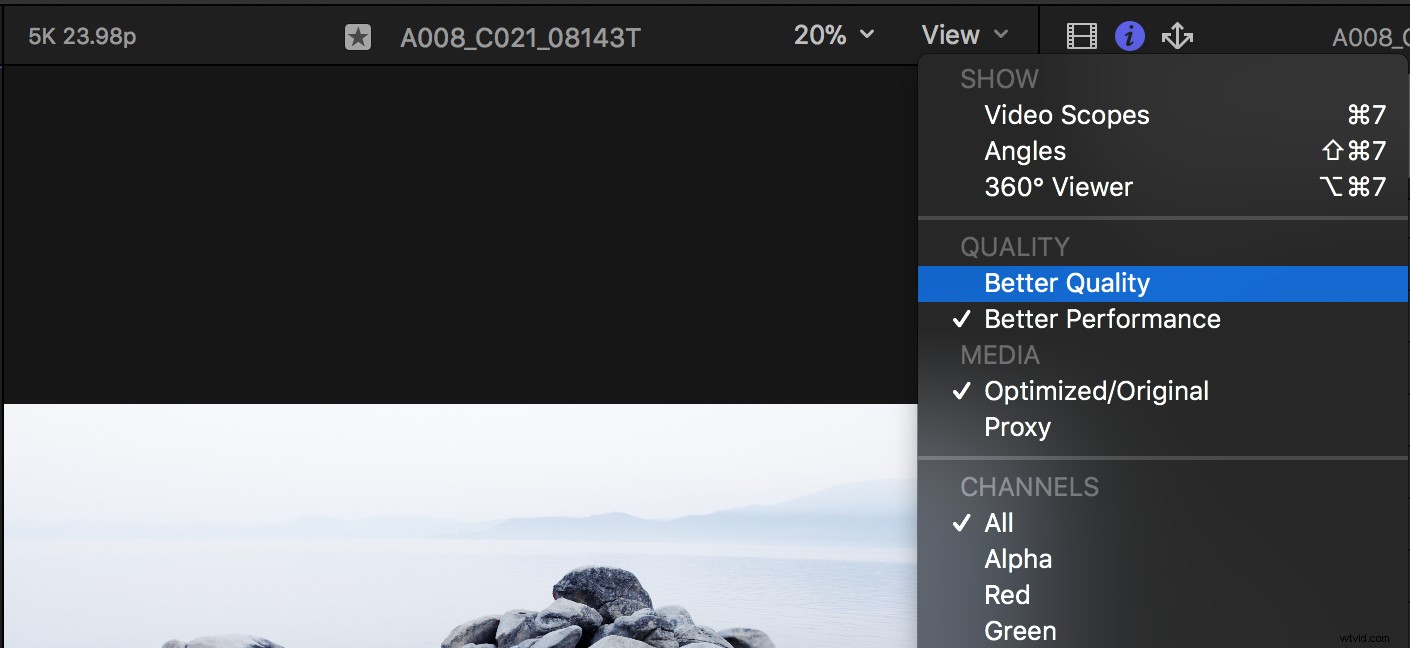
Red Rocketカードをお持ちでない場合は、パフォーマンスが4分の1になり、高品質がフル解像度になります。 Red Rocketカードをお持ちの場合、高品質はフル解像度であり、パフォーマンスの向上はハーフ解像度です。
(注:Final CutProでRedRocketを有効にするには、MacOSシステム環境設定に移動する必要があります。Redcodeを選択し、FCP XでRocketを有効にします。)
BlackmagicのDavinciResolve
現在のリリースでは、Resolveは本格的なNLEとしてのステップアップを目指しており、言及する価値があります。
Resolveには、色補正に非常に人気のある選択肢であるという利点があります。そのため、従来のオンラインをバイパスして、ResolveでRAWREDフッテージを編集および色補正できます。他のどのNLEよりもはるかに高度なカラーツールを備えています。
FCP Xと同様に、Resolveには、「最適化されたメディア」と呼ばれるものを作成および管理する機能もあります。これにより、高解像度メディアで編集する際のパフォーマンスが向上します。
最適化されたメディアを生成するには、クリップを右クリックして、コンテンツメニューから[最適化されたメディアの生成]を選択します。
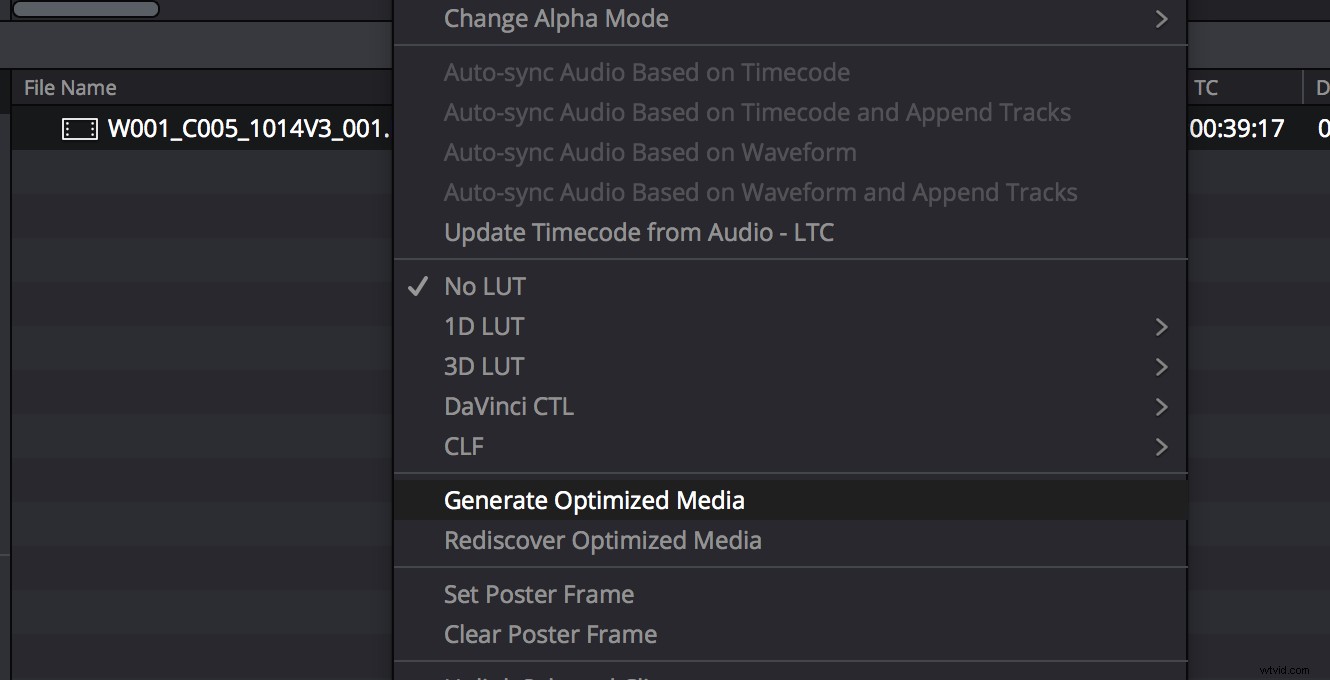
生成されたら、RAWメディアと最適化されたメディアを切り替えることができます。 [再生]メニューの[利用可能な場合は最適化されたメディアを使用する]オプションを選択するだけです。
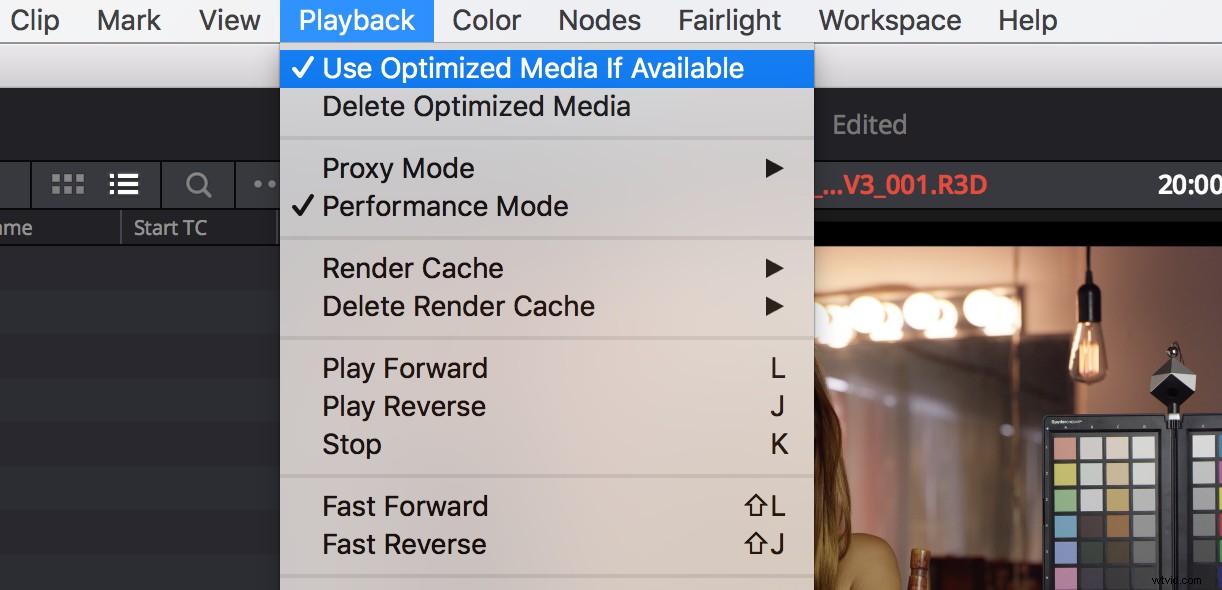
FCP Xの場合と同様に、最適化されたメディアを生成してからREDメディアのRAWカラー設定を変更すると([カラー]タブで作業を行うなど)、Resolveは生成されたメディアを破棄することに注意してください。対応するRAWファイルと一致し、再作成する必要があります。
カスタム解像度設定
Resolveを使用すると、マスター設定パネルで最適化されたメディアの解像度と形式の設定をカスタマイズできます。
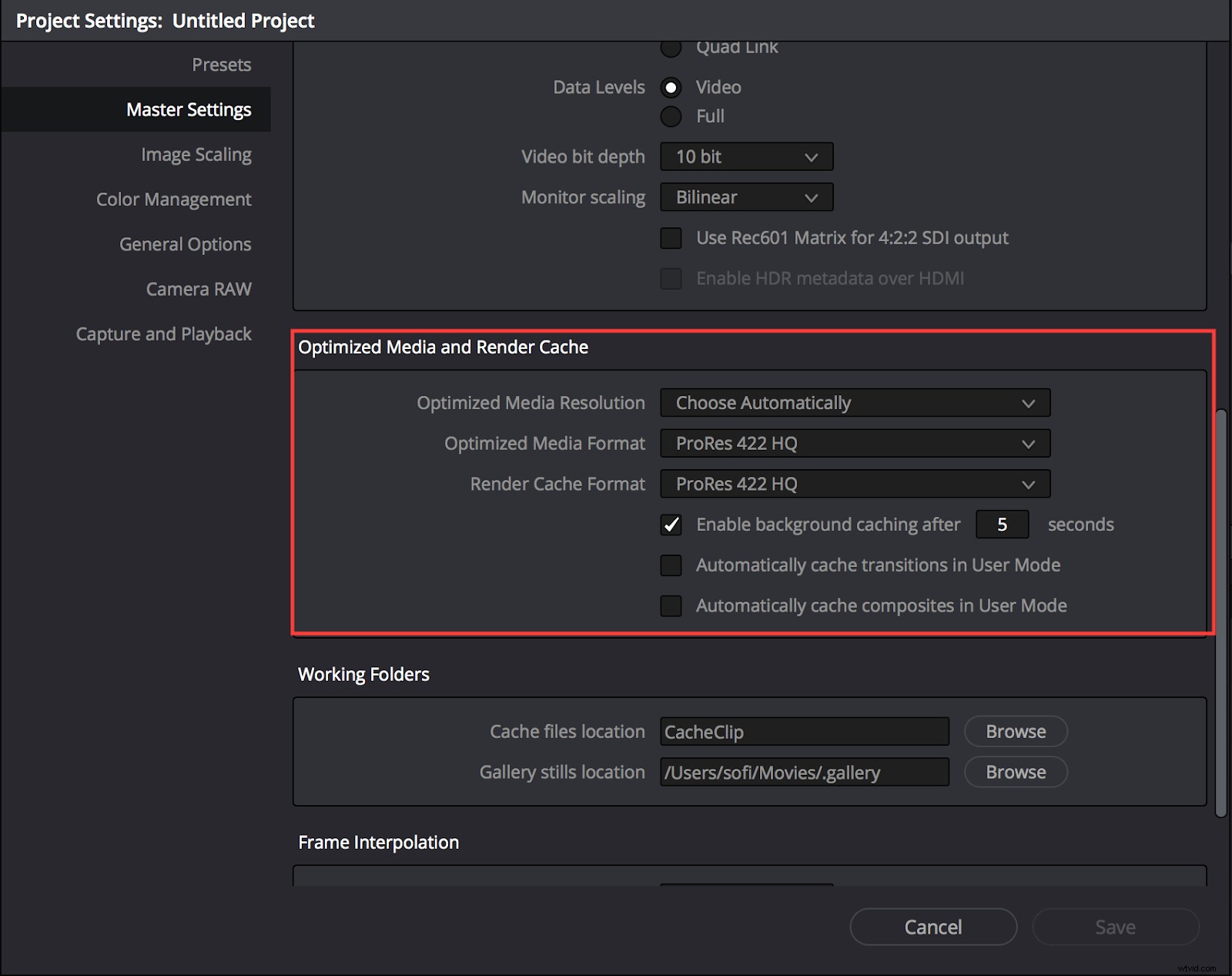
タイムラインの設定に応じて、「自動的に選択」オプションに注意してください。 このオプションを選択すると、ソースメディアがタイムラインの解像度よりも大きい場合にのみ、Resolveが最適化されたメディアを生成します。たとえば、4K REDソースメディアがあり、タイムラインが1080の場合、Resolveはハーフ解像度メディアを生成します。
同じ1080タイムラインで、8Kソースメディアは1/4解像度の最適化されたメディアを生成します。基本的に、Resolveは、設定されたタイムライン解像度に可能な限り近い最適化されたメディアを生成します。
コンピューターが最適化せずにRAWメディアを再生できるが、効果に苦労している場合は、Resolveのプロキシオプションが役立つ場合があります。
この機能は新しいメディアを生成しません。グレードまたはエフェクトが適用されたメディアの再生解像度を下げることにより、パフォーマンスが向上します。
解像度オプションの選択
[再生]メニューで、半分または4分の1の解像度オプションを選択できます。
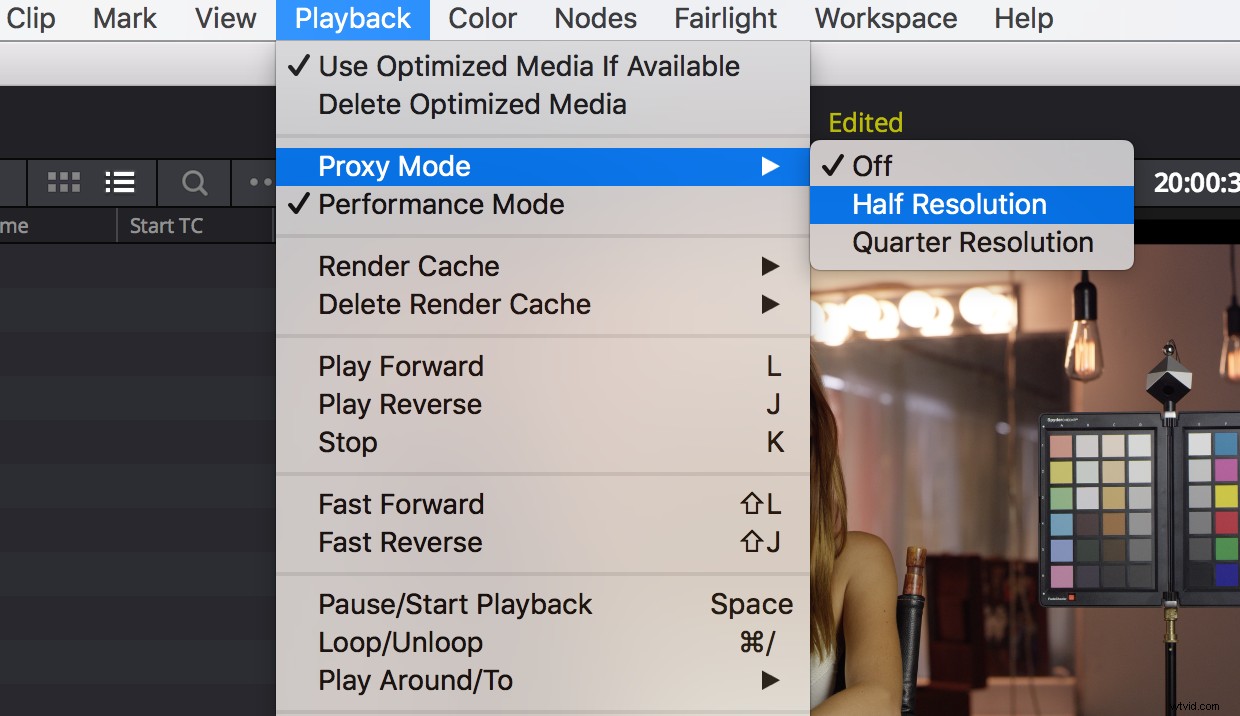
ResolveはまだNLEゲームの新機能であることを忘れないでください。そのため、使い慣れた編集機能がすべて備わっているとは限りません。
Resolve編集をコミットする前に、使用するコンピューターで再生を徹底的にテストすることをお勧めします。
個人的には、再生パフォーマンスは他のNLEほどスムーズではないことがわかりました。また、低解像度のメディアでもフレームが途切れたり、落ちたりする可能性があります。
ResolveがNLEとしてどのように機能するかについて詳しくは、DaVinciResolveでフィルムをカットすることの長所と短所をご覧ください。 。
REDCINE-X Pro
REDCINE-X Proは、R3Dメディアの表示、調整、簡単な編集、トランスコードを可能にするREDの投稿ソフトウェアです。
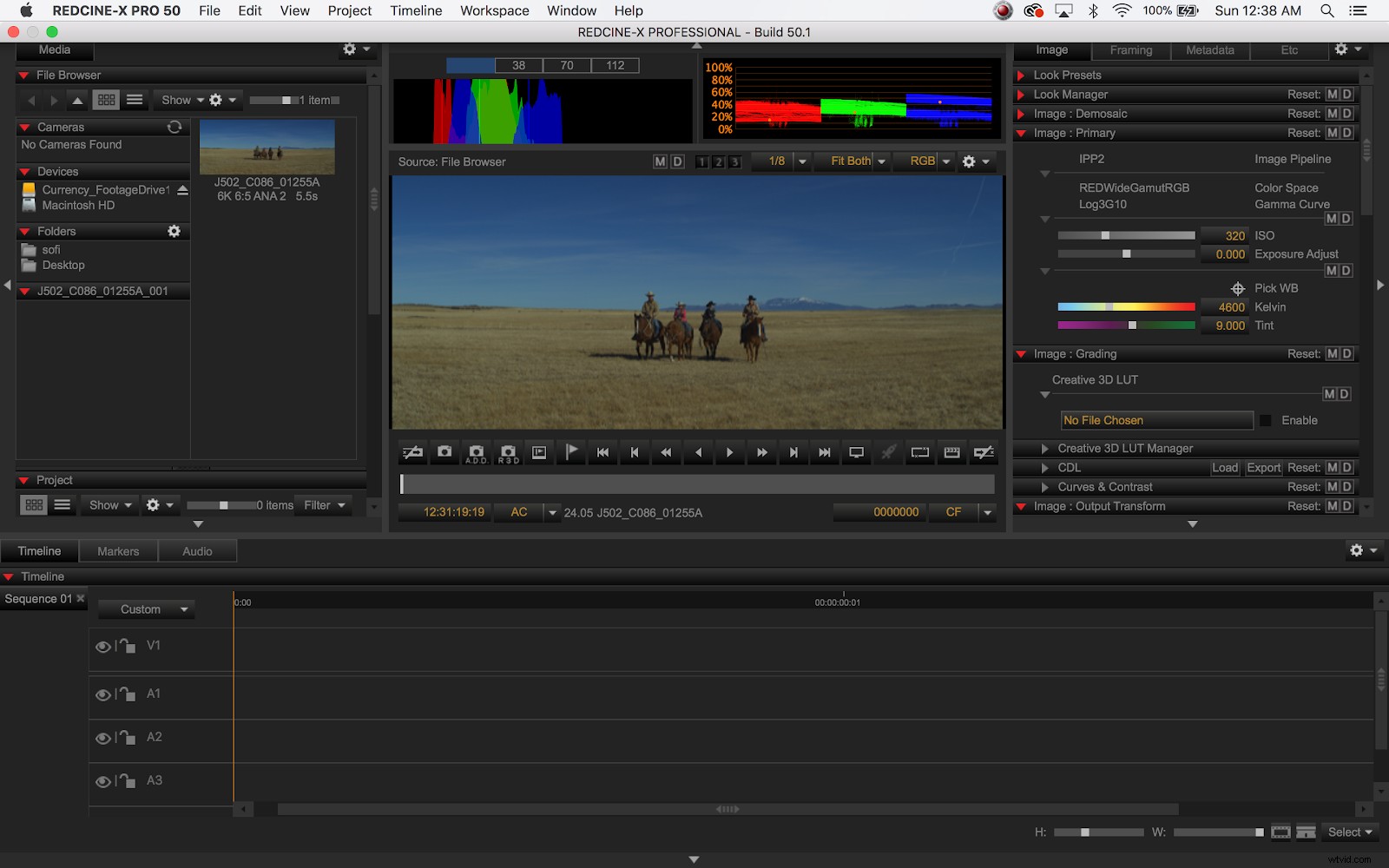
個人的には、DaVinci Resolveは、REDCINE-Xと同等のはるかに堅牢なアプリケーションであると思います。
私がREDCINE-XProで見つけた、Resolveではない唯一の機能は、トリミングされたR3Dファイルを(画像のトランスコーディングや処理なしで)エクスポートする機能です。これは、一部のVFXワークフローで役立ちます。
両方のREDCINE-XPro およびDaVinciResolve は無料でダウンロードできるので、両方をチェックしても害はありません。
機能、短い、商用の高解像度REDワークフロー
長編映画
4K以上のREDで長編映画を撮影する場合、ほとんどの場合、プロキシメディアを使用したオフライン編集を計画してから、オンラインでカメラのオリジナルに戻すことをお勧めします。
定期的な停滞は、2時間のタイムラインを持つ1か月のプロジェクトに深刻なダンパーをもたらします。
さらに、スムーズに再生し続けるためだけに、低解像度でタイムラインを見るのに飽きてしまう可能性があります。
もちろん、非常に高性能なコンピューターまたはREDハードウェアを使用していて、4Kのようにローエンドでカットしている場合は、トランスコーディングに費やす時間は必要ないと感じるかもしれません。
ただし、常にRAWメディアに接続する必要があるのは面倒です。また、複数の共同編集者間でメディアを共有したり、リモート編集したりするのは難しい場合があります。 R3Dファイルは常に大きく、長編映画では、ストレージが実際に増える可能性があります。
プロキシを使用すると、オフラインプロジェクトをポータブルドライブに保存できます。再生パフォーマンスと編集速度が劇的に向上します。また、ワンクリックですべてのメディアを自動的に同期するオプションも提供されます。
オフライン編集中はNLEのREDメタデータにアクセスできませんが、カメラ内またはResolveのいずれかでフッテージにLUTを追加するオプションがあるため、準備が整うまでこれらの機能は必要ありません。オンライン。
トランスコードまたはカメラ内?
したがって、編集にプロキシを使用する場合は、プロキシを自分でトランスコードする必要がありますか、それともREDのカメラ内プロキシ記録機能を利用する必要がありますか?
それはあなたの全体的なワークフローに依存します。ほとんどの場合、Resolveを使用して、1日分のメディアをワンクリックで同期することを選択します。 。ほとんどの長編映画プロジェクトでは、Resolveで同期することで、時間とフラストレーションを節約できます。
フッテージにLUTを追加する必要がある場合は、RAWファイルをResolveにインポートし、LUTを同期して追加してから、好みのプロキシ形式にトランスコードします。
LUTを追加する必要がない場合は、REDのカメラ内プロキシの使用を検討します。 Frame.ioのようなデイリーサーバーに簡単にアップロードできる小さくて軽量なファイルができます リモートワークフローの場合、カメラ内プロキシはスクラッチオーディオまたはジャム同期されたタイムコードを保持するため、Resolveを使用してバッチ同期することができます。
時間の節約
(同期された)ProResプロキシの2番目のセットをエクスポートするのは直感に反するように思われるかもしれませんが、自動同期の時間の節約は重要であり、Resolveは同じコーデックとフレームサイズに信じられないほど高速にエクスポートできます。
デジタルデイリー配信の完全なウォークスルーについては、リモートデイリーワークフローの3つの実例をご覧ください。 。
PluralEyesなどのサードパーティの同期アプリを使用している場合は、カメラ内プロキシを検討することもできます。または、もちろん、選択したNLEでプロキシメディアを同期することもできます(Premiereの場合は、「プロキシの接続」機能を使用して、オフラインメディアとオンラインメディアを切り替えることができます。同期する前に、必ずプロキシを接続してください。クリップ)。
このワークフローは、サウンドメタデータの保持が重要である場合にも役立つ可能性があります 、Resolveで同期すると、その情報の一部がクリップから削除される可能性があるためです。
ショートフィルムREDワークフロー
短いナラティブ、ドキュメント、または企業プロジェクトの場合、プロキシメディアへのトランスコーディングとネイティブ編集の間に挟まれていることに気付くかもしれませんが、どちらも有効な選択肢です。
繰り返しになりますが、ワークフロー全体の範囲を検討してください。メディアはどれくらいありますか?それは単一のカメラ撮影ですか、それとも複数のカメラからの映像を取り込んでいますか?
短期または中規模のプロジェクトの場合、Premiere Pro、FCP X、およびResolveのネイティブプロキシワークフローはすべて優れたオプションであることがわかりました。 それぞれ、高解像度メディアとプロキシメディアを即座に切り替えることができます。
また、長編プロジェクトよりもはるかに少ない映像を同期するため、オンラインをスキップできることは、特にNLEで色を正しくすることを計画している場合に大きなメリットになります。>
Premiereは、REDのカメラ内プロキシを対応する4Kメディアに「接続」することで利用できるため、ボーナスポイントを獲得できます。
切り替え
FCP XとResolveでは、ボタンをクリックするだけで高解像度メディアとプロキシメディアを切り替えることができますが、ソフトウェアにプロキシをトランスコードさせる必要があります。
最近、FCP Xで5Kの短いナラティブショットをカットし、そのプロキシワークフローを使用しました。 REDプラグインを使用してRAWメディアを取り込み、FCP Xにプロキシの生成を開始するように指示し、すぐにフッテージのラベル付け、整理、同期を開始しました。
プロキシはバックグラウンドでトランスコードされているため、編集を開始するための十分な処理能力があります。それらが終了すると、プロキシモードに切り替えて、実際に飛び込むことができました。
PremiereまたはFCPXのプロキシワークフローを利用することで、常にRAWメディアにアクセスできます。つまり、ResolveやREDCINEなどのサードパーティプログラムを使用して、プロジェクトを「オンライン」にするときにREDメタデータを調整できます。 X Proは、NLEに引き継がれる調整を行います。そしてもちろん、Resolveをカットしている場合は、ソフトウェア自体に含まれる多数の特殊なカラーツールにアクセスできます。
オフライン-オンラインワークフローを組み合わせることがプロジェクトにとって問題ではない場合、または最終的なカラーグレードのために編集を送信することがわかっている場合は、Resolveでの自動同期とトランスコーディング(上記のとおり)は依然として大きなコストです-効果的な時間の節約。
商用ワークフロー
5分未満のプロジェクトでは、4KREDの映像が本当に輝いています。
同期ダイアログがほとんどまたはまったくないため、メディアをサードパーティのソフトウェアに取り込む必要はありません。代わりに、Premiere、FCP X、またはResolveのいずれかでRAWメディアを編集することを利用できます。
タイムラインが十分に短く、高性能のコンピューターを使用している場合は、編集中に必要に応じて再生品質を調整できます。
それでも、可能であれば、カメラ内プロキシを同時に撮影することをお勧めします。わずかなドライブスペースしかかかりません。編集にはすべてのオプションがあります。さらに、撮影中に作成するプロキシは、クライアント対応の日刊紙として使用できます。
商業および企業の作業には通常、より多くのグラフィックが含まれる傾向があるため、RAWメディアを使用した編集、または編集中にRAWメディアにアクセスできることは、タイムラインから直接フル解像度のエクスポートを作成できるため、グラフィックデザイナーやVFXアーティストとのコラボレーションに特に役立ちます。
元のメディアにアクセスできると、重要な色補正作業を実行できます。 NLEを離れることなく。 (特に、Resolveでカットしている場合。)
セットのカット
私は最近、コンセプトを実現するために非常に正確なフレーミングを必要とするコマーシャルを編集しました。セットでリアルタイムにカットすることにしました。次のセットアップに進む前に、ショットがあったことを確認してください。
Epic Dragonで5Kで撮影し、同時にHDカメラ内プロキシを録画しました。カードをダンプするたびに、RAWメディアのバックアップ中に、プロキシをすぐにPremiereにプルしました。次に、ショットをタイムラインにすばやく編集しました。その後、Premiereの「フル解像度メディアの再接続」オプションを使用してRAWフッテージにリンクしました。
撮影と編集は滞りなく行われました。各ショットから完全に自信を持って進むことができました。
カットを開始してください!
高解像度のREDフッテージを使用するのは、初めての場合は恐ろしいかもしれません。しかし、ポストワークフローにスムーズに適合し、プロジェクトの外観を向上させることができる、真に柔軟なメディアです。
REDワークフローは進行中の作業であり、実験することを恐れないことを忘れないでください。すべてをテストするために、いくつかの映像を手に入れてください。
始める準備はできましたか? REDのサイトにアクセスして、サンプル映像をダウンロードしてください。 どうなるか教えてください!
