この中ビデオチュートリアルでは、After Effectsでロケーション照明の色を変更する方法を学びます—無料のプロジェクトファイルを含みます!
現代の映画では、ネオントーンの外観が増えていることに気付いたと思います。 (ジョンウィック:第3章の予告編のオープニングショットをご覧ください。 。)この照明は、私たち自身のプロジェクトでは手の届かないようですよね?ただし、After Effectsのいくつかの基本的な効果を使用すると、平均的なエクステリアショットをハリウッドの大ヒット作から簡単に変えることができます。
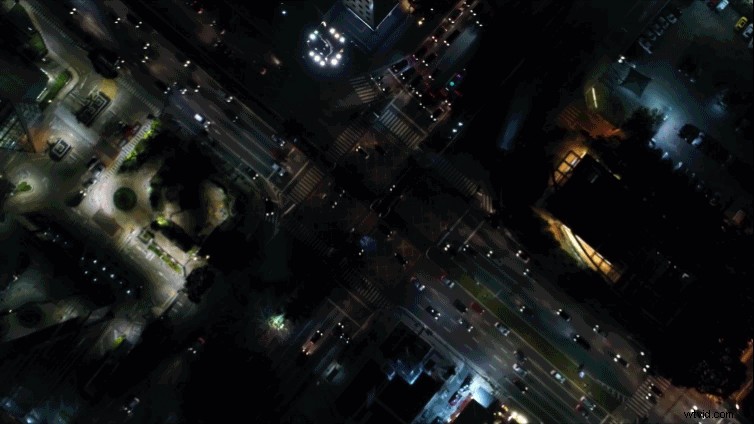
このチュートリアルでは、色相と彩度の効果の使用について説明します。 、シンプルなマスクで、外部照明の色を変更します。このテクニックは、エクステリアの確立ショットをプロジェクトのトーンに合わせるのに本当に役立ちます。 (これは、ロイヤリティフリーの映像で使用するのに最適なテクニックです。)
あなたの場所にネオンの外観を与える準備はできましたか?始めましょう!
プロジェクトファイルをダウンロード
(これらのアセットは、個人的または商業的なプロジェクトで自由に使用できます。これらのアセットをダウンロードすることにより、それらを販売または再配布しないことに同意したことになります。 )

自分のプロジェクトでこの効果を使用することを計画している場合、いくつかの理想的なショットの使用例があります。最適な用途は、夜間の屋外撮影、特にドローンの空中写真や静止した街のスカイラインです。夜間のドローンショットの場合は、動きを最小限に抑え、一方向にのみ移動します。これにより、必要なマスキングとキーフレームが大幅に簡素化されます。この効果は、コントラストの強い暗い室内のショットにも使用できます。 (背景のランプライトや壁の照明を被写体から遠ざけると考えてください。)
自分のエクステリアショットを撮影する場合、投稿でのショットの編集を簡単にするいくつかのことがあります。まず、より暖かいまたはより冷たいホワイトバランスでショットを撮影します。これにより、ライトで照らされた領域にオレンジまたはブルーの「ウォッシュ」が作成されます。これにより、ポストでの色調の調整が簡単になります。次に、シーンのコントラストが高いことを確認します。コントラストの高い画像プロファイルで撮影することも、曲線などの効果を使用してポストにコントラストを追加することもできます。 またはLumetriColor 。最後に、フッテージのノイズが少ないほど、投稿が簡単になります。 ISOを低くして撮影することをお勧めしますが、当然のことながら、これは夜のシーンでは常に可能であるとは限りません。したがって、ポストでフッテージのノイズを除去することをお勧めします。 (私がよく使用する人気のあるノイズ除去プラグインはNeat Videoです。)
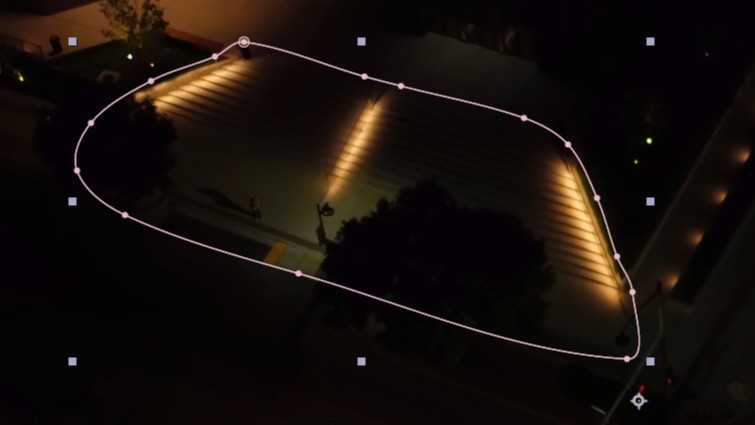
まず、色を変更する明るい領域をマスクする必要があります。調整レイヤーを作成し、ペンツールを使用してフッテージの最初のフレームの明るい領域の周囲をマスクします。光が自然に消える場所の端に沿って進みます。 「RotoBezier」をオンにすることをお勧めしますが、建物がたくさんあり、直定規があるショットの場合はオフにすることをお勧めします。

次に、色相と彩度を適用します 調整レイヤーへの影響。 マスター色相を回転させます 照明の色を変更し始めます。そこから、マスクのフェザリングレベルを調整できます。 (通常、マスクのフェザリングは20〜60ピクセルに設定します。)必要に応じて、マスター彩度を使用して彩度を上げることができます。 スライダー。パンチを加えるために、ルメトリカラーを適用できます。 色相と彩度の効果の後 、ハイライトを表示します。
照明効果のキーフレームはかなり簡単です。フッテージの最初のフレームで、マスクパスのキーフレームを作成します。 。次に、最後のフレームに移動します。マスクの端をダブルクリックします。マスクの周りに灰色の正方形の輪郭が表示されるはずです。マスクをライトの上の所定の位置に戻します。 (必要に応じて個々のポイントを調整します。)これにより、マスクの2番目のキーフレームが自動的に作成されます。タイムラインをスクラブして、マスクがショット内を正しく移動することを確認します。必要に応じて、中央の領域を調整します。

ライトの外観が完成したら、すべてのフッテージに調整レイヤーを追加し、ルメトリカラーを適用します。 。このレイヤーを使用して、成績を確定します。露出とハイライトを微調整して、何が最もよく見えるかを確認することをお勧めします。全体的な彩度を調整することもできます。 Lumetri Colorを使用してLUTを適用することもできます 強度レベルを調整して、さまざまな照明にどのように反応するかを確認します。それでも画像のノイズが問題になる場合は、フィルムグレインをオーバーレイして中和することをお勧めします。
このビデオの作成に使用したトラックに興味がありますか?
- Cymatixによる「トロピカルクルーズ」
- SoundFoxMusicの「FarawayDream」
- KlimenkoMusicによる「AtmosphericFutureBass」
- ジュリアンベルの「ミシェル」
- ベンジャミンフレッチャーによる「AllThatGlitters」
- MakeMusicの「LovelyTravel」
- Bedlakeによる「MidnightCoup」
