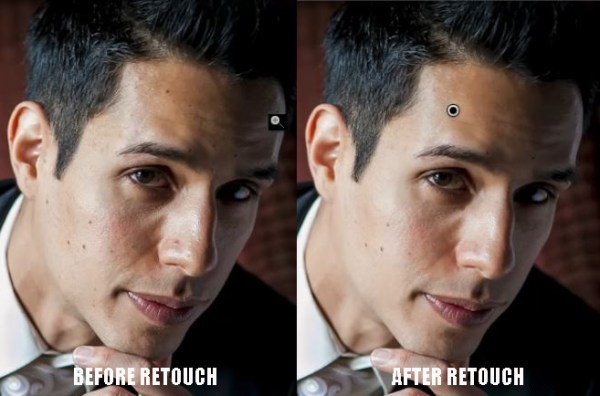はじめに
このチュートリアルは、DVDのSLRラウンジLightroom 4ワークショップから転記されたもので、Lightroomを最初から最後まで習得するための130以上のチュートリアルを含む14時間のLightroom 4 A –Zガイドです。デジタルダウンロードはSLRラウンジから購入できますが、物理的なコピーはAmazonPrimeから入手できます。
概要
男性被写体シリーズのポートレートレタッチのパートIでは、画像の基本的な色補正について説明しました。より暗く、よりドラマチックな様式の外観で画像を作成しました。ただし、グレーディングとカラースタイルはすべて主観的です。一方、レタッチは少し主観的ではありません。レタッチに関しては、明確なすべきこととすべきでないことがあります。この記事では、カラーグレーディングされたポートレートを使用し、Lightroom 4を厳密に使用して、より高度なポートレートレタッチを行います。
前回の記事で述べたように、Lightroomはポートレートをレタッチするときに非常に効率的なツールになります。 Lightroomには、Photoshopのようなすべてのツールと機能が備わっているわけではありません。ただし、ほとんどのレタッチのニーズにはそれで十分であることがわかります。また、Lightroomから直接編集し、各画像をPhotoshopに取り込む必要がないため、時間を節約できます。そのため、3部構成のシリーズのこのパートIIでは、Lightroom内で傷を取り除き、肌を柔らかくするマスクを適用する方法を紹介します。
スポット除去ツールを使用して傷を除去する
スポット除去ツールを使用して、画像からほこりや魅力のない細部などのさまざまな小さなオブジェクトを除去します。ただし、傷を取り除くためにも効果的に使用できます。この被験者には多くの傷はありませんが、そばかすはほとんどありません。もちろん、そばかすはすべて彼に固有の特徴的なマークであるため、すべて削除する必要はありません。傷と実際の顔の細部を取り除くことに関しては、一般的なルールがあります。傷を取り除くことになると、あなたはそれらをすべて気にせずに取り除くことができます。ただし、そばかす、美容マーク、その他の顔の特徴などについては、十分に注意する必要があります。そのようなアイテムを削除すると、実際にはその人は自分のように見えなくなります。ただし、この画像では、少しすっきりとした外観にするために、そばかすをいくつか削除します。主に、気を散らすそばかすを取り除き、特徴を特定しないことを目指しています。
これを行うには、キーボードの「Q」を押すか、基本パネルの上にある調整ツールバーでスポット除去ツールを選択します。次に、画像をクリックするだけで、画像を100%拡大します。スポット除去ツールを使用するには、ブラシのサイズを、除去しようとしているものを完全に覆う最小のブラシに調整します。サンプリング領域である2番目の円が表示され、Lightroomは、削除しようとしているものと一致する画像の領域を推測しようとします。 Lightroomがサンプリング領域を正しく配置しない場合は、クローンまたは置換しようとしている領域に最も類似している画像の領域を選択します。
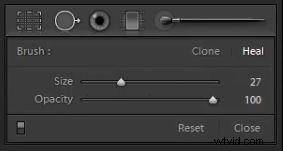
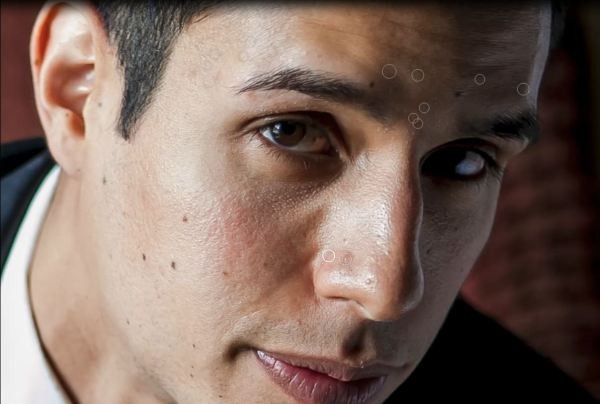
削除したいものについては、あなたの判断で判断してください。もちろん、ニキビなどの傷は私たちが常に取り除くものです。クライアントまたはモデルがやや気を散らすような強い顔の特徴を持っている場合、ヒントはそれを取り除くことではなく、減らすことです。減らすには、スポット除去ツールの不透明度を下げて、柔らかくする効果だけを持たせます。不透明度スライダーはブラシの透明度を制御し、スポット除去ツールのドロップダウンパネルにあります。
そばかすを片付けた後の画像です。いくつかのそばかすが頬に残っていて、眉毛の上にいくつかあることに注目してください。これらは強力なそばかすを識別しているからです。
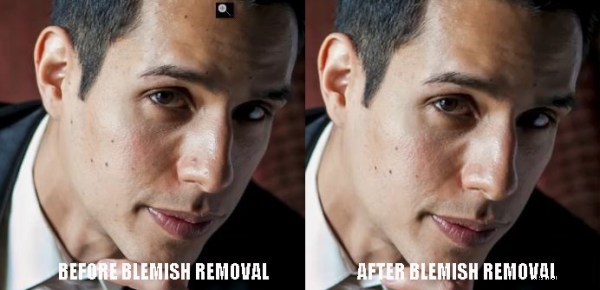
調整ブラシを使用して肌を柔らかくする
次に、微妙な肌を柔らかくするマスクを適用します。男性のポートレートでは、この効果を常に控えめにしています。これは、男性は通常、赤ちゃんの柔らかい肌のように見せたくないためです。そのため、ポートレートには少し凹凸を持たせたいと考えています。マスクを作成して適用するには、キーボードの「K」を押すか、基本パネルの上にある調整ツールバーからマスクを選択して、調整ブラシツールを選択します。現在のブラシ設定をリセットするには、PCでは「alt」を押し、Macでは「opt」を押しながら、調整ブラシドロップダウンパネルの左上隅にある「リセット」という単語をクリックします。
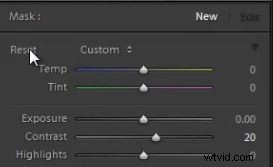
次に、明快さとシャープネスの設定を下げます。シャープネスと透明度を下げると、Photoshopのガウスぼかしと同様のソフト効果が得られます。繰り返しになりますが、この効果は男性にとって非常に最小限に抑えられています。今のところ、クラリティは-15、シャープネスは-15から始めます。マスクを適用した後は、いつでも戻ってこれらの設定を調整できます。
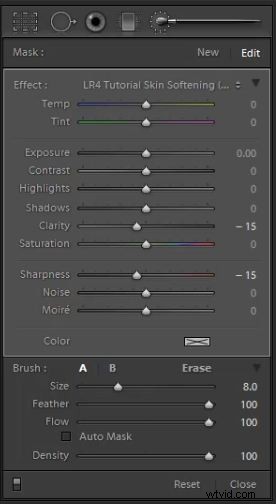
次に、ブラシサイズを大きなブラシに調整し、画像に表示されているすべてのスキンをペイントします。キーボードの「O」を押すと、マスクオーバーレイを表示できます。これにより、画像にペイントしたものが赤で表示されます。

柔らかくしたい部分を完全に覆ったら、戻ってマスクを調整します。これを行うには、PCで「alt」を押し、Macで「opt」を押しながら画像にブラシをかけます。 「alt」を押し続けると、ブラシは適用したマスクを削除します。唇、目、眉毛の柔らかさを取り除くだけでなく、エッジを洗練させていきます。これらの領域から軟化マスクを完全に取り除くことを常に確認してください。完全に削除されていない場合、ポートレートにかなり奇妙な影響を与える可能性があります。

このマスクを外すときは、細心の注意を払っていないことに気付くでしょう。これは、マスクが非常に微妙であるため、完璧であることを確認するために余分な時間を費やす必要がないためです。ただし、軟化設定が非常に強力な場合は、完璧なマスクを作成するために時間を費やすことを確認する必要があります。希望の場所にマスクができたら、オーバーレイを削除できますが、もう一度「O」を押します。これで、レタッチされたポートレートが完成しました。 「」を押すと、前/後のバージョンが表示されます。
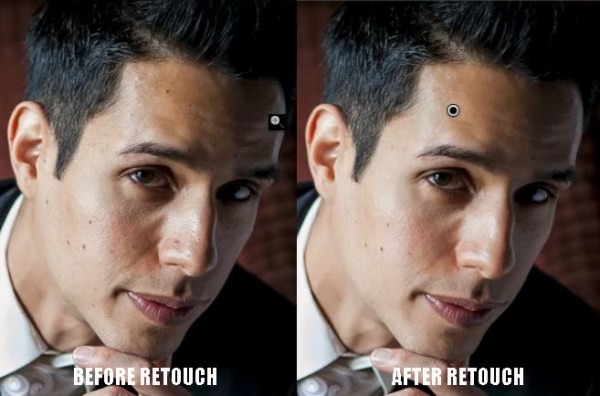
SLRラウンジLightroom4DVDガイド
高度なポートレートレタッチシリーズのパート3にご注目ください。ここでは、被写体の目を強調して明るくする方法や、髪の毛や画像の他の部分のディテールとコントラストを強調する方法について説明します。このチュートリアルを楽しんだら、DVDのSLRラウンジLightroom 4ワークショップを気に入っていただけると思います。130のチュートリアルと、A〜ZのLightroom 4をカバーする約14時間のトレーニングがあり、そのほぼ半分は画像処理技術に厳密に専念しています。
一眼レフラウンジで入手可能なeDVDデジタルダウンロード
Amazonプライムで購入可能な物理DVD