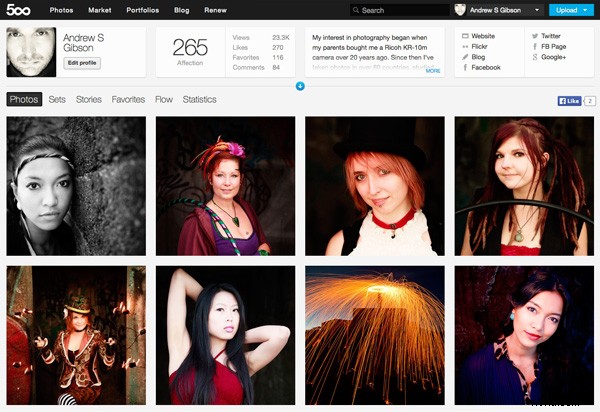
Lightroomのライブラリモジュールの主な利点は、時間を節約できることです。 Lightroomコレクションを使用して写真を整理する方が、必要なときにそれらの写真を含むハードドライブ上のフォルダーを検索するよりもはるかに速く、最終的には簡単です。
このシリーズでこれまでに習得したスキル(はい、シリーズがあります。適切なポイントで関連記事へのリンクを提供します)はすべて、Lightroomの公開サービスに付属しています。これらを使用して、Facebook、Behance、Flickr、500pxなどの写真共有Webサイトに写真を公開できます。今日は、最高の画像に使用する可能性が最も高い2つのFlickrと500pxに焦点を当てます。
Lightroom5を使用してFlickrと500pxに写真をアップロードする方法
コレクションの公開
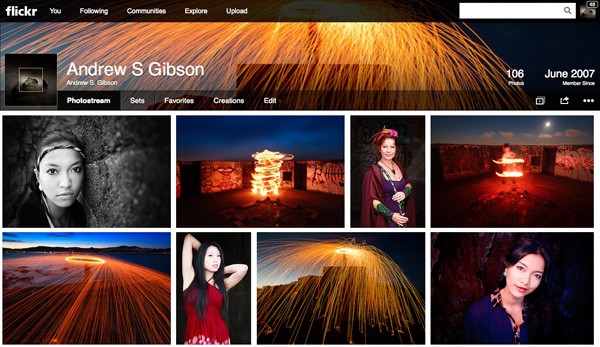
Lightroomの公開サービスは、公開コレクションと呼ばれる特別な種類のコレクションを使用します(公開コレクションセットと公開スマートコレクションもあります)。これらは、これらの重要な違いを除いて、通常のコレクション(私の記事「Lightroomコレクションを使用してワークフローを改善する」で詳しく知ることができます)と同じです:
- 公開されたコレクションの目的は1つだけです。それは、画像をハードドライブの場所、または上記のような写真共有Webサイトに公開することです。
- 公開されたコレクションは動的です。公開後に写真が変更されたかどうかが通知されるので、再公開できます。
仕組みは次のとおりです。 Webサイト(Flickrなど)にアップロードする写真を含む公開コレクションを作成します。 Lightroomは、アップロード済みの写真とアップロードされていない写真を表示します。ただし、それだけではありません。Flickrに写真を公開してから、Lightroomの開発モジュールでその写真に変更を加えると、Lightroomの公開サービスが写真にマークを付けて再度アップロードするオプションを提供します。
最新バージョンをアップロードしたかどうかを一目で確認できるので、これは賢く、非常に便利です。
新しいFlickr公開コレクションの設定
それが理論です。それを実行に移す方法を見てみましょう。
手順1.[サービスの公開]パネルに移動します 。ライブラリモジュールの左側のパネルの下部にあります(以下を参照)
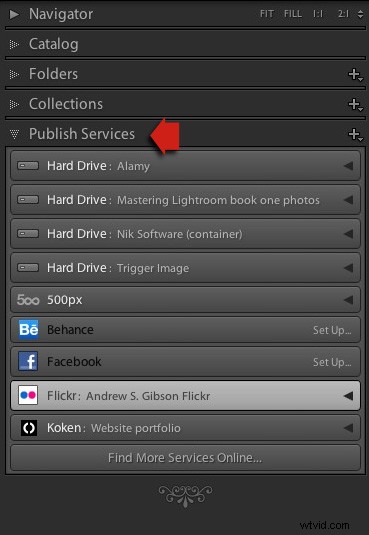
ステップ2.新規公開コレクションアイコンをクリックします パブリッシングマネージャーに移動を選択します オプション。

ステップ3.追加をクリックします PublishingManagerウィンドウの左下にあるボタン 。
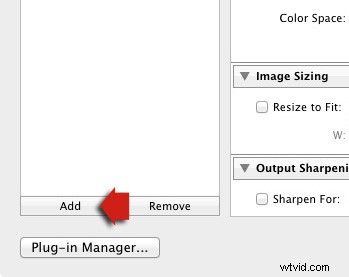
ステップ4.次のウィンドウで、 Flickrを選択します サービス経由から ドロップダウンメニュー。下にサービスの名前を入力します。

または、これが初めての場合は、下のスクリーンショットのようなものが表示されます。 設定という単語をクリックします 開始するには、Flickrアイコンの横にあります。
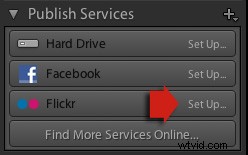
ステップ5.承認をクリックして開始します ボタンをクリックして、Flickrログインの詳細を入力します。これにより、LightroomがFlickrアカウントにアクセスできるようになります。

ステップ6.これで、設定を必要に応じて調整するだけです。最も重要なものは、PublishingManagerウィンドウの下部にあります。画質、画像サイズ、シャープネスなどを設定したり、透かしを追加したり、含めるメタデータ(存在する場合)を設定したり、適切なプライバシー設定を選択したりできます。 保存を押します 完了したら、ウィンドウの右下にあるボタン。これで、FlickrPublishServiceがセットアップされました。
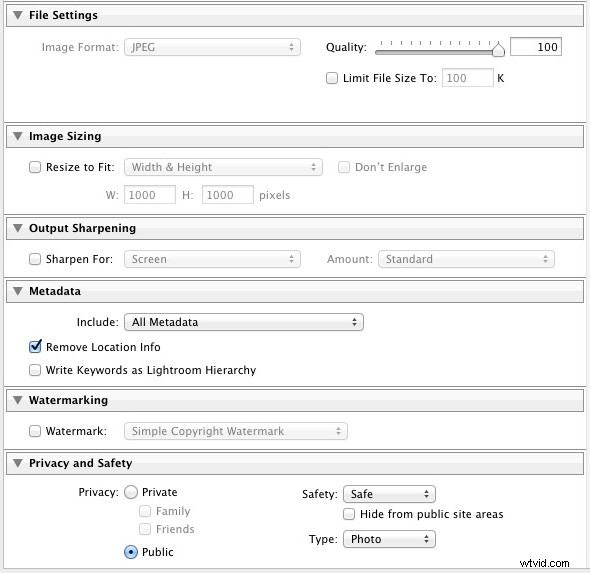
Flickr公開サービスの使用
フォトストリームという公開コレクションがあることがわかります FlickrPublishServiceで。この公開コレクションに追加した写真は、以前に選択したサイズと品質の設定を使用してFlickrアカウントにアップロードされます。

フォトストリーム公開コレクションをクリックします グリッドビューを使用している場合は、下の画像のようなものが表示されます –「 G」を押します そうでない場合は、キーボードの’を使用します。グリッドビューの仕組みに慣れていない場合は、私の記事「Lightroomのグリッドビューを理解する」を参照してください。
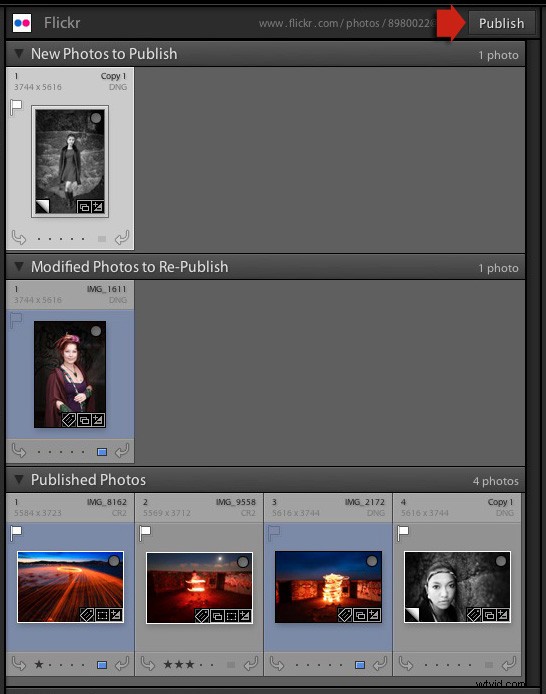
3つのセクションがあります:
公開する新しい写真: 公開コレクションに追加されたが、まだFlickrにアップロードされていない写真。右上の[公開]ボタンをクリックして公開します。
再公開するように変更された写真: これらは、公開されてから変更された、Flickrにすでにアップロードされている写真です。どんな小さな変更でも、このセクションに写真が表示されることに注意してください。これには、キーワードの追加や、開発モジュールでの微調整などが含まれます。 [公開]ボタンを押すと、変更された写真が再度アップロードされます。変更した写真をアップロードしない場合は、サムネイルを右クリックして、[最新としてマーク]を選択します。 オプション。
公開された写真: すでにFlickrに公開されている写真。
Lightroom内からFlickrフォトセットを管理することもできます。 Flickr公開コレクションの見出しを右クリックします フォトセットの作成を選択します メニューから。これにより、フォトストリームだけでなくセットにも写真を追加できます。
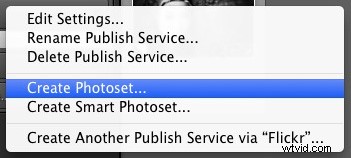
最後に、Lightroomの公開サービスを使用するもう1つの利点は、Lightroomの画像にキーワードと説明を追加できることです。これらは、写真を写真共有Webサイトにアップロードすると自動的に入力されます。つまり、これらの詳細を複数回入力するのではなく、1回だけ入力する必要があります。キーワードの詳細については、私の記事Lightroom5でキーワードを使用するクリエイティブな方法をご覧ください。
500pxに公開
500px Publish Serviceは、Lightroomに組み込まれていないことを除けば、FlickrPublishServiceと同じように機能します。プラグインは500pxのWebサイトからダウンロードする必要があります。これは、ここで実行できます。
ファイルを解凍して、プログラムに移動します フォルダ(PC)またはアプリケーション フォルダ(Mac)。 Lightroom Plug-in Managerに移動します (ファイル>プラグインマネージャー )そして追加をクリックします プラグインをインストールするためのボタン。インストールすると、FlickrPublishServiceと実質的に同じように機能します。主な違いは、500pxプラグインは、すでに500pxにアップロードした写真をダウンロードして、Lightroomカタログに追加することです。
Lightroom Book Oneの習得:ライブラリモジュール
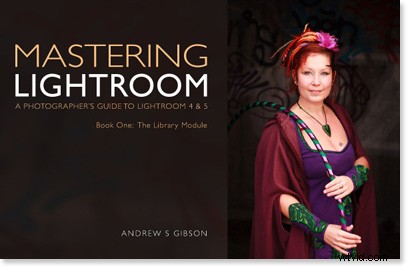
最新の電子書籍Mastering Lightroom Book One:Library Moduleは、LightroomのLibraryモジュールを使用して写真ファイルをインポート、整理、検索するための完全なガイドです。コレクションとコレクションセットを使用して増え続ける写真コレクションを飼いならす方法と、写真の処理に開発モジュールでより多くの時間を費やすことができるように時間を節約する方法を学びます。
