Lightroomの最も便利な機能の1つは、見落とされがちな機能、または少なくとも十分に活用されていない機能です。 Lightroom5で導入されたRadialFilterは、さまざまな方法で写真を補正するために使用できる非常に強力な画像調整ツールです。ビネットの作成から、色の強調、露出の調整、ホワイトバランスまで、現像モジュールの右側にあるこの謙虚な小さなアイコンは、さまざまな創造的な可能性を解き放ち、写真だけでなく写真に新しい命を吹き込むことができます。写真全体。

ラジアルフィルターの使用を開始する前に、それが何をするのかを理解することが重要です。調整ブラシやグラデーションフィルターと同様に、ラジアルフィルターを使用して、写真の選択した領域に1つ以上の特定の調整を追加し、実装後に変更を動的に編集できます。ただし、段階的フィルターは直線的に段階的な調整を追加しますが、放射状フィルターは円形パターンで同様の調整を追加します。たとえば、ラジアルフィルターを追加する前の自転車のハンドルの写真を次に示します(上の画像を参照)。
まともな画像ですが、ラジアルフィルターを追加して、黄色いハンドルに直接視聴者の目を引き付けたいと思います。下のこの画像では、フィルターが少し極端に適用されていますが、このツールが正確に何をするのかを明確に示したいと思います。

ラジアルフィルター調整を追加し、露出を減らすことで、自転車のハンドルを強調するビネット効果を作成しました。
効果がハンドグリップの中心にあり、明るい色から暗い色へと徐々に消えていく様子に注目してください。フィルタが画像を暗くしたり明るくしたりする度合い、画像が徐々に消える度合い、フィルタ自体にカスタムカラーを使用するかどうかなど、さまざまなパラメータも調整できます。ラジアルフィルターの調整は、後処理で行われるほとんどの編集と同様に、効果が微妙で控えめな場合に適しています。次の例でわかるように、フィルターを回転させて、ショットのクリエイティブなビジョンにさらに一致させることができます。
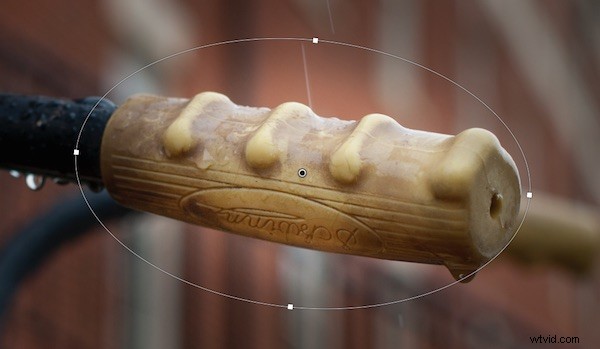
この画像では効果は微妙ですが、他の状況でもそのような柔軟性がどのように役立つかがわかります。ラジアルフィルターの回転とサイズを自転車のハンドルに合わせると、写真に必要な正確なタイプの調整を作成できました。
ただし、ラジアルフィルターの最も優れている点の1つは、物事を明るくしたり暗くしたりするだけではないことです。 Lightroomには、ホワイトバランス、色合い、彩度、さらには効果が円の外側ではなく内側に適用されるようにフィルターを反転するかどうかなど、調整するための12以上のパラメーターが用意されています。
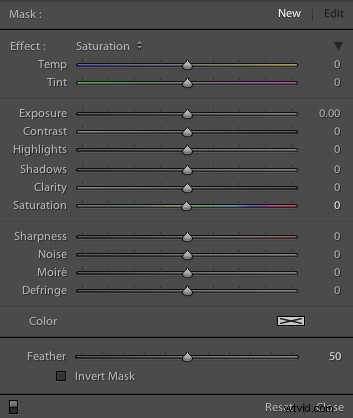
組み込みのプリセットもいくつかあるので、どこから始めればよいかわからない場合は、そのうちの1つを選んで使用できます。将来特定の効果を繰り返すための独自のプリセットを作成することもできます。 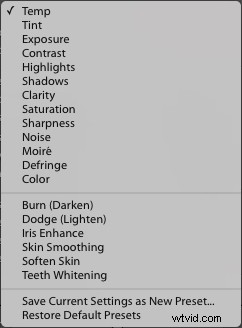
最後に、ラジアルフィルターの柔軟性は誇張することはできません。調整はいつでも自由に編集できます。画像にフィルターを適用すると、元に戻って好きなだけ変更できます。 1つの画像に複数のフィルターを使用して、写真を完全にクリエイティブに制御することもできます。
ビネットを作成するだけでなく、フィルターを使用して色を調整する方法の例として、放射状のフィルター調整を行わずにテディベアを持っている女の子の写真を次に示します。

調整が適用されていない元の画像。
オリジナルにはかなり満足していましたが、彼女の顔を分離して視聴者の注意を彼女に集中させたかったので、2つのラジアルフィルターを使用しました。1つは顔の彩度と影を増やすため、もう1つは残り全体の彩度を下げるためです。写真の。
ここでの変更を意図的に少しやり過ぎました。ほとんどの調整と同様に、よりバランスの取れた微妙なアプローチがおそらく最善ですが、ラジアルフィルターの有用性を理解できるように、これがどのように機能するかを明確に示したいと思いました。あなた自身の仕事で。

2つの異なるラジアルフィルターを追加すると、画像全体に劇的な影響がありました。
この時点で、調整ブラシツールを使用してこれらの調整の一部を実装できるのに、なぜラジアルフィルターを使用するのか疑問に思われるかもしれません。覚えておくべき重要な点は、ラジアルフィルターが段階的であることです。 、つまり、その効果は、値を増やすという観点から実装されます。つまり、エッジでは少なく、中央で多くなります。また、使用するたびにフィルターが実際にどの程度段階的に機能するかを制御することもできます。これは、ブラシツールとは少し異なります。後者には、ブラシ調整をどの程度段階的に実装するかをある程度制御できるフェザーパラメータがありますが、写真の広い領域で値を変更する必要がある調整には適していません。それがラジアルフィルターが本当に輝くところです。
実装方法に関係なく、ラジアルフィルターは写真編集ワークフローに強力に追加できます。一度も調べたことがない場合は、そうすることをお勧めします。
ラジアルフィルターのお気に入りの用途は何ですか?他に共有するヒントはありますか?以下のコメントに投稿してください!
